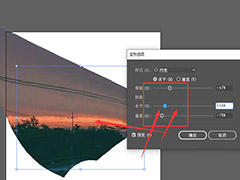PS光影文字设计实例:制作酷炫多彩的光影字,火焰效果光影文字。本教程是基础的一些操作,主要是对涂抹工具的掌握,并通过图层叠加的方式获得漂亮的文字效果。
效果图:

新建画布,700*500像素,背景黑色,文字白色,输入文字PSAHZ字体选择的部分看自己的喜好

CTRL+J复制图层,把下面那个先隐藏,然后栅格化拷贝字体图层
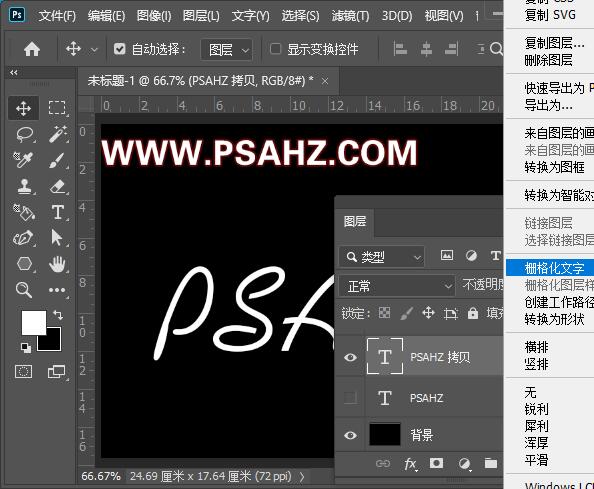
接下来执行:滤镜 > 模式 > 高斯模糊,数值为4像素
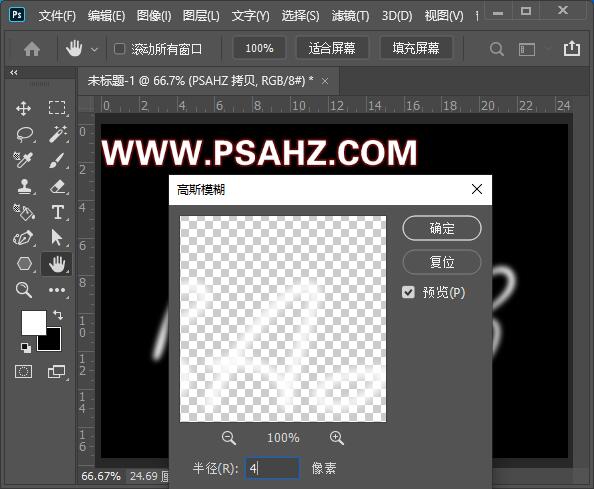
选择工具栏的涂抹工具,强度设置为40%,然后沿着字的边缘开始涂抹出自己想要的效果
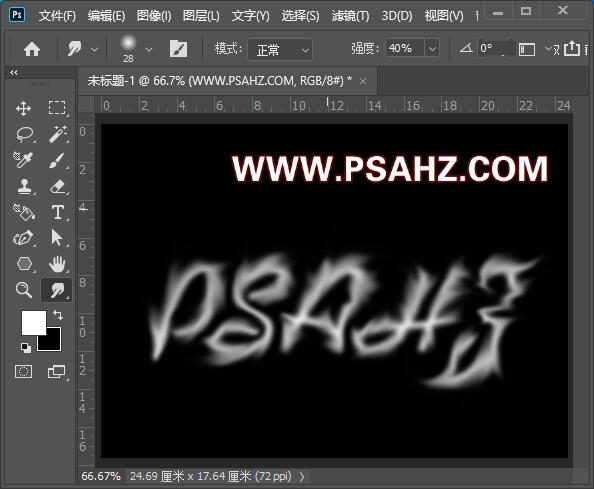
给涂抹过的文字添加图层样式,选择外发光:颜色选择紫色,不透明度设置为58%,大小为:40像素
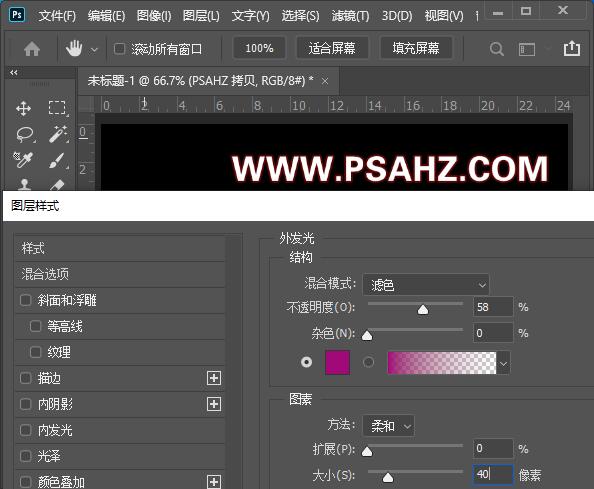
按CTRL键,单击隐藏图层的缩略图调出选区,新建一层,在选区工具的状态下右键选择描边1像素白色
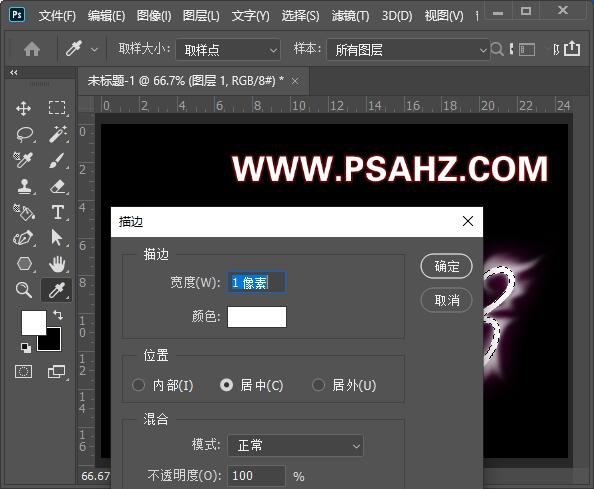
CTRL+J复制两次,CTRL+T旋转两个复本,然后将三个描边图层CTRL+E合并
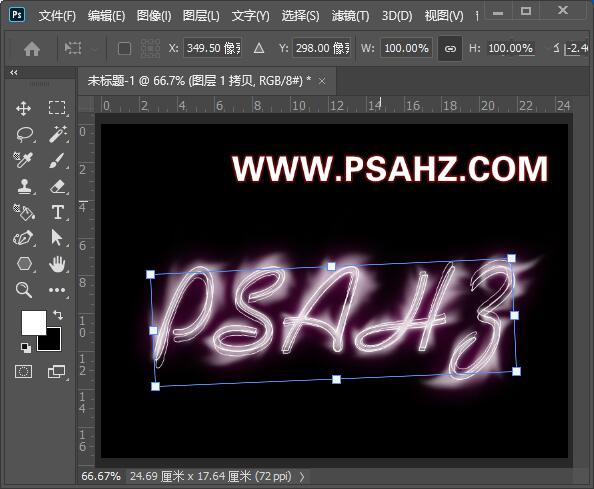
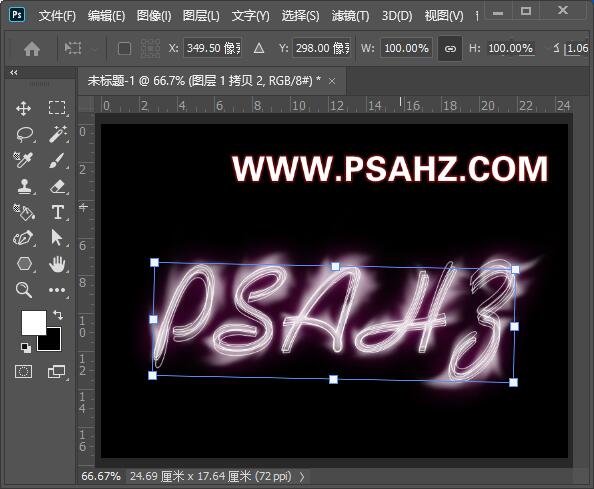

使用涂抹工具将描边图层的首尾涂抹一下进行溶合
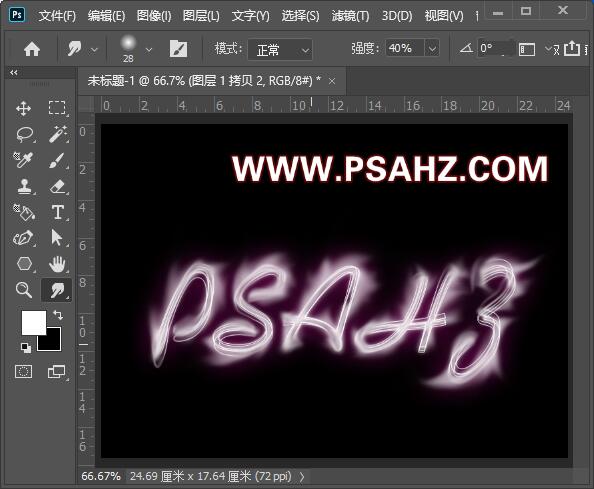
添加一个渐变图层,渐变如图由深蓝到紫到深蓝,图层模式为柔光
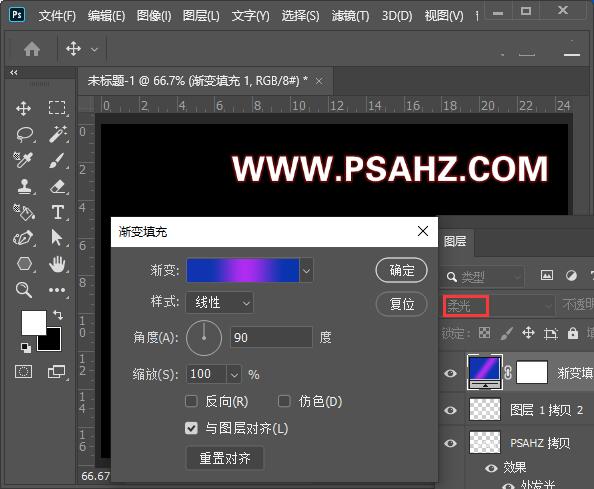
切换到画笔工具,选择柔边圆画笔,选择你喜欢的颜色,新建图层,图层模式改为叠加,然后在文字的火焰上涂色这里依次涂的蓝色,黄色,粉色
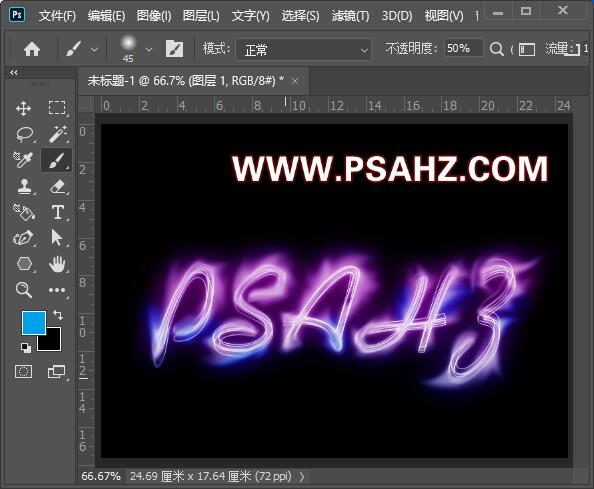
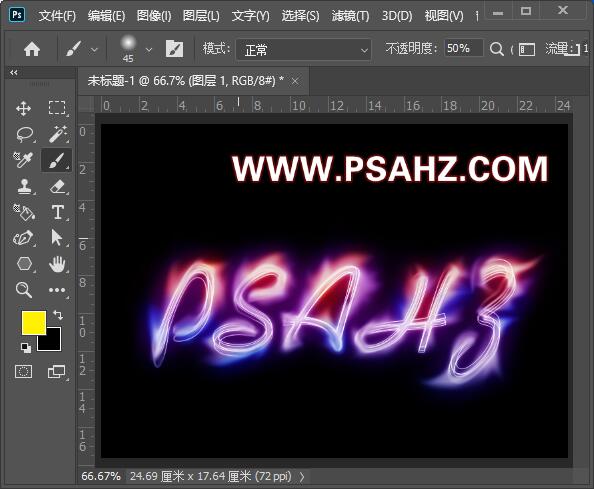
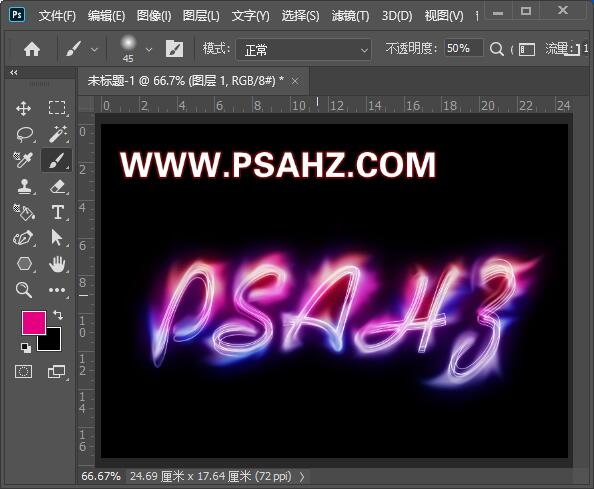
新建一层,图层模式为叠加,切换到画笔工具,选择柔边圆画笔,模式为溶解,不透明度为10%,在文字周围绘制斑点
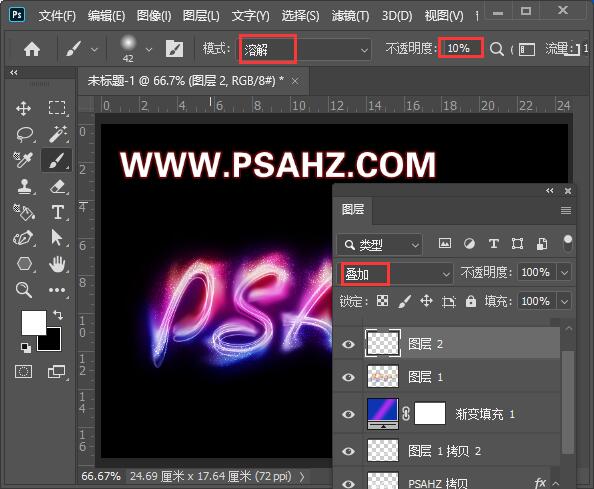
最后完成效果