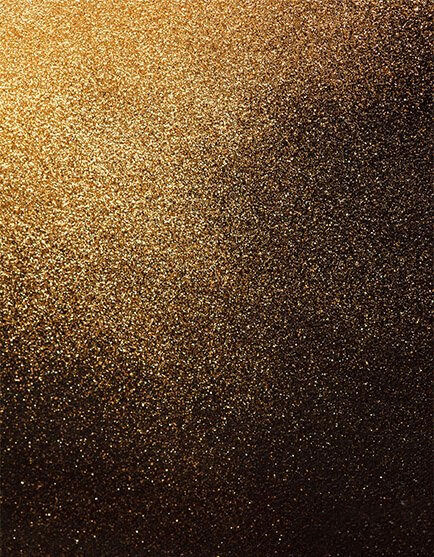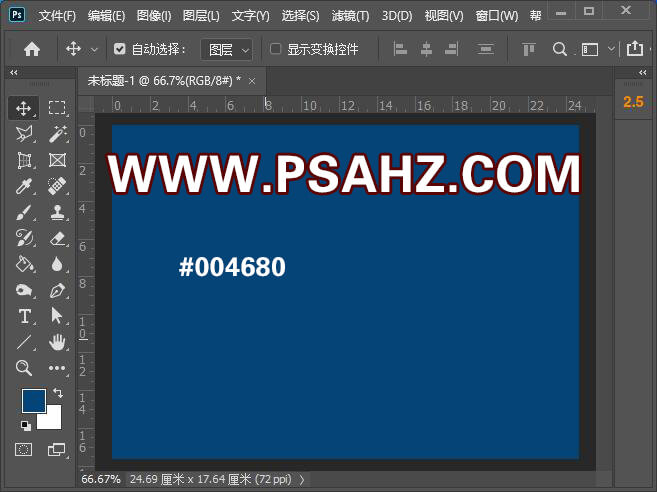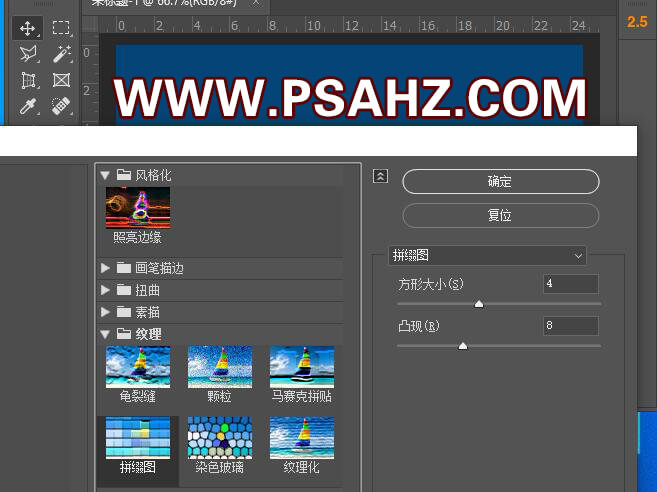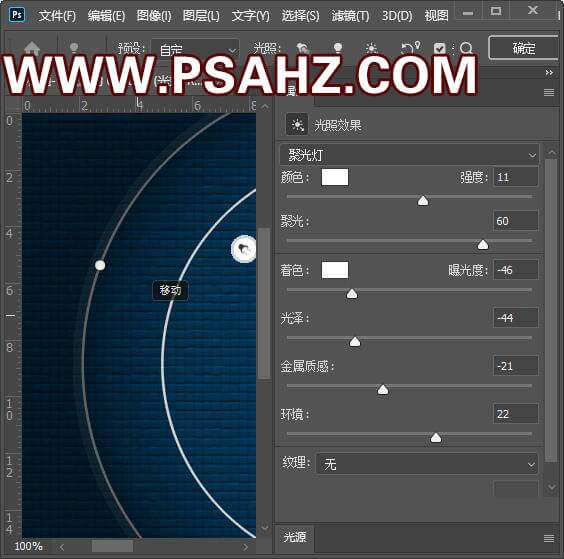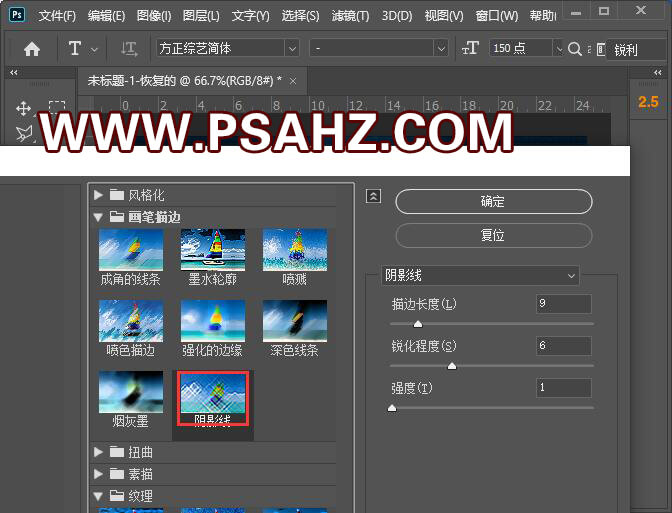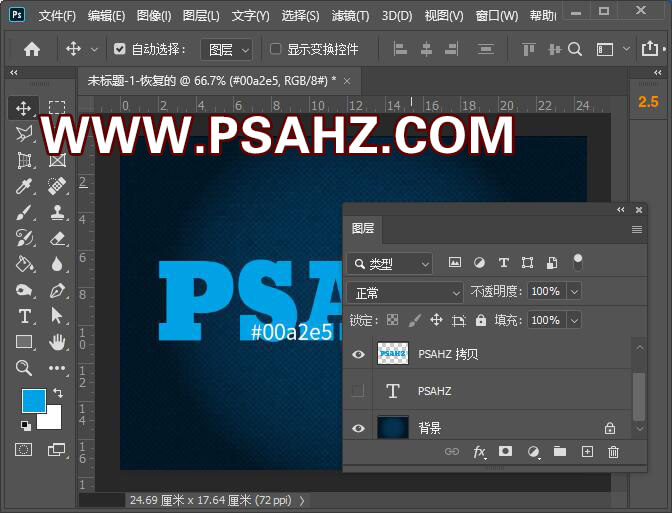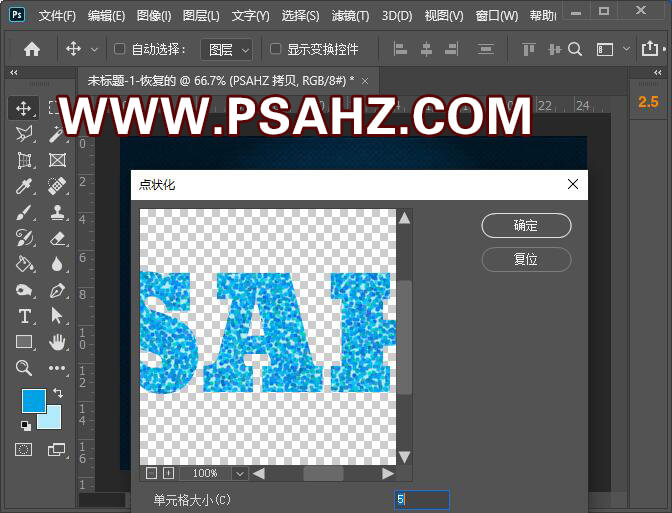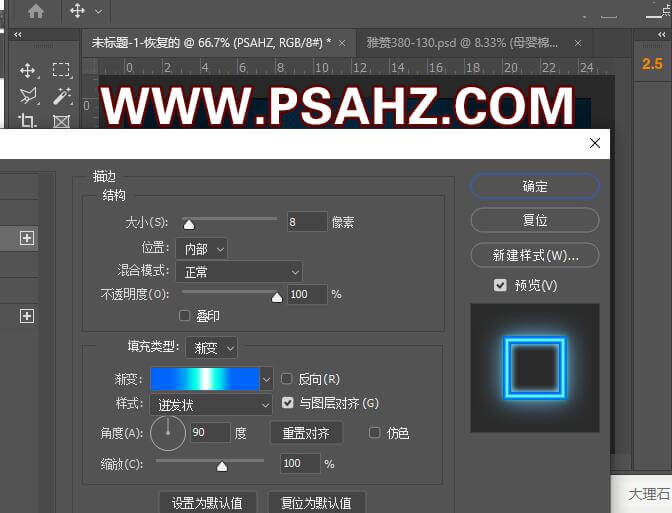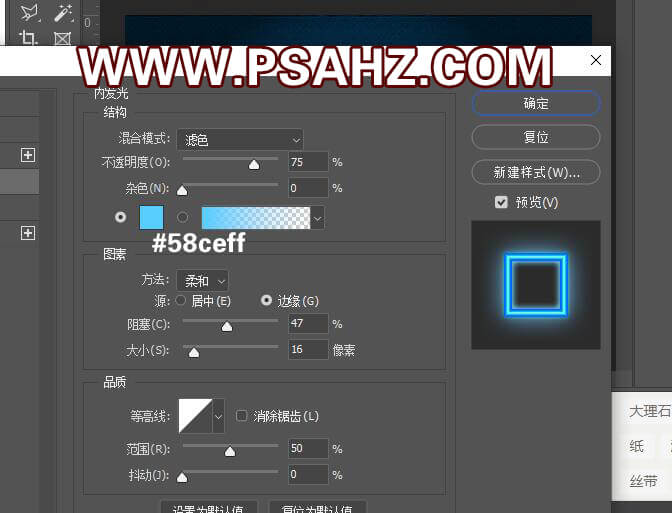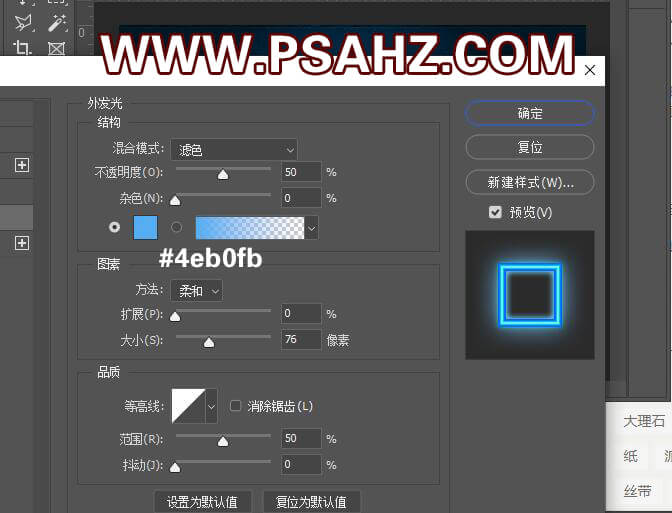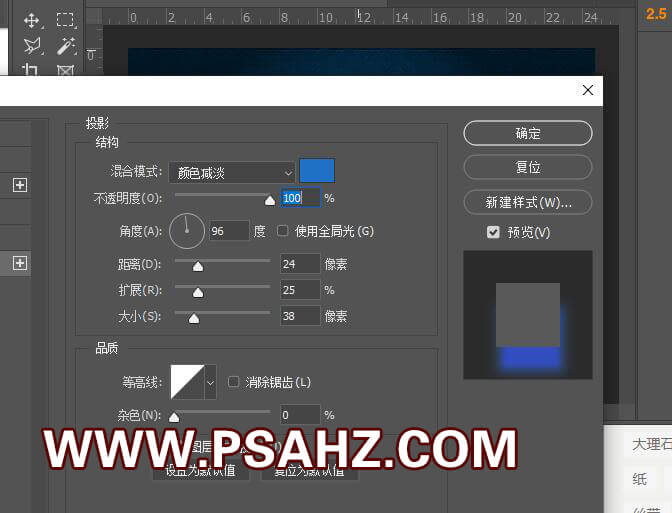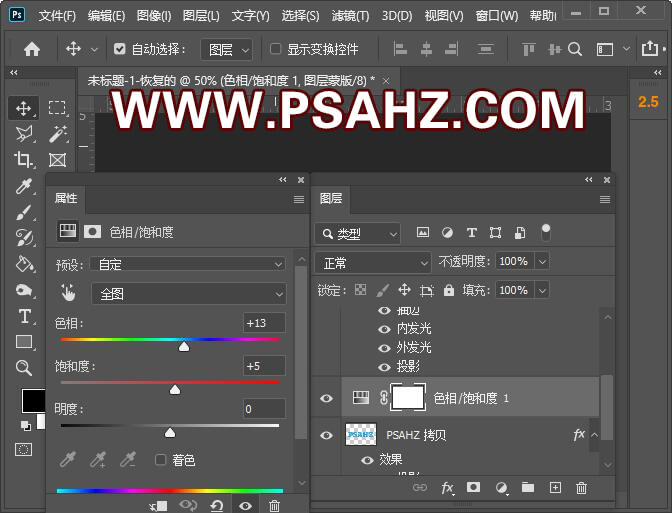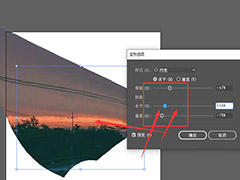PS霓虹灯字效教程:制作炫彩梦幻蓝色效果霓虹灯文字特效。本教程是基础的一些操作,通过蒙版剪切蒙版及图片的叠加拼合来完成。
效果图:
素材图:
新建画布,700*500像素,背景填充#004680
打开滤镜-滤镜库-纹理-拼缀图,大小4,凸现8
打开滤镜-渲染-光照效果,参数如图:
打开滤镜-滤镜库-画笔描边-阴影线,描边长度9,锐化6,强度1
选择文字工具输入文本,字体自定,颜色填充#00a2e5
CTRL+J复制文本,隐藏原图层,将复本栅格化图层
选择栅格化的副本图层后,将“ 前景颜色” 设置为#00a2e5,将“ 背景颜色”设置为#b2ebfc。转到滤镜>像素化>点化,然后将像元大小设置为5。
将原文本显示放到最上方,添加图层样式描边
内发光
外发光
投影
给下方的复本文字也添加一个图层样式:投影#1e71c6
将图层不透明度改为43%
在复本上方新建一个色相/饱和度调整图层,调整全面,参数如图:
将素材0置入画布左边,图层模式改为颜色减淡,添加蒙版用黑色画笔删除多余的边缘
CTRL+j复制,旋转放置画布右边下方
最后完成效果