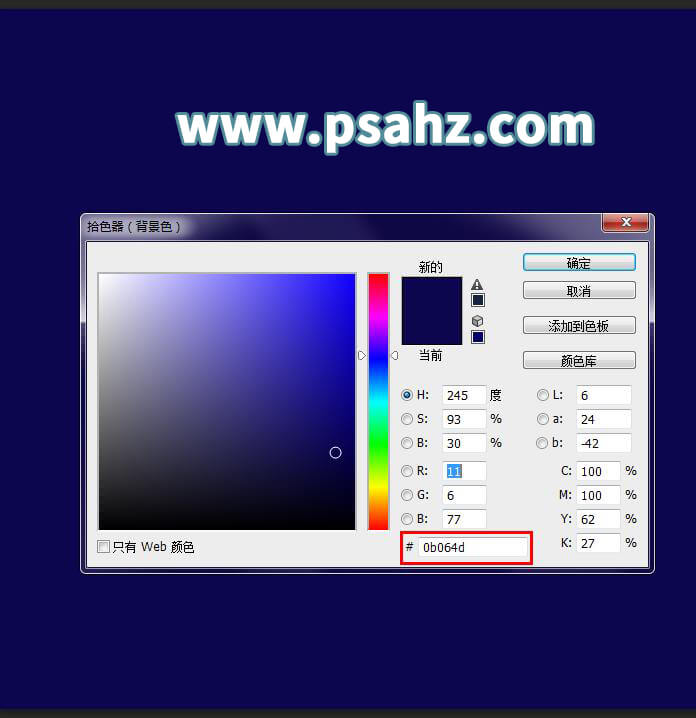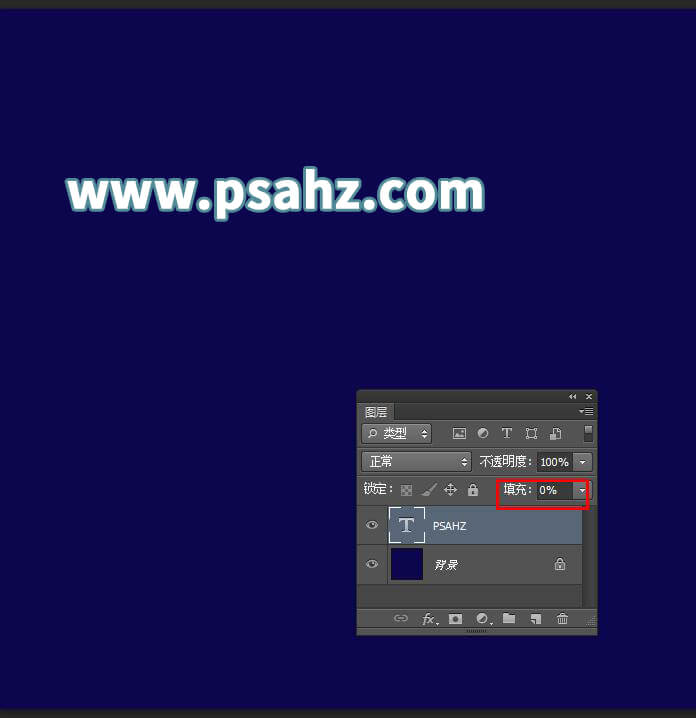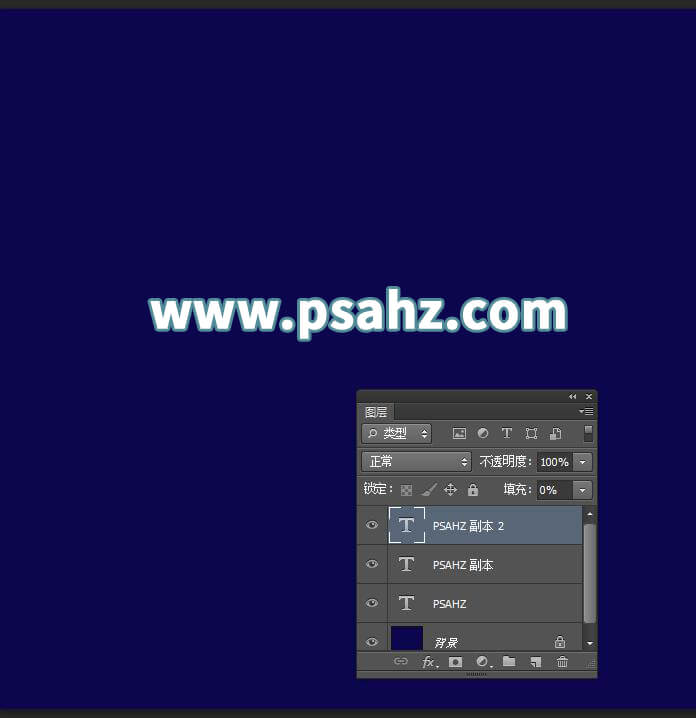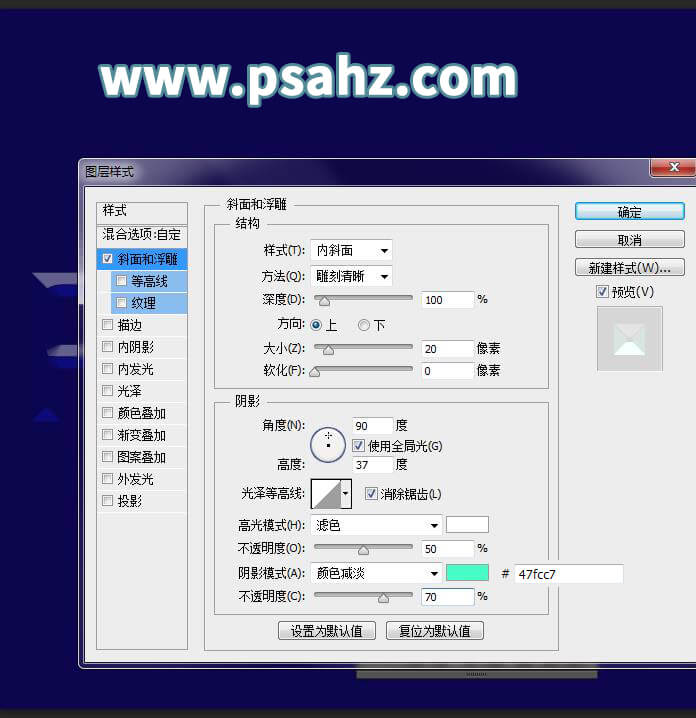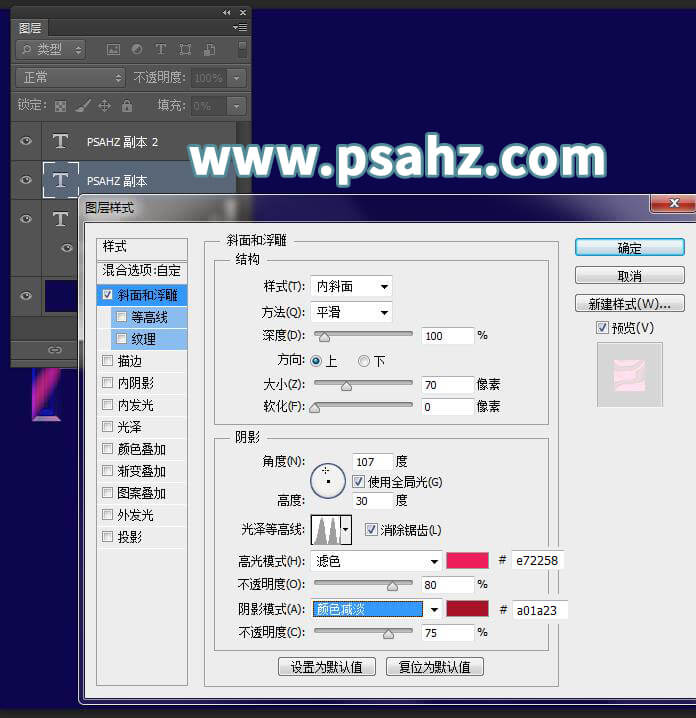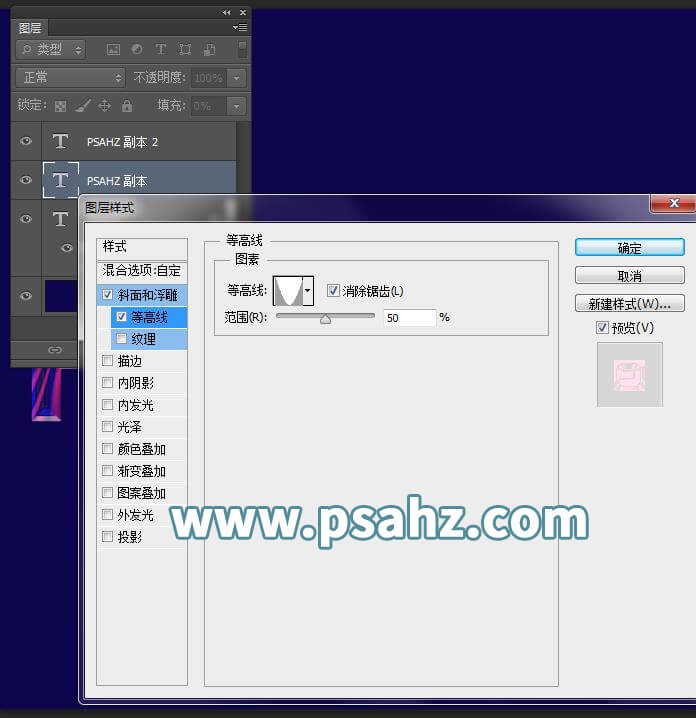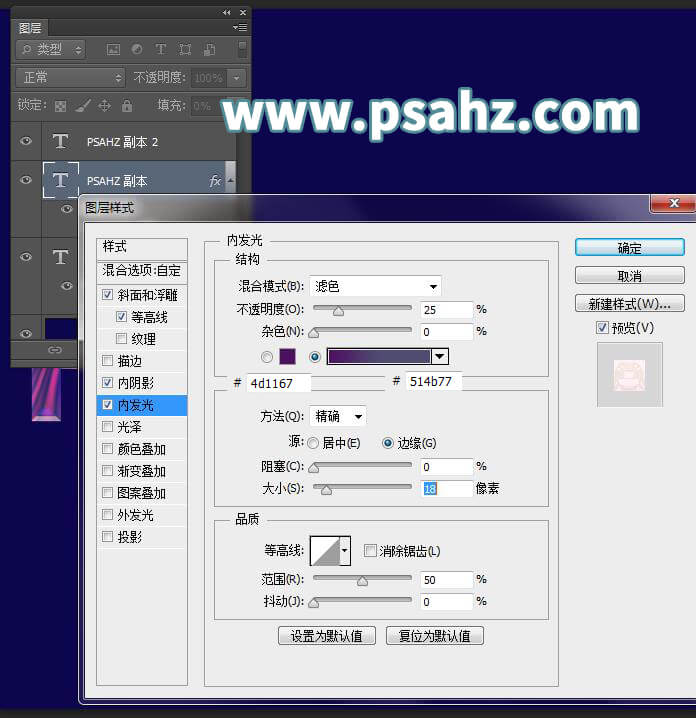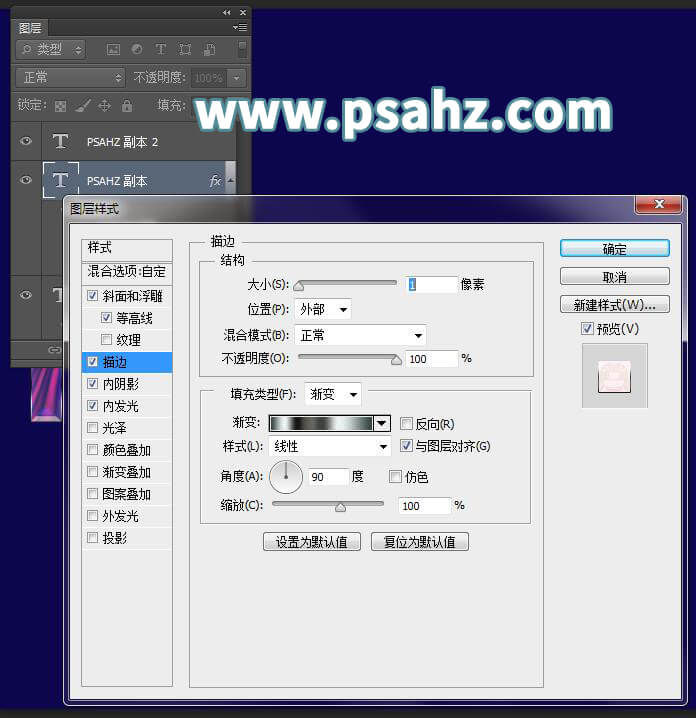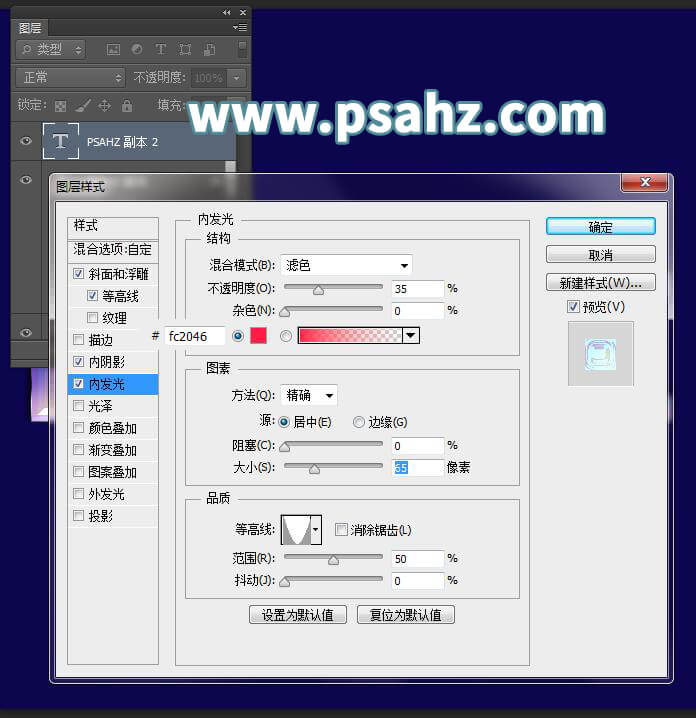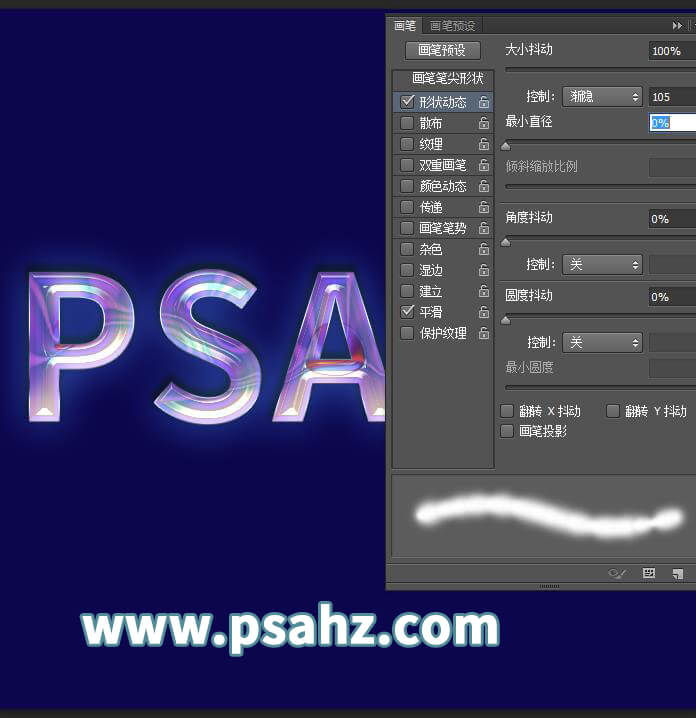利用ps的图层样式制作一个炫酷的流光字体,流光立体字效,流光艺术字体设计。本教程的操作特别简单,只需要掌握一些图层样式的设置方法,就可以轻松的做出个性的字体效果。
效果图:
新建画布,填充背景色
输入文字psahz
将文字的填充改为0
ctrl+j复制两个复本,一共3个文字层
给第一个文字层添加图层效果,也就是最下面的原始文本层,添加斜面和浮雕与等高线
选择第二个文字层添加图层效果,添加斜面和浮雕、等高线、内阴影、内发光、描边、投影
选择第三个文字层添加图层效果,添加斜面和浮雕、等高线、内阴影、内发光、光泽、外发光
找一个柔性画笔,设置形状动态
新建一层,画笔颜色设置#2aebee,图层模式为叠加,在文字的周围画出外发光
最后完成效果,如图: