最终效果

1、打开PS软件,按Ctrl + N 新建画布,尺寸为1680 * 1000 像素,分辨率为72像素/英寸,然后确定。
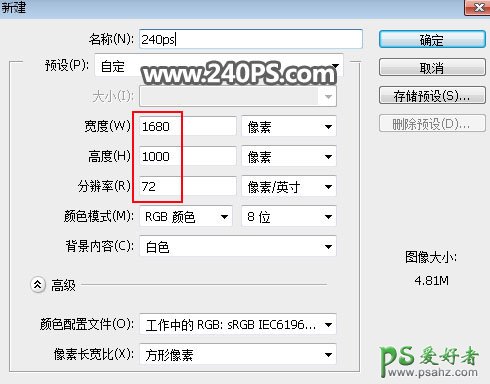
2、在工具箱选择“渐变工具”,颜色设置如下图,然后在属性栏选择“径向渐变”。
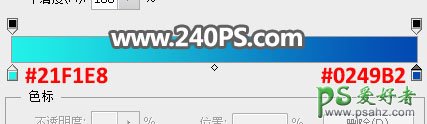
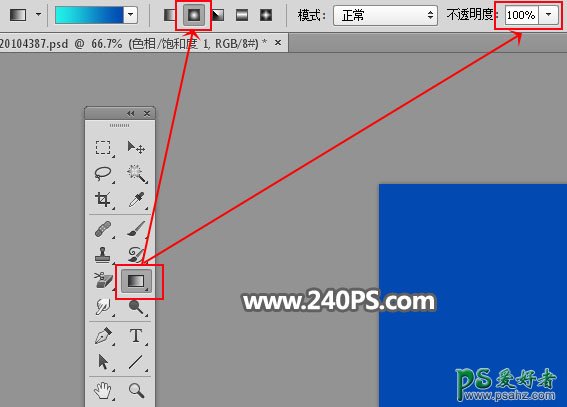
3、有下图的位置向边角拉出径向渐变作为背景。

4、打开下图所示的文字素材,文字为PNG格式。


5、用移动工具把文字拖进来,然后调整好位置,如下图。
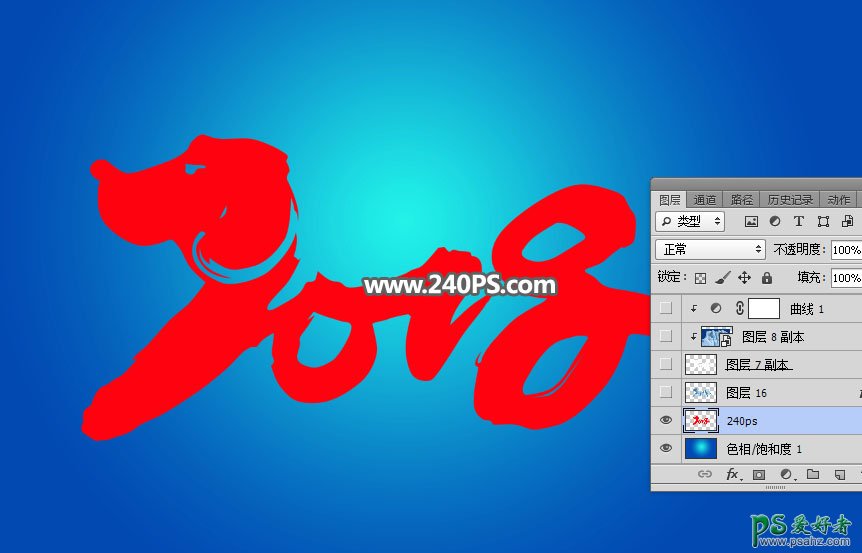
6、按住Ctrl + 鼠标左键点击当前文字图层缩略图,载入选区,如下图。
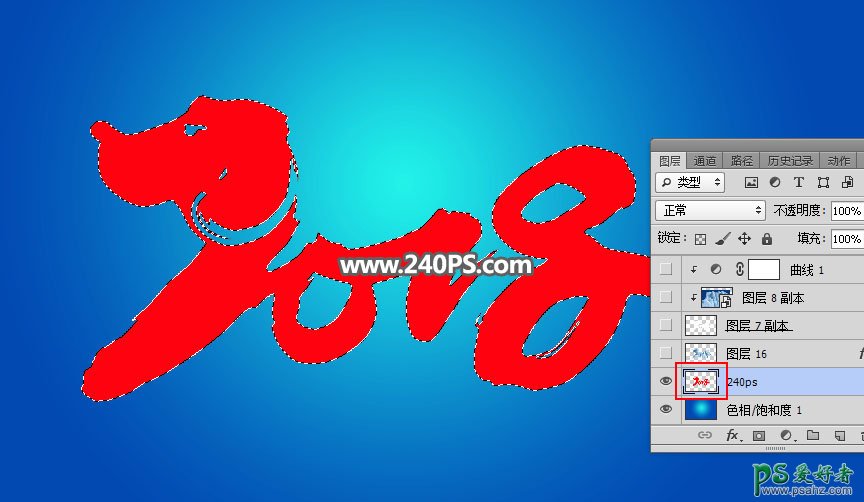
7、进入通道面板,然后新建一个通道,如下图。

8、把前景色设置为白色。
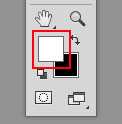
9、按Alt + Delete键填充前景色,再按Ctrl + D 取消选区。

10、选择菜单:图像 > 图像旋转 > 顺时针90度,如下图。
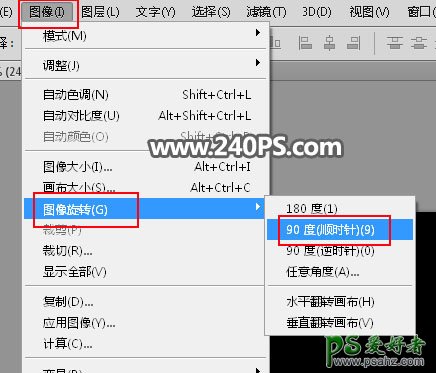
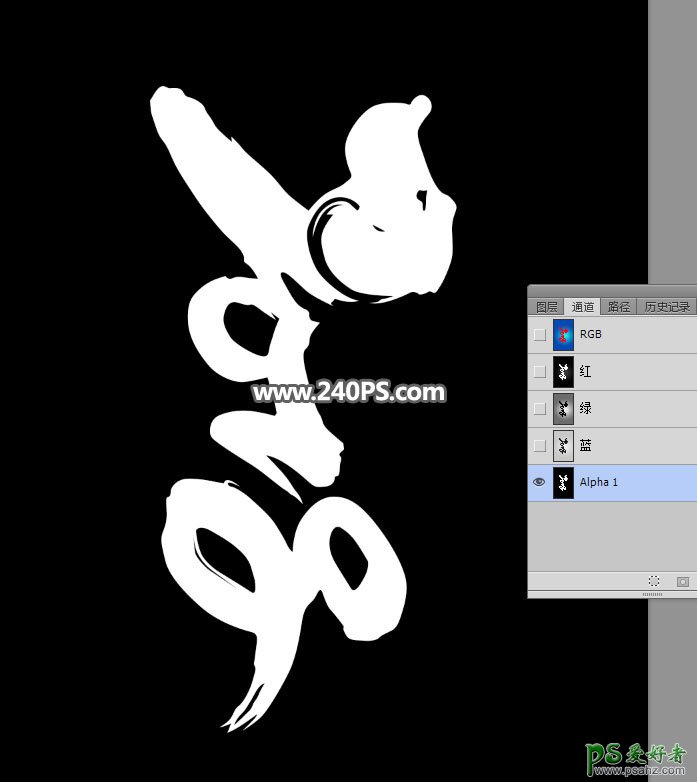
11、选择菜单:滤镜 > 风格化 > 风,参数及效果如下图。
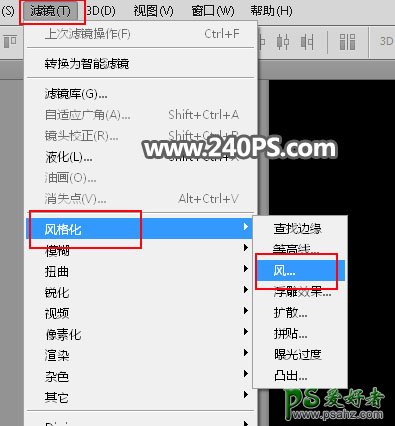
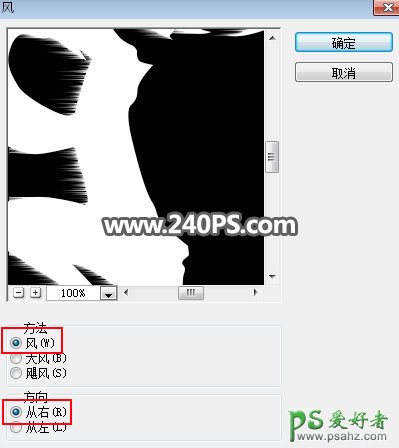
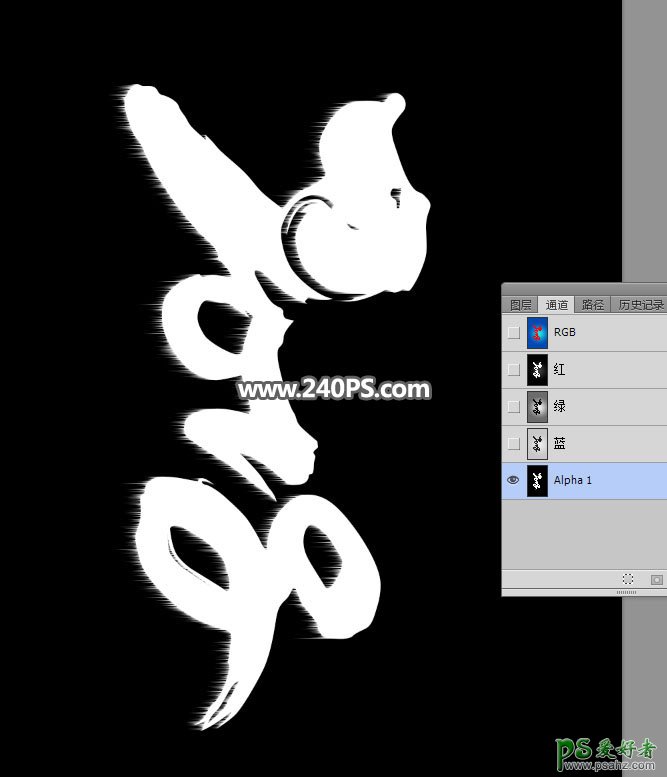
12、按Ctrl + F 再执行一次风滤镜,效果如下图。
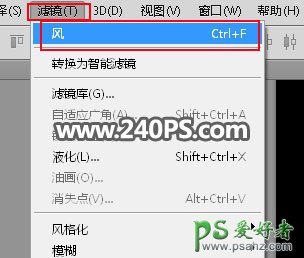
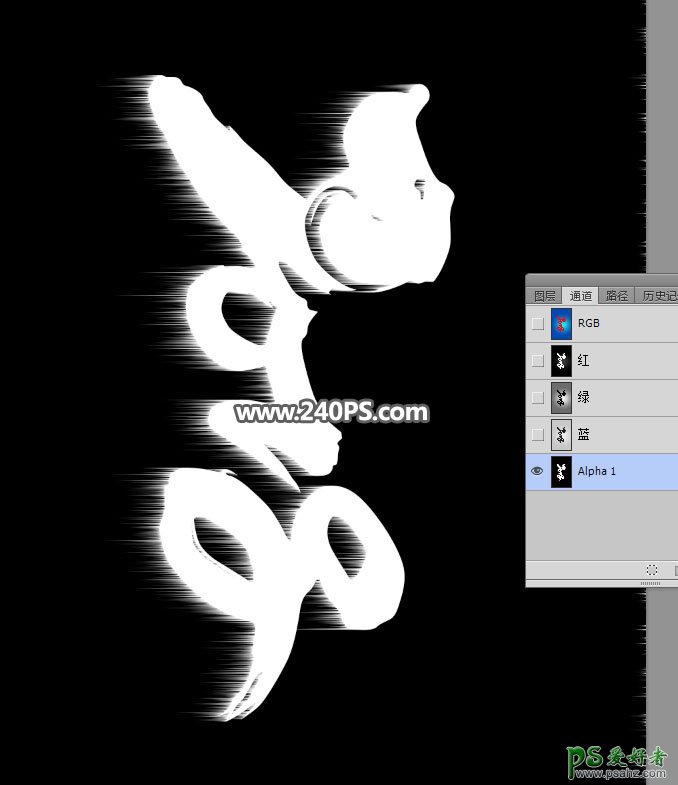
13、选择菜单:图像 > 图像旋转 > 逆时针旋转90度,效果如下图。
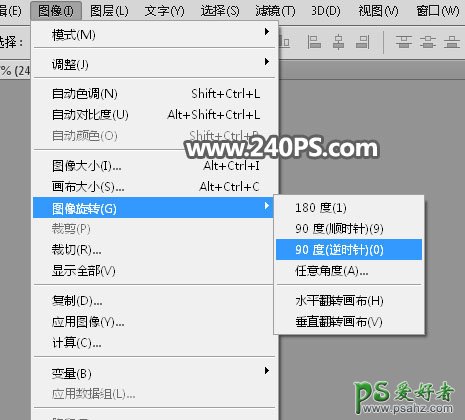

14、按住Ctrl键 + 鼠标左键点击一些蒙版缩略图载入通道选区,如下图。

15、点RGB通道返回图层面板,然后新建一个图层,把前景色设置为白色。

16、按Alt + Delete键填充白色,再按Ctrl + D 取消选区,效果如下图。

17、打开冰雪素材,用移动工具拖进来。
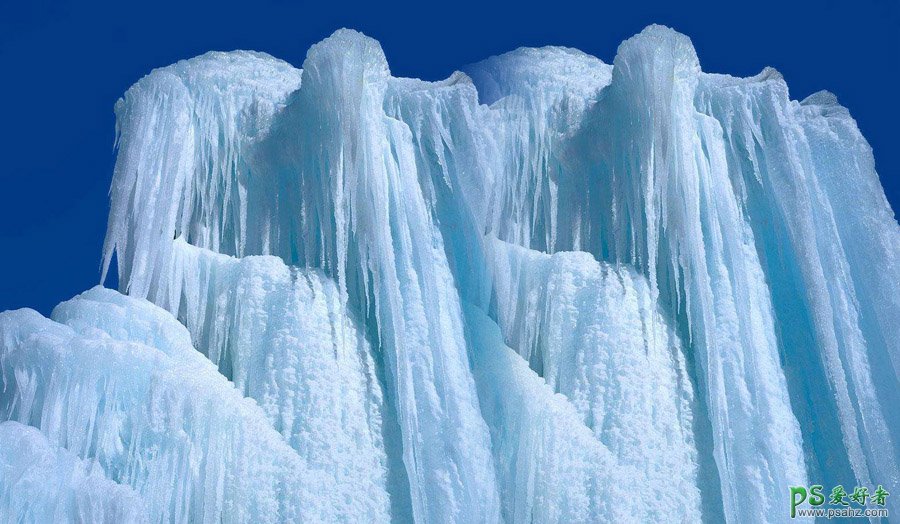

18、按Ctrl + Alt + G 创建剪切蒙版,效果如下图。

19、创建一个曲线调整图层,把RGB通道调亮一点,参数设置如下图,确定后创建剪切蒙版。
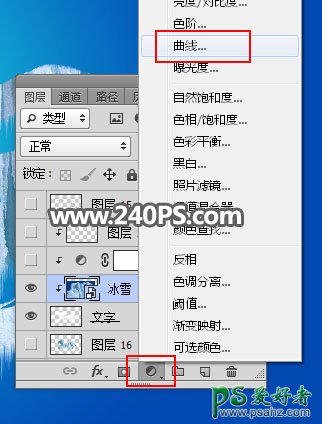
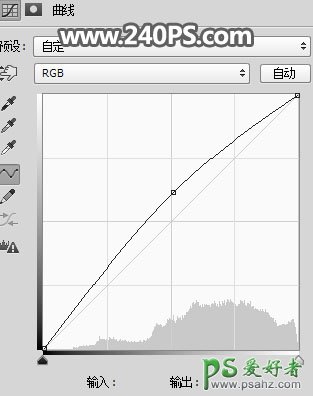

20、把背景图层隐藏,在图层的最上面新建一个空白图层,并按Ctrl + Alt + Shift + E 盖印图层,然后把背景图层显示出来。
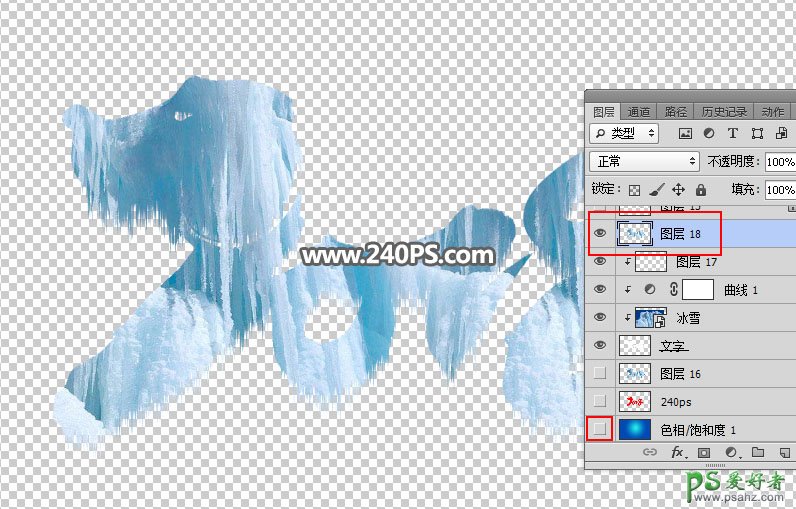

21、给当前图层添加图层样式,参数及效果如下图。
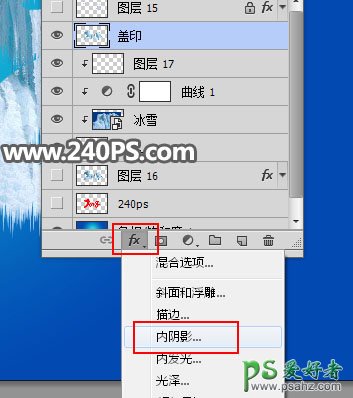
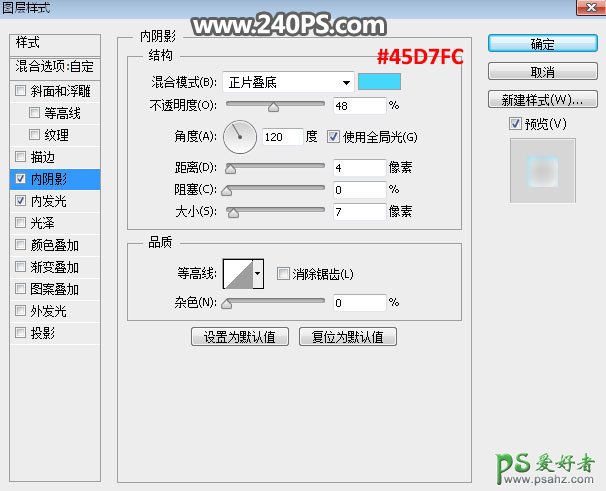
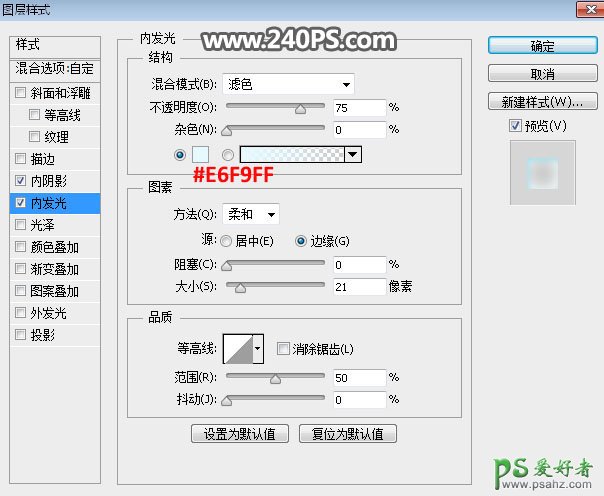

22、按住Ctrl + 鼠标左键点击当前图层蒙版缩略图载入选区。

23、选择选框工具,然后按向下的方向键,往下移动选区,如下图。

24、按Shift + F6 羽化6个像素。

25、按Delete键删除选区部分的图像,然后按Ctrl + D 取消选区。

26、把当前图层混合模式改为“叠加”,不透明度改为80%,如下图。

27、在背景图层上面新建一个图层,把背景图层隐藏,然后盖印图层,如下图。

28、把背景图层显示出来。

29、给当前文字添加投影效果,参数及效果如下图。
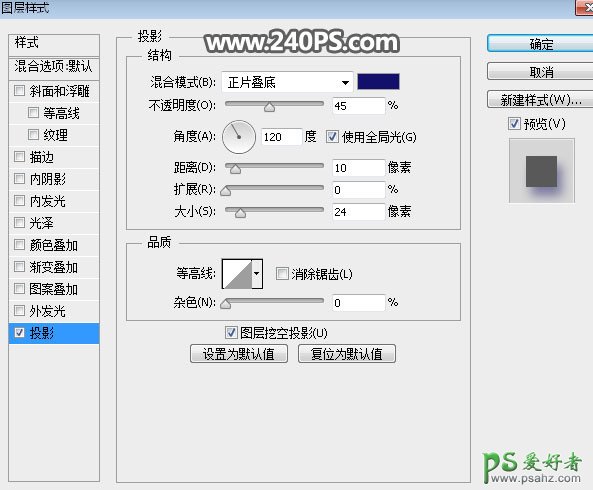

最终效果:






















