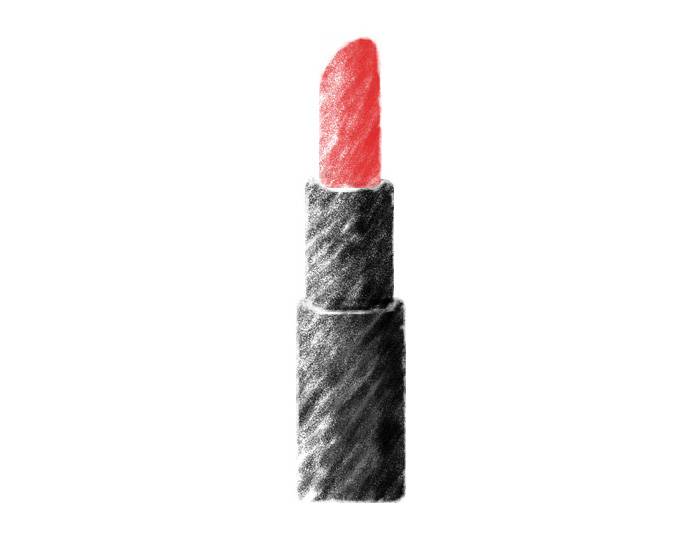PS文字特效教程:制作一款时尚大气的元宵节金属立体字,磨砂效果的金属字,字体的立体面,阴影,高光等操作都是用图层样式来完成,其过程很简单,推荐给大家好好练习一下。
最终效果

1、新建一个700 * 1000像素,分辨率为72的画布,背景填充黑色,右键选择下面的文字素材并“图片另存为”保存到本机;
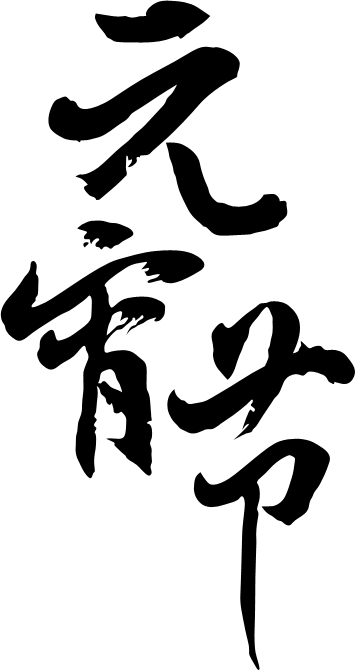
用PS打开保存的文字图片,用移动工具拖到新建的画布里面,并调整好位置,如下图。
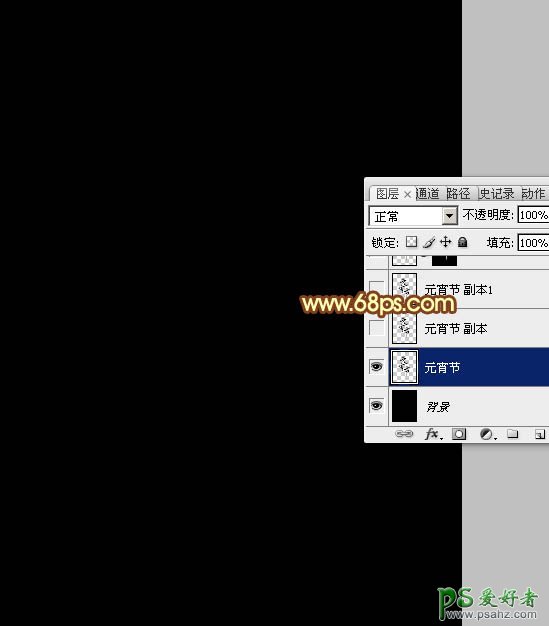
2、双击图层面板当前图层缩略图载入图层样式,然后设置: 投影:颜色为橙红色:#ff5500,其它设置如下图。
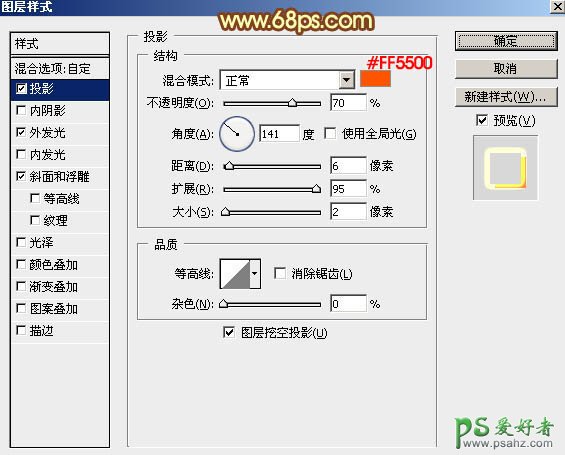
外发光:混合模式“颜色减淡”,颜色为橙黄色:#ffe500,其它设置如下图。
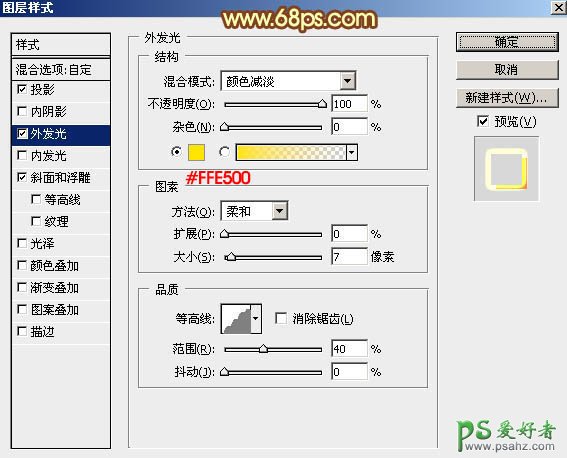
斜面和浮雕:样式“外斜面”,高光混合模式为“叠加”,其它设置如下图。
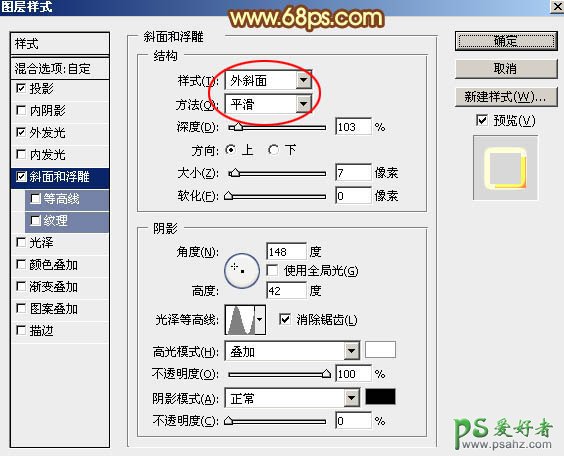
3、确定后把填充改为:0%,得到下图所示的效果。

4、按Ctrl + J 把当前文字图层复制一层,然后在图层面板当前文字缩略图蓝色区域右键选择“清除图层样式”,如下图。
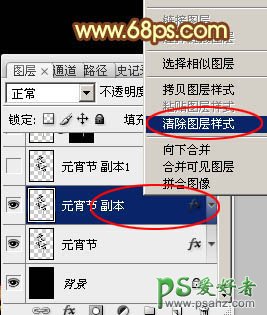
5、给当前图层重新设置图层样式。 内发光:混合模式“滤色”,适当增加杂色,其它设置如下图。
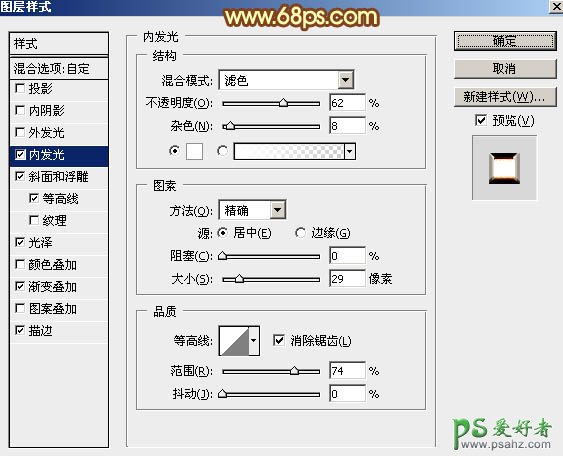
斜面和浮雕:样式“内斜面”,方法“雕刻清晰”,其它设置如图8,然后点击光泽等高线曲线缩略图编辑曲线,设置如图9。
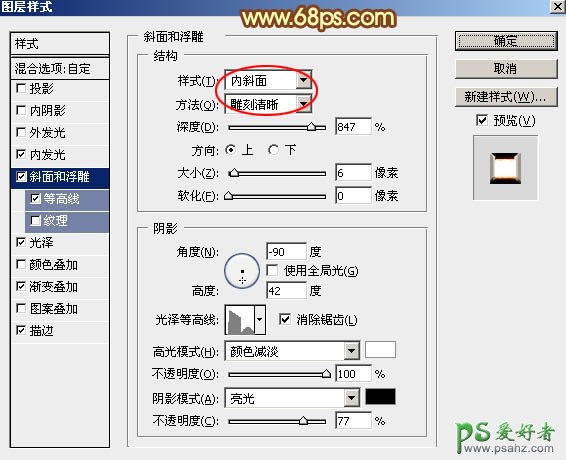
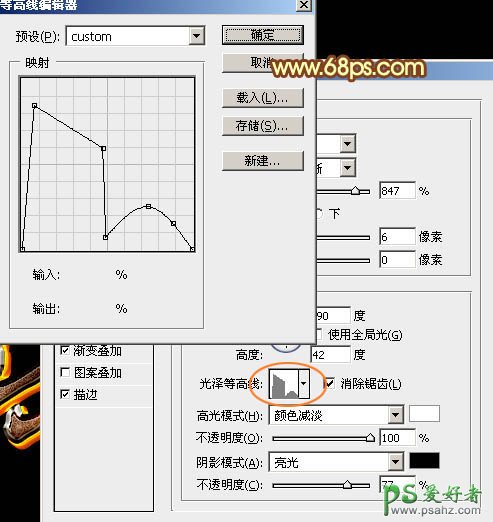
等高线:点击等高线缩略图编辑曲线,如图11,其它设置如图10。
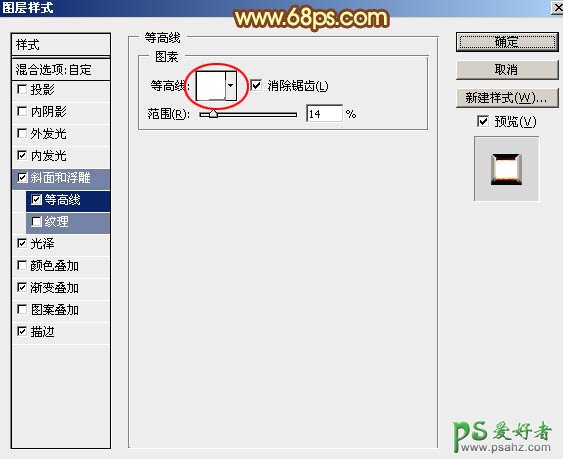
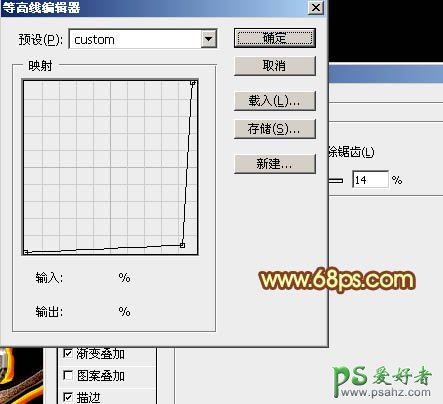
光泽:混合模式“亮光”,颜色为灰色:#cecece,其它设置如下图。
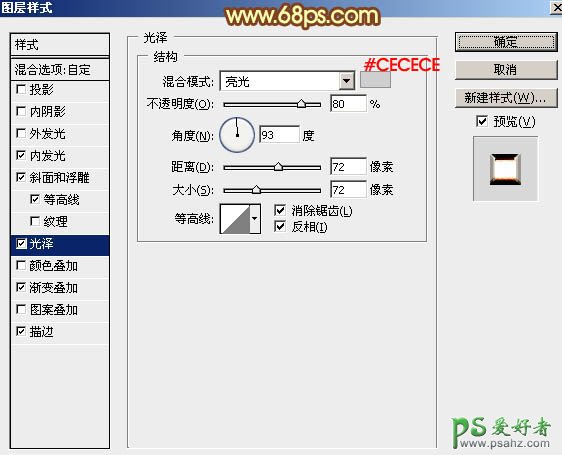
渐变叠加:渐变色设置如图14,其它设置如图13。
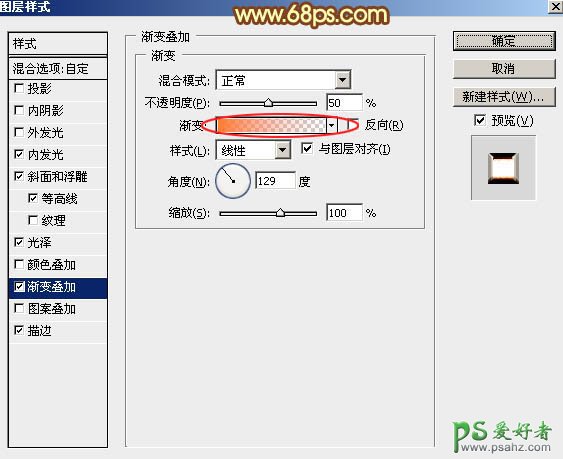
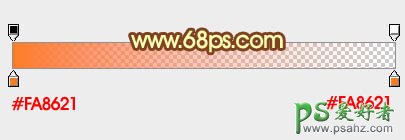
描边:填充类型选择“渐变”,渐变设置如图16,其它设置如图15。
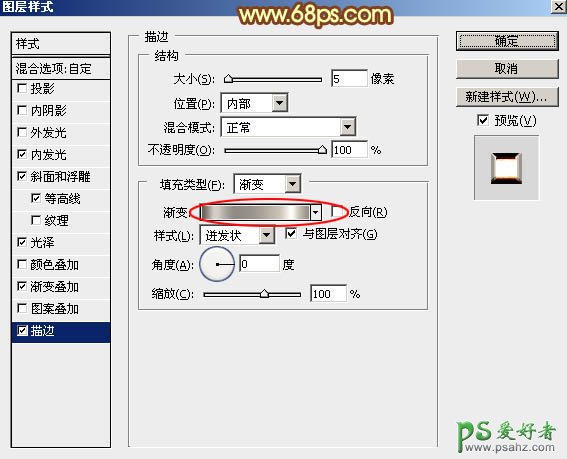

6、确定后得到下图所示的效果。

7、按Ctrl + J 把当前文字图层复制一层,然后在图层面板缩略图蓝色区域右键选择“清除图层样式”,如下图。
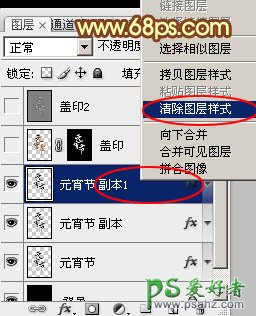
8、给当前图层设置图层样式: 投影:
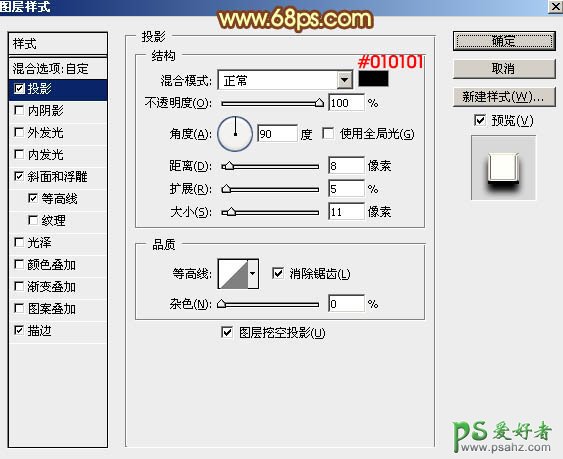
斜面和浮雕:高光颜色:#fff7ae,阴影颜色:#010101,然后点击光泽等高线缩略图编辑曲线,设置如图21,其它设置如图20。
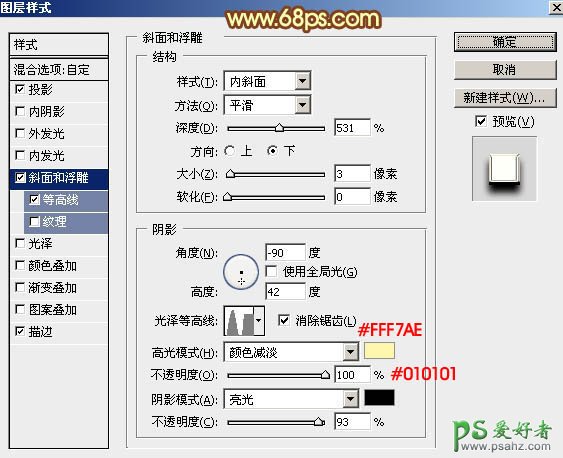
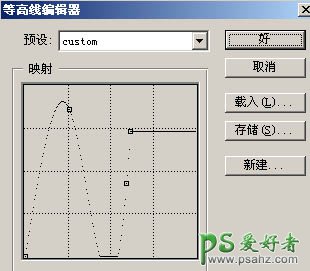
等高线:
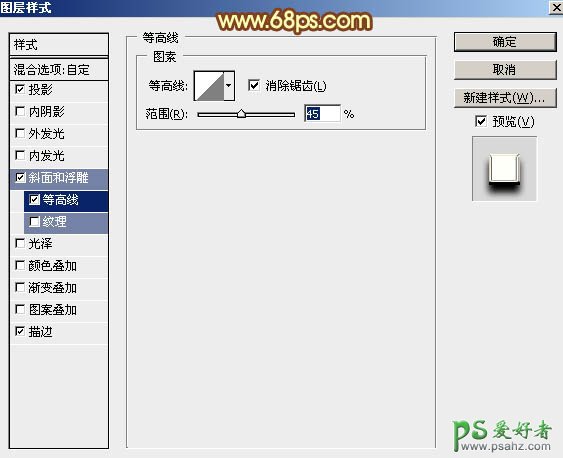
描边:填充类型选择“渐变”,渐变色设置如图24,其它设置如图23。
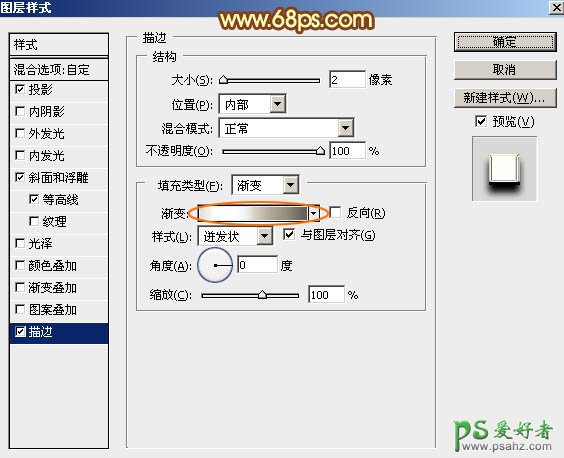

9、确定后把填充改为:0%,效果如下图。

10、新建一个图层,按Ctrl + Alt + Shift + E 盖印图层,然后选择菜单:滤镜 > 锐化 > USM锐化,参数设置如图27,然后确定。

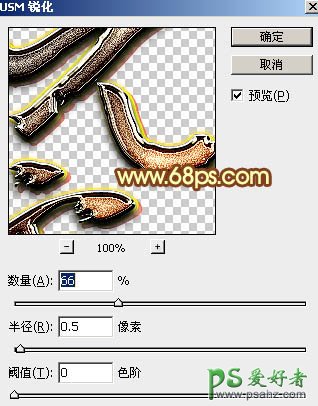
11、按住Ctrl + 鼠标左键点击原文字图层缩略图载入文字选区,给当前图层添加图层蒙版,效果如下图。

12、新建一个图层,盖印图层。按Ctrl + Shift + U 去色,然后选择菜单:滤镜 > 其它 > 高反差保留,数值默认,确定后把混合模式改为“柔光”,不透明度改为:30%,效果如下图。
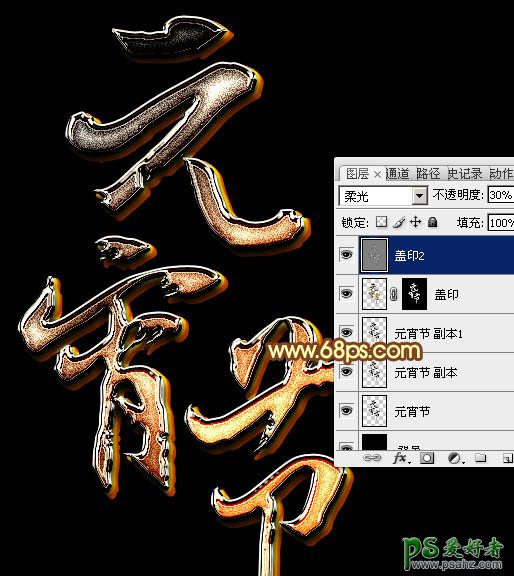
最后微调一下细节,完成最终效果。