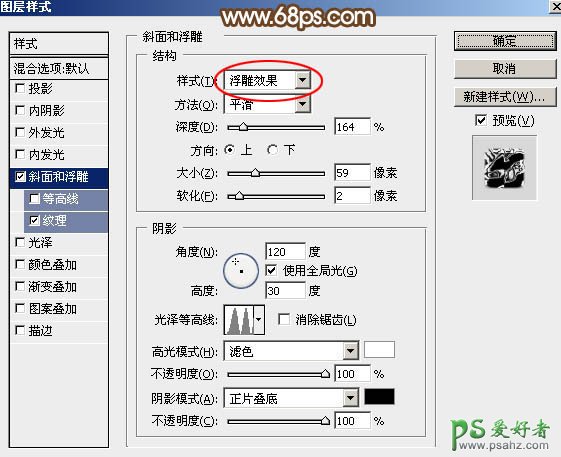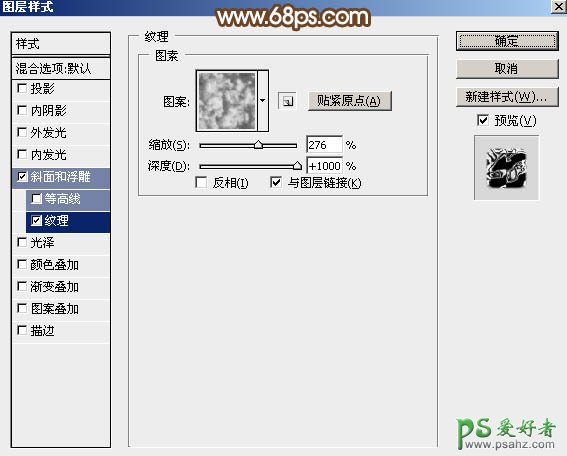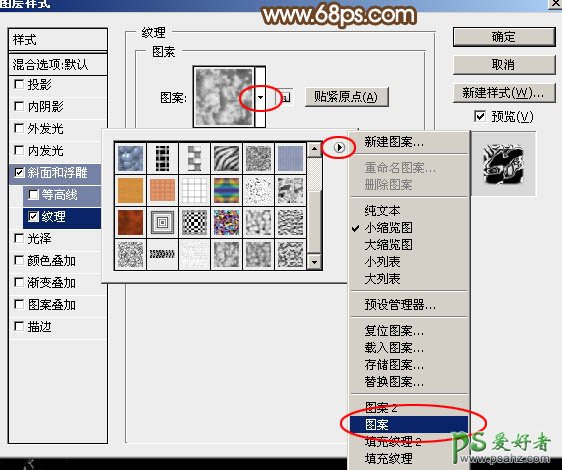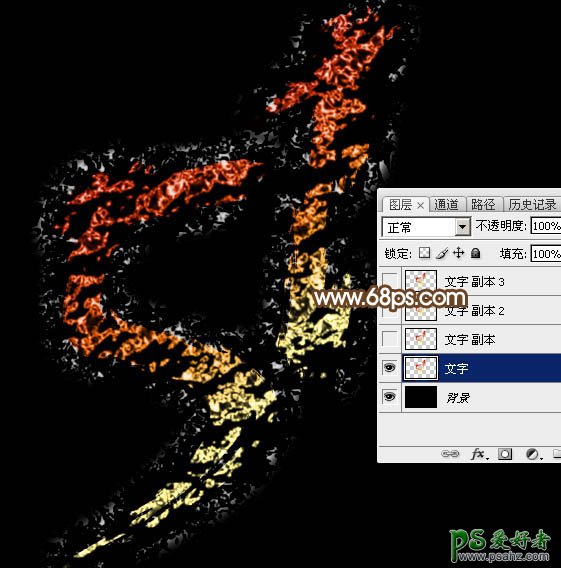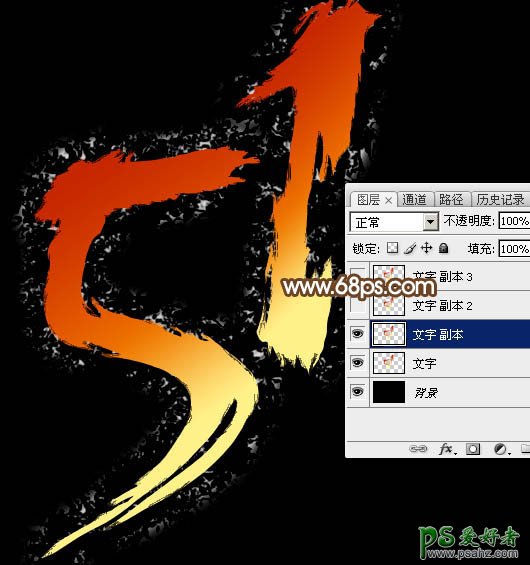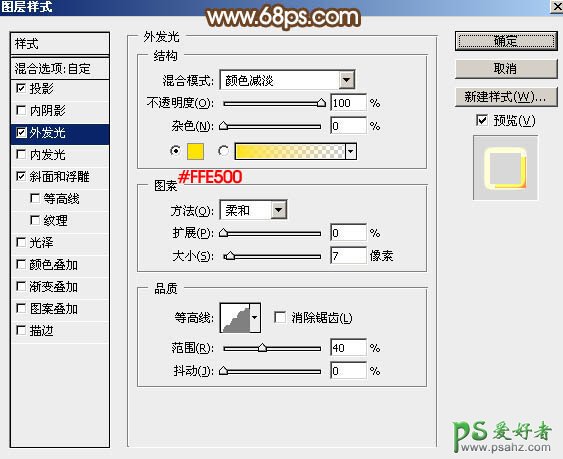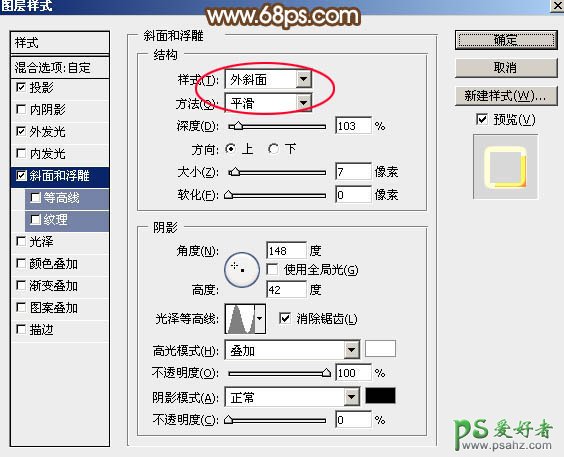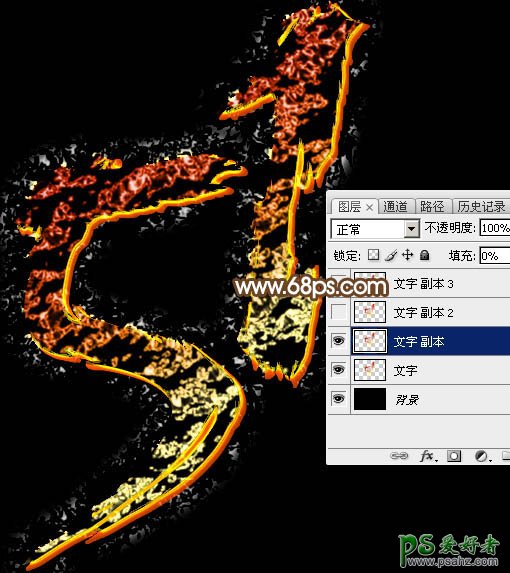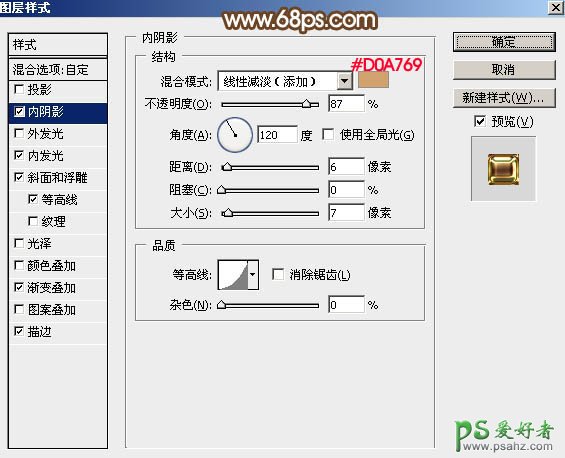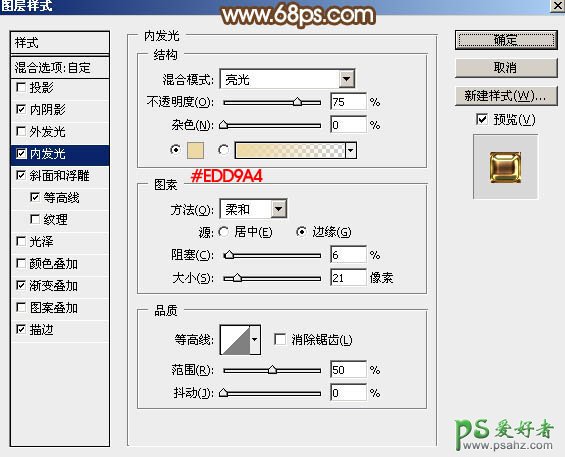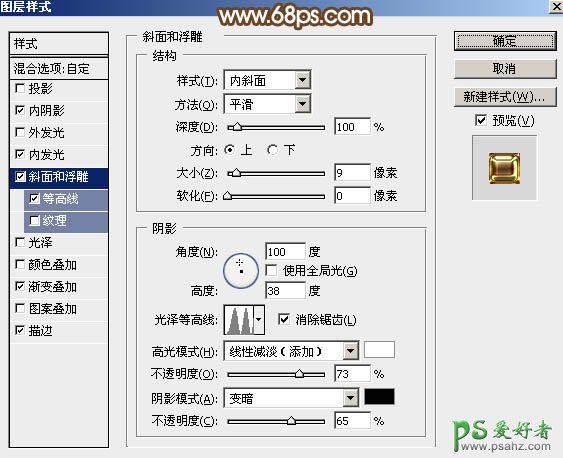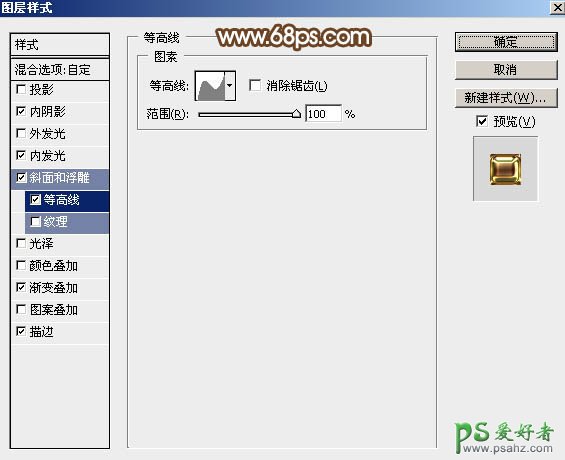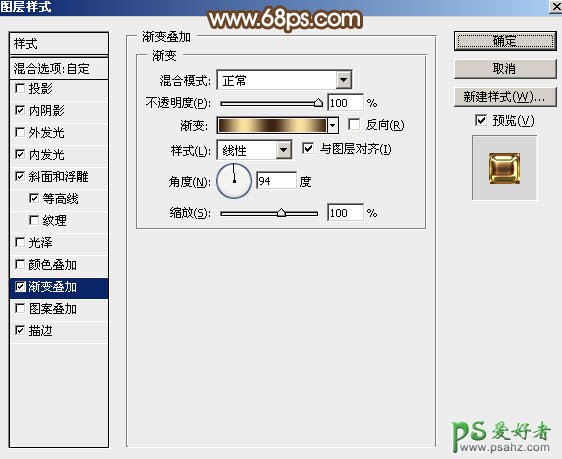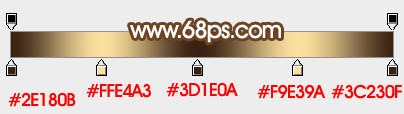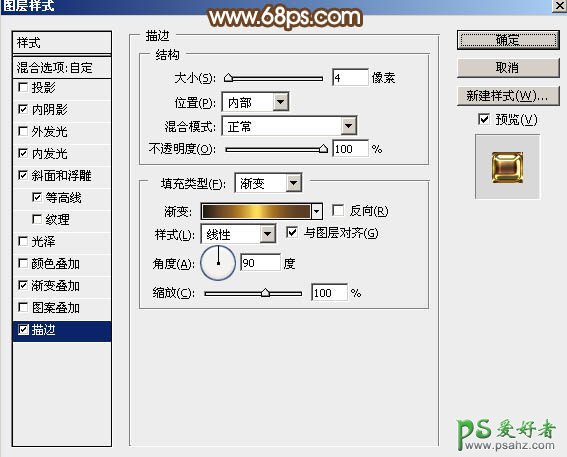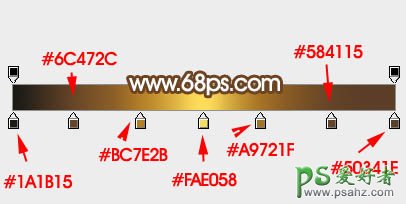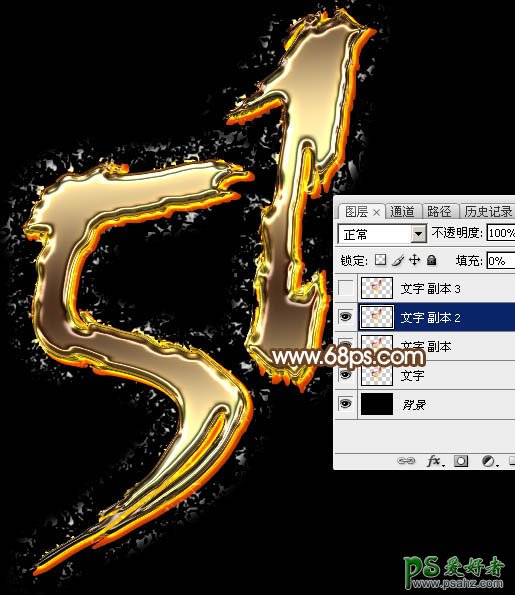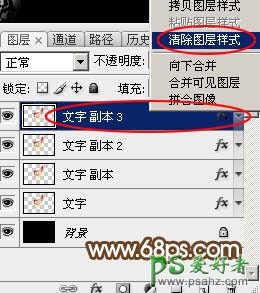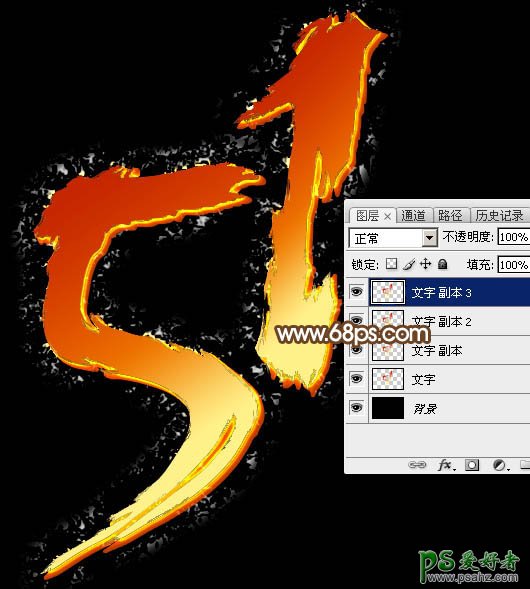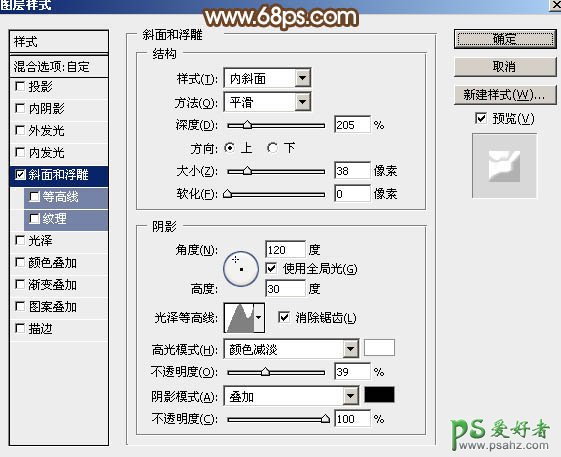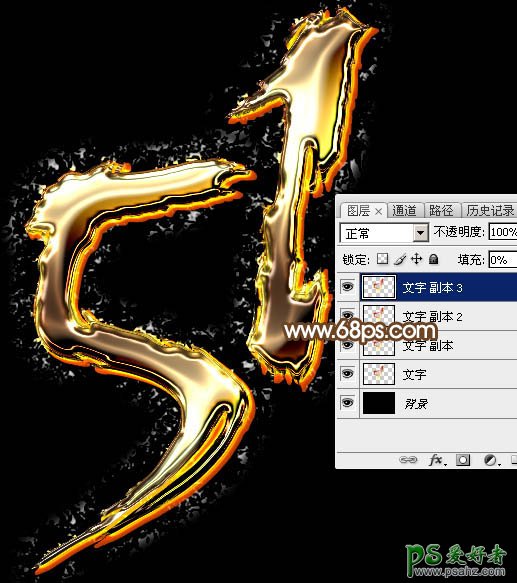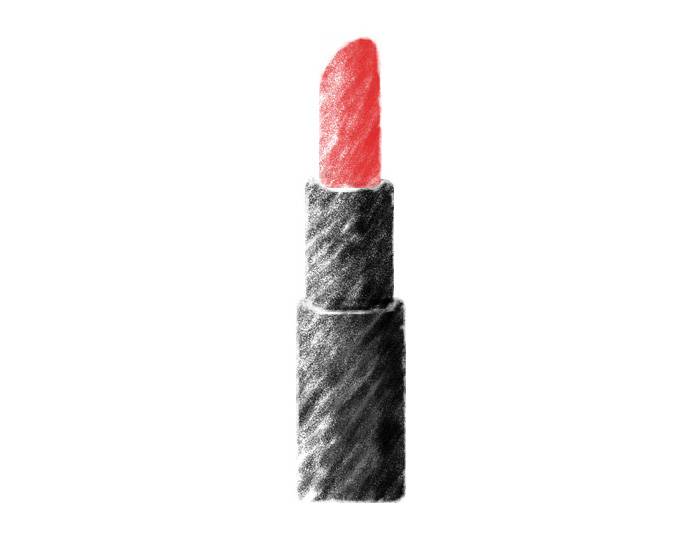PS艺术字制作教程:设计大气的五一劳动节金属艺术字体,五一镏金字效果,效果字由金属质感层和底部纹理发光层构成,金属层用一到两个文字图层,分别加上图层样式做出质感;最后再加上发光效果即可。
最终效果
1、新建一个1000 * 650像素,分辨率为72的画布,背景填充黑色。右键选择上面的文字素材,并点击“图片另存为”保存到本机,再用PS打开保存的文字素材,用移动工具拖到新建的画布里面。解锁后调整好位置,效果如下图。
<图1>
2、双击图层面板,当前文字图层缩略图区域,调出图层样式,然后设置: 斜面和浮雕:样式选择“浮雕效果”,其它设置如图2。
<图2>
纹理:图案选择自带的“云彩”图案,如果找不到可以按照图4的方法载入。
<图3>
<图4>
3、确定后得到下图所示的效果。
<图5>
4、按Ctrl + J 把当前文字图层复制一层,得到文字副本图层,然后在图层面板,当前图层的缩略图蓝色区域右键选择“清除图层样式”,得到图7所示的效果。
<图6>
<图7>
5、给当前图层设置图层样式。 投影:颜色为橙红色:#ff5500,其它设置如图8。
<图8>
外发光:混合模式“颜色减淡”,颜色为橙黄色:#ffe500,其它设置如图9。
<图9>
斜面和浮雕:样式“外斜面”,其它设置如下图。
<图10>
6、确定后把填充改为:0%,效果如下图。
<图11>
7、按Ctrl + J 把当前图层复制一层,得到文字副本2图层,然后在图层面板当前图层缩略图蓝色区域右键,选择“清除图层样式”,效果如图13。
<图12>
<图13>
8、给当前图层设置图层样式: 内阴影:混合模式“线性减淡”,颜色为黄褐色:#d0a769,其它设置如图14。
<图14>
外发光:混合模式“亮光”,颜色为:#edd9a4,其它设置如下图。
<图15>
斜面和浮雕:
<图16>
等高线:
<图17>
渐变叠加:点击渐变编辑渐变色,渐变设置如图19,其它设置如图18。
<图18>
<图19>
描边:填充类型选择“渐变”,然后点击渐变色编辑渐变,设置如图21,其它设置如图20。
<图20>
<图21>
9、确定后把填充改为:0%,效果如下图。
<图22>
10、按Ctrl + J 把当前图层复制一层,然后清除图层样式,如图24。
<图23>
<图24>
11、给当前图层设置图层样式: 斜面和浮雕:
<图25>
12、确定后把填充改为:0%,效果如下图。
<图26>
最后微调一下图层样式的数值,完成最终效果。