今天我们教大家学习一种漂亮的彩虹文字特效制作教程实例,彩虹字设计,PS文字特效教程:设计彩虹光晕文字效果,本教程为PS基础教程,通过介绍使用Photoshop制作黑夜彩虹文字特效,来加深大家对Photoshop中图层样式的了解,以便日后设计创作时灵活运用这个Photoshop工具。在本PS教程中如有出错的地方请朋友们指出,希望大家喜欢!
最终效果图:

1、选择“文件/新建”菜单,打开“新建”或者Ctrl+N对话框 名称为:Photoshop文字特效,宽度:为640像素, 高度:为480像素, “分辨率”为72 ,
“模式”为RGB颜色的文档,如图1所示。
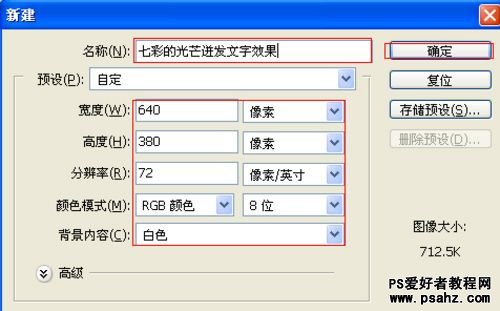
2、在工具栏中分别设置前景色和背景色的RGB值,设置前景色为黑色,按键盘快捷键Ctrl+Delete填充,如图2所示。

3、单击工具箱中的横排文字工具 ,输入英文字母defgh,然后在工具选项栏上设置字体:Futura XBlk BT,大小:85点,颜色:白色,
设置消除锯齿的方法:锐利,如图3所示。

4、选择字体复制一个字体副本,并点击鼠标右键弹出右键菜单,选择栅格文字化接着给字体副本添加蒙版,添加渐变,如图4所示。
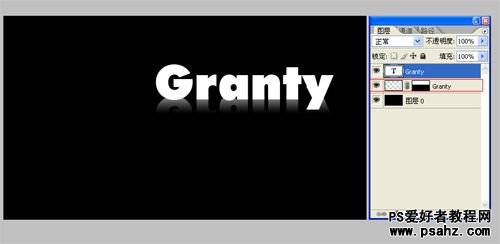
5、在图层样板中选择文字图层副本2,并执行菜单:“滤镜”/“模糊”/“径向模糊”,弹出径向模糊对话框,设置数量为:67,模糊方法:缩放,
品质为:好,如图5所示。
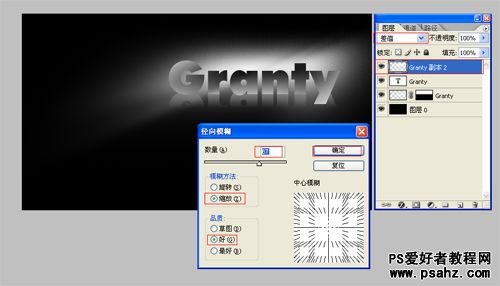
6、在图层样板中新建一个图层2,并在工具栏中选择渐变工具,在渐变属性栏中设置为径向渐变,弹出渐变编辑器,选择Transparent Rainbow渐变,
接着在工作区从上向下拉,设置图层混合模式为颜色加深,如图6所示。
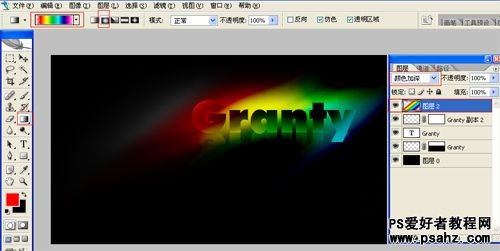
7、在图层样板中新建一个图层光2,点击添加图层样式,勾选外发光,设置阴影混合模式:线性减淡,不透明度:100%,杂色:0%,杂色为:橘黄色到透明,
方法:柔和,扩展:0%,大小:5像素,然后点击确定按钮,其他设置参考图8,如图7、8所示。

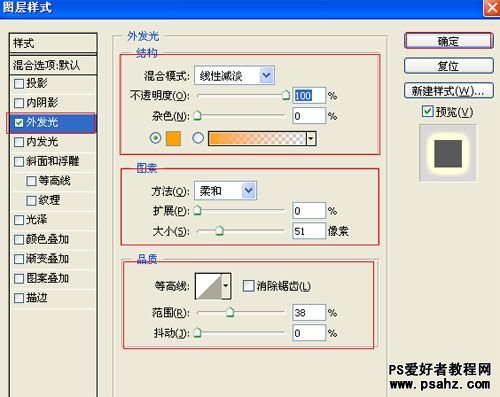
8、在工具箱中选择移动工具 ,按住键盘的Alt键不放,选择图层2,按鼠标左键拖出个图层3,如图9所示。






















