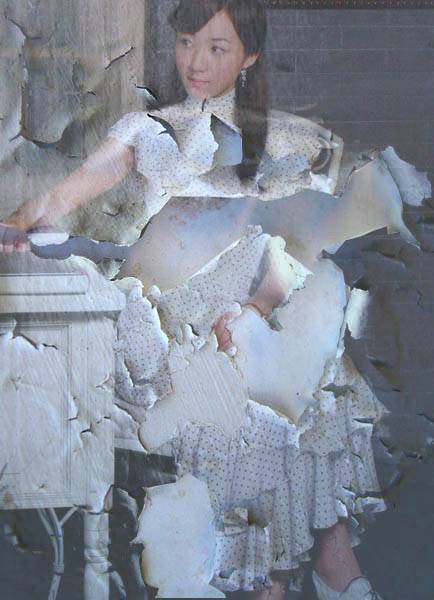效果图看上比较复杂,不过实际用到的素材很少,仅人物和处理好的背景。合成的时候只需要把人物抠出来移到合适的位置并调整大小,再简单渲染颜色,增加装饰即可。最终效果

一、打开人物及瓶子素材。


二、接下来就是先把人物抠出来,这里使用的是通道抠图,为了节省资源这就不废话了,直接上图,这是抠出来后放进瓶子背景后的效果,为了迎合水花的方向我把美女做了水平翻转。这个步骤没啥说的,抠图抠的细心一些不要留下毛边就OK了,这里需要说的是瓶子的素材是高清,所以我新建一个比较小的文档来放置瓶子,这样的话美女抠出来以后就不会因为大小再纠结画布尺寸和分辨率了。

三、然后我们再分析这张图的目的性,首先可以肯定的是我们要把美女放在瓶子里,也就是说美女要跟瓶子完全融合起来,其次,瓶子壁上的水花产生的缠绕感要给美女也造成一定的透叠效果,这样才能让两者完全统一的融合起来,按照这个思路我们进行第一步,水花的处理。
按住Ctrl点击美女图层缩略图调出选区,然后确认当前操作图层是在背景瓶子图层,按Ctrl + J 复制图层,将美女选区内的瓶子复制出来,移到人物图层上面,再混合模式改为“点光”,再用橡皮工具擦掉不需要的瓶子即可。

四、接下来我们调整人物颜色,这里用了颜色叠加、渐变叠加、照片滤镜、色相/饱和度等来调整,参数设置如下图。
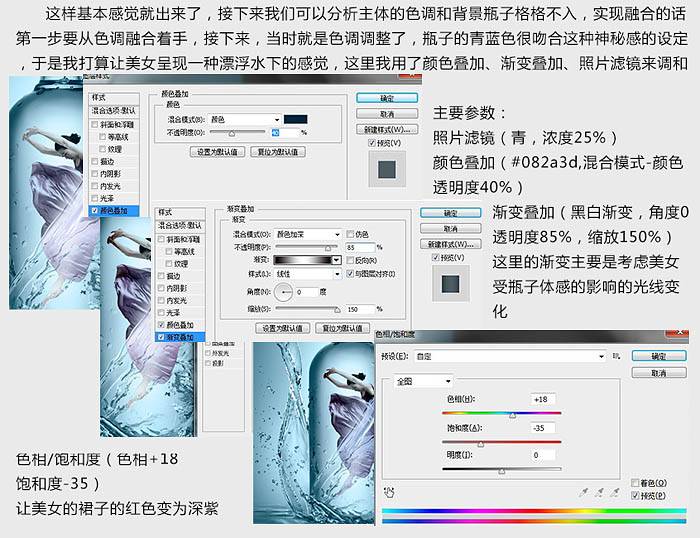
五、继续分析,瓶子背景图层的光影是逆光,所有找一些逆光图片参考一下受光效果。
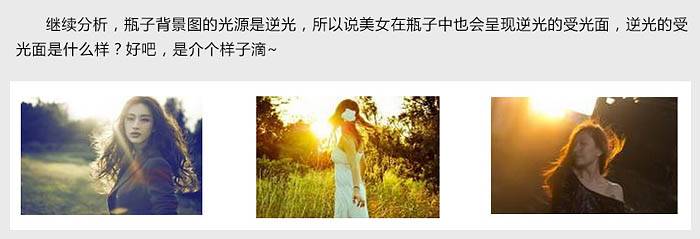
六、复制美女图层,放到水纹层下,命名为“高光层”,给图层添加渐变叠加样式。参数设置如下图。载入人物选区,选择菜单:选择 > 修改 > 羽化,5个像素。确定后再选择菜单:选择 > 修改 > 收缩,数值为5,按Delete删除选区部分内容。
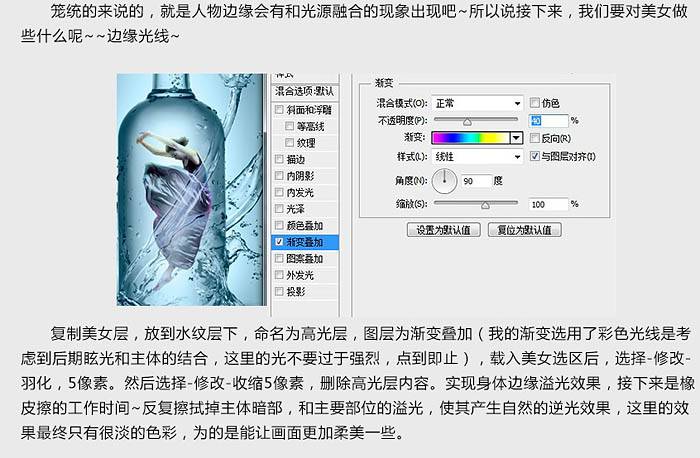
七、到这里基本就完成了,最后需要的是增加一点装饰元素,我这里绘制的是眩光,过程如下图。
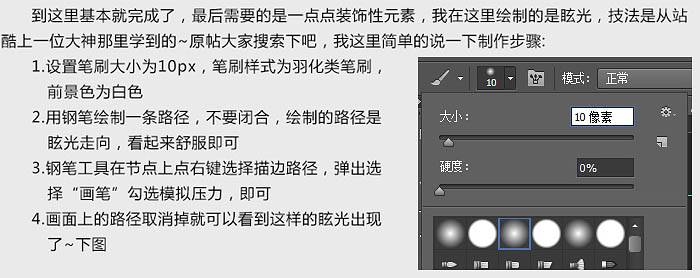
八、然后就是多画几条眩光,粗细搭配均匀,粗细是在画笔大小,你懂的,反复尝试绘制,然后加上扭曲、旋转、拉伸、拼合其实都可以,看着爽就行了,最后还加了一些渐变叠加,和上文的做法效果是一样一样一样的。另外我还加了一些光斑,也是画笔(无羽化)绘制的,很简单,这里就不讲述,相信不同的改变会有完全不同的效果哦。
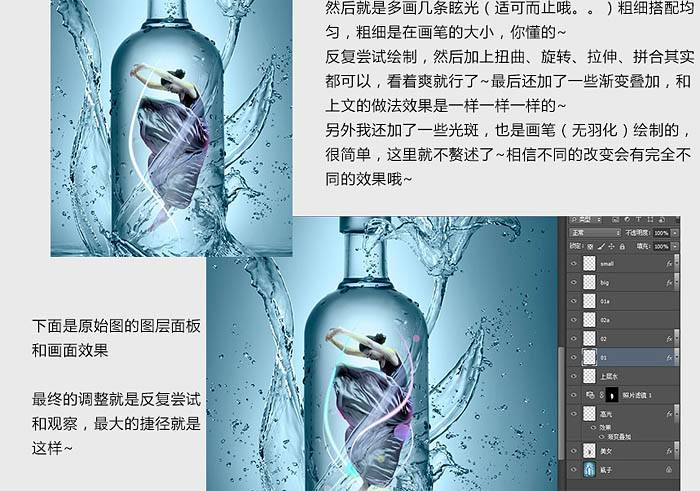
最终效果: