效果图:

1、打开PS,将背景素材放进来;

2、用裁剪工具扩大图层画面;
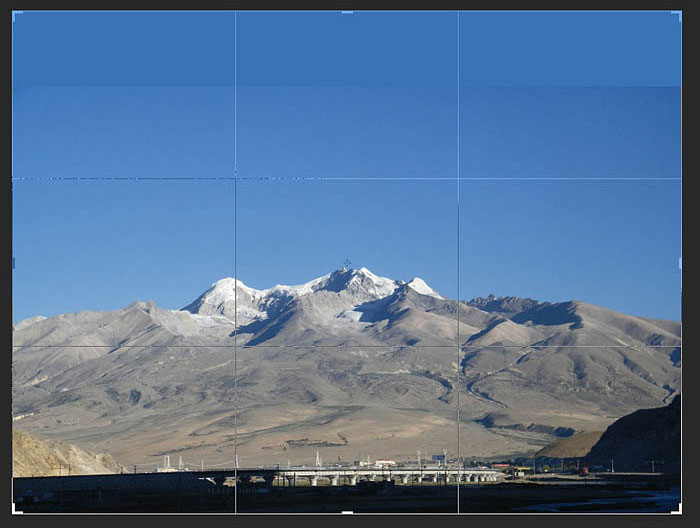
3、用矩形工具复制天空,羽化半径50;
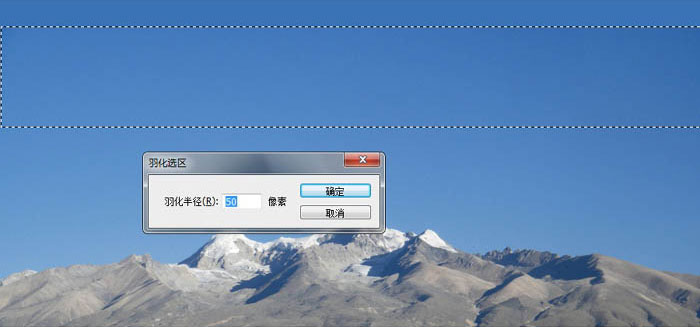
4、复制的天空色块用扭曲工具拉伸到画布顶部边缘;
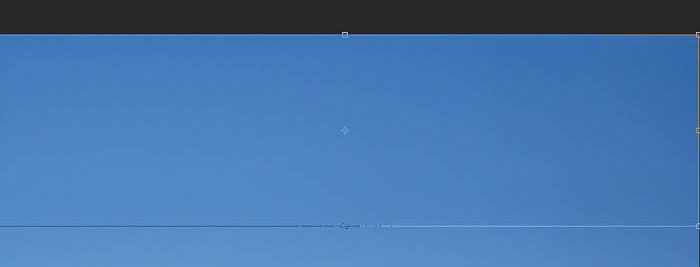
5、图层上下合成,发现天空空旷了;

6、选择菜单:图形 > 调整 > 可选颜色;
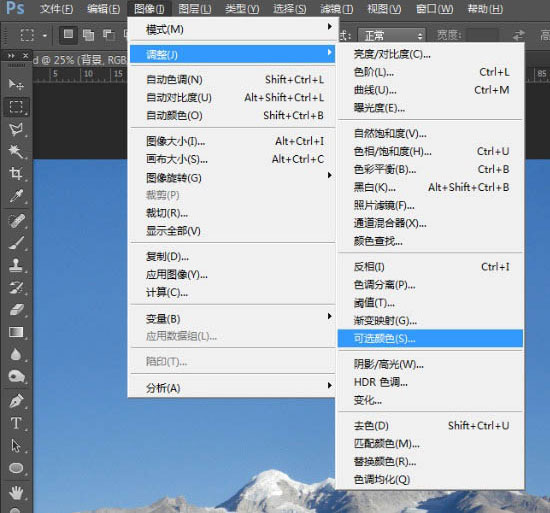
7、可选颜色参数如下;
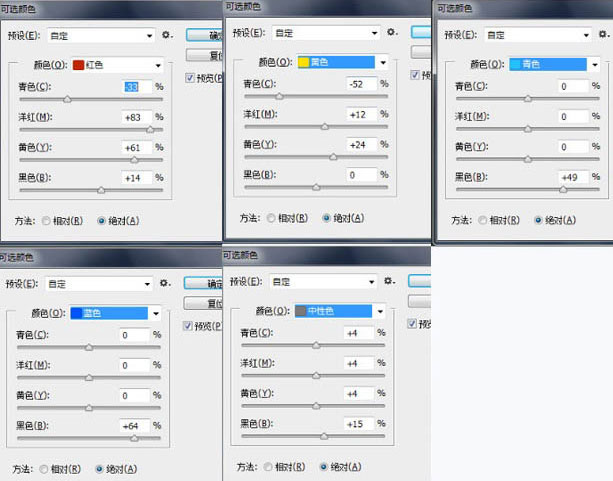
8、魔棒点击天空,并反选选区;
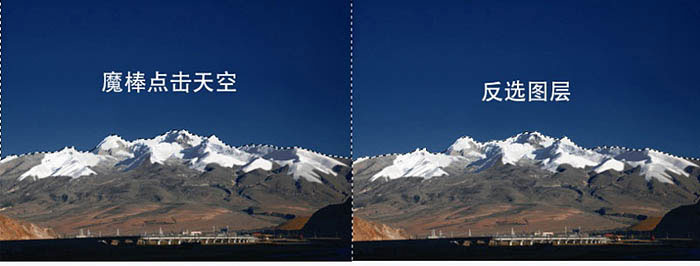
9、添加冰川效果,用多边形套索工具勾勒出需要的山顶;
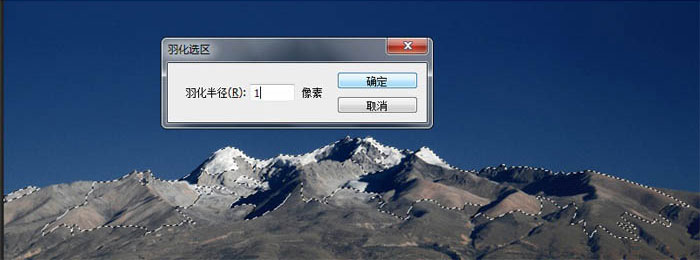
10、勾勒的山顶羽化半径1,并复制画面建立新图层;

11、图像 > 调整 > 可选颜色,调整山顶中性色和黑色部分;
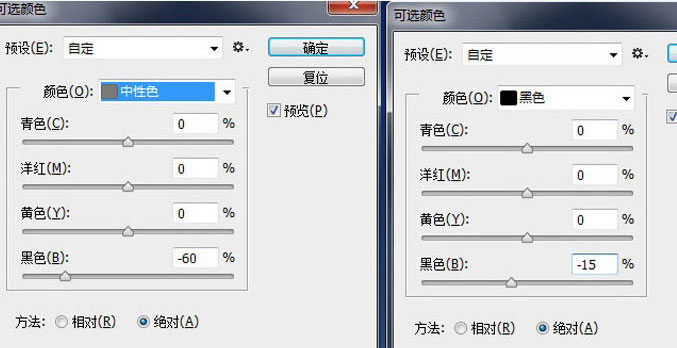
12、图层前后对比,去过西藏高原观察冰川后,后期制作就会有印象,知道冰川在山顶上显示不规则状态。如果没有观察过,后期很难掌握冰川的外观形象。而调整白色后显示在月亮(黑夜)环境下,长时间曝光,白雪在月光的映射下更加亮丽,而山背的黑影也能显示白色一面,这就完全符合现实中雪景的光影层次;

13、复制月亮到画面中;

14、用扭曲工具旋转月亮并拉伸;
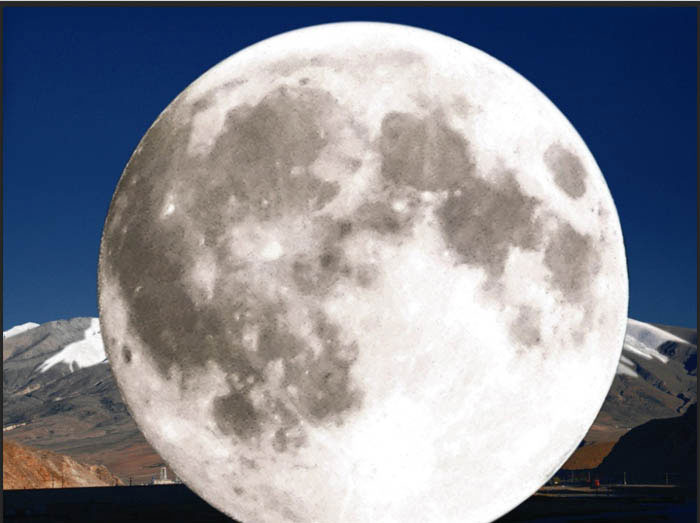
15、图像调整可选颜色,调整中性色;
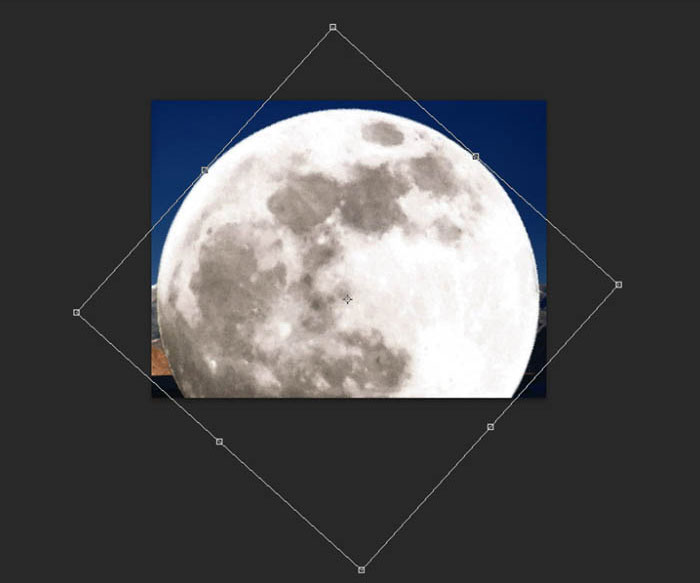
16、隐藏月亮,用魔棒点击背景天空,并反选选区;
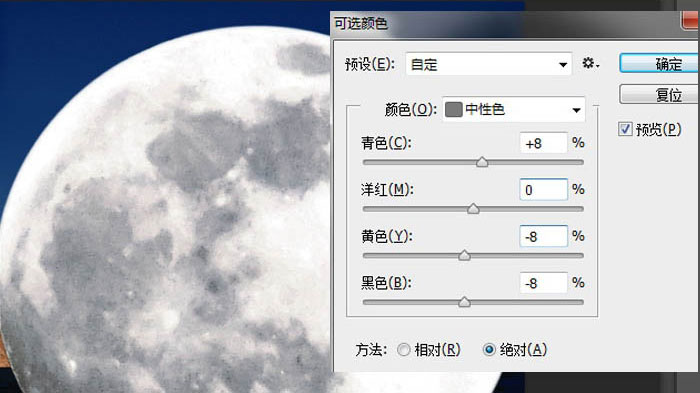
17、旋转月亮图层,羽化半径;

18、删除月亮下半部,发现与冰川边缘有印痕;
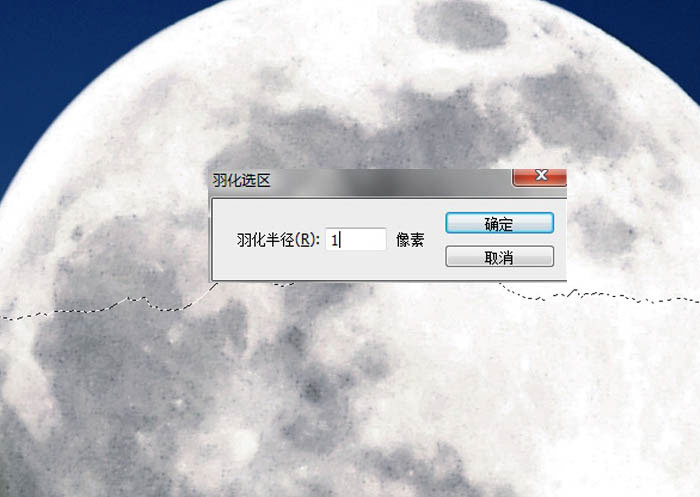
19、把月亮图层往下移动一点,印痕消失;

20、复制背景图层;

21、隐藏月亮,图形调整背景可选颜色,调整中性色及蓝色;
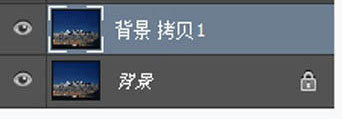
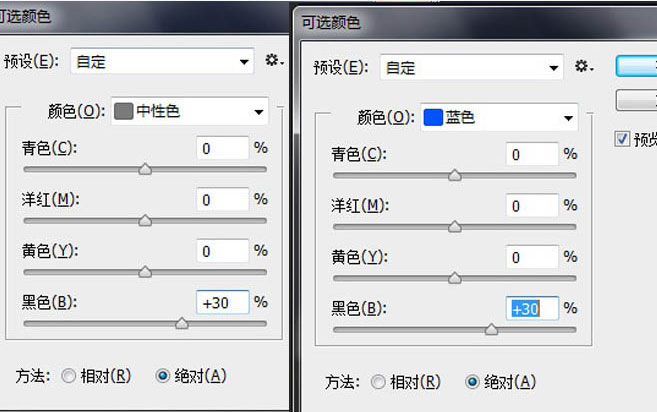
22、显示月亮,用椭圆选框工具根据把月亮边缘框住;

23、羽化半径120像素;
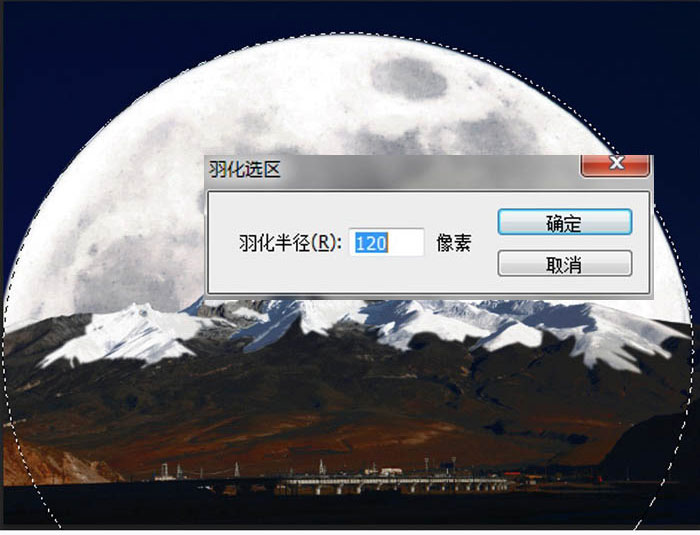
24、隐藏月亮,删除背景框线内画面,并把背景复制层调整到月亮上一层;

25、因月亮远离山峰距离,故月亮清晰度要降低,高斯模糊6像素;

26、Alt键 + 快速蒙版,用画笔给月亮磨皮;
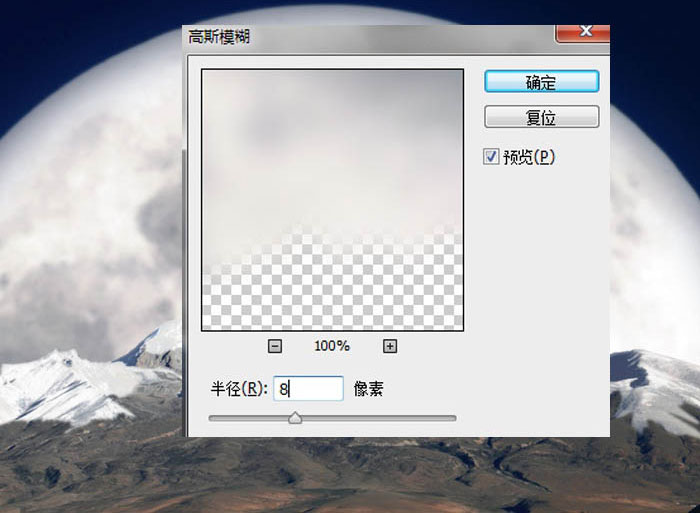
27、最终效果图;






















