最终效果

点击这里下载教程所用素材, 提取码:usrd
1、新建文档,新建渐变填充图层。
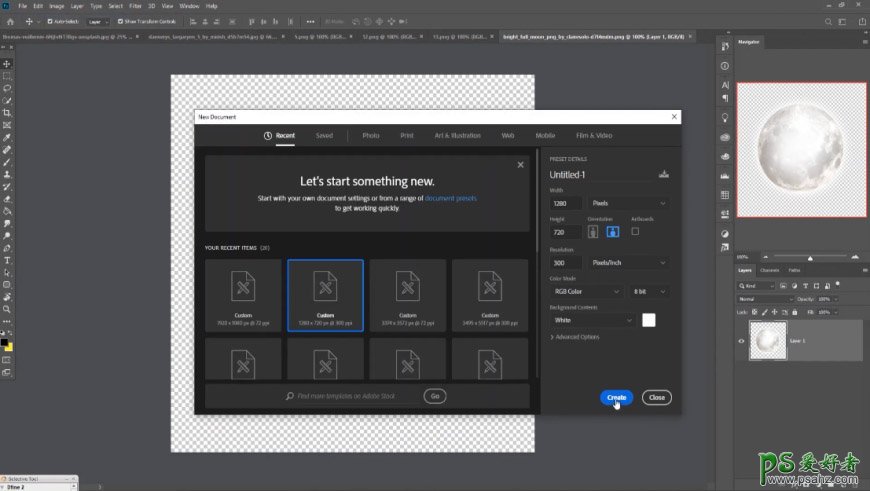
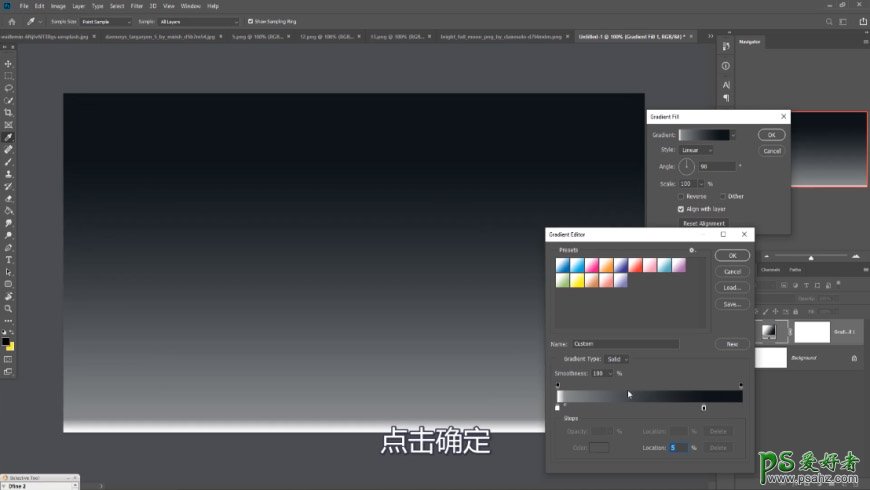
2、打开人物素材,用钢笔抠出人物主体部分。
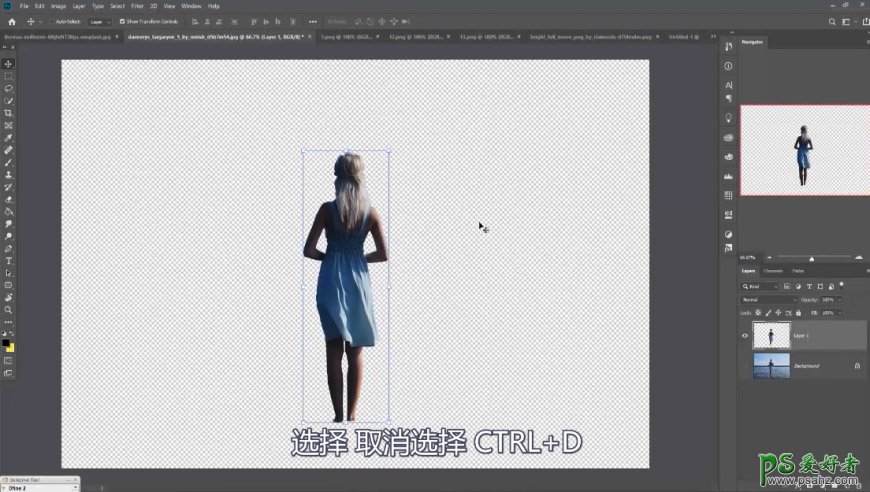
3、打开沙漠素材,用快速选择工具抠出沙漠部分拖入到文档,调整大小位置及变形。
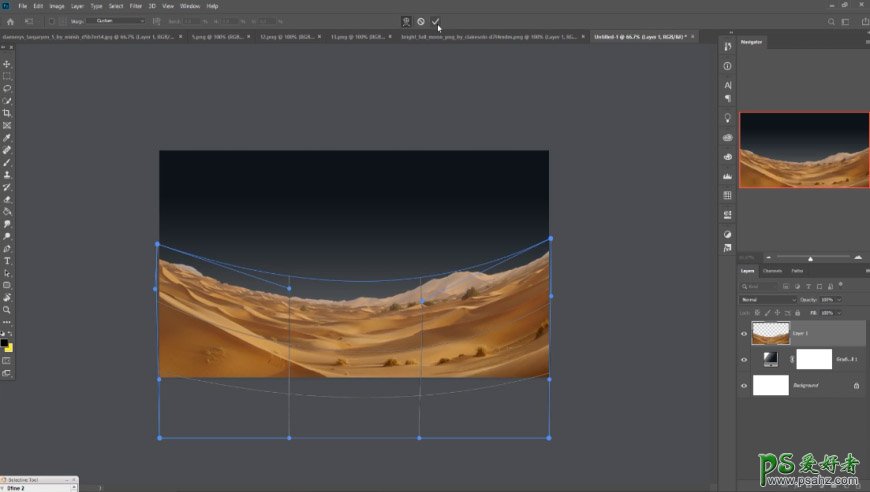
4、将月亮素材及抠好的人物素材拖入文档,调整大小位置。
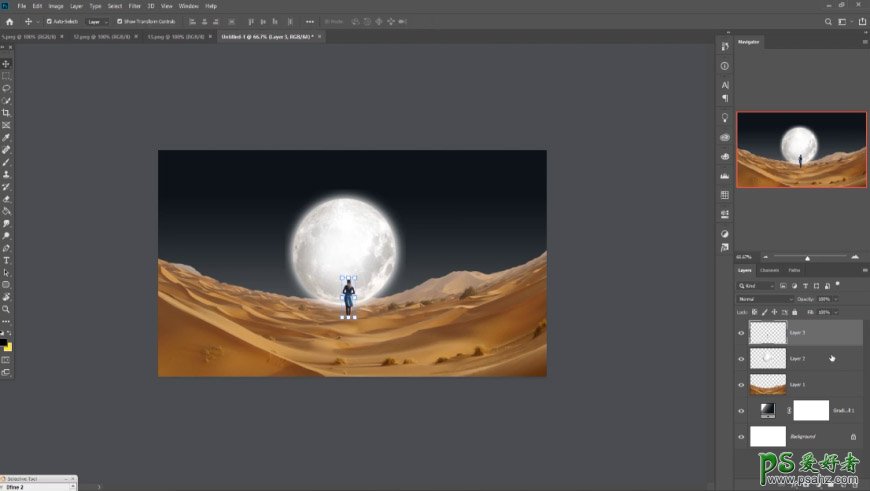
5、复制人物图层,进行翻转及变形,添加颜色叠加及高斯模糊制作出人物影子效果,调整图层不透明度。
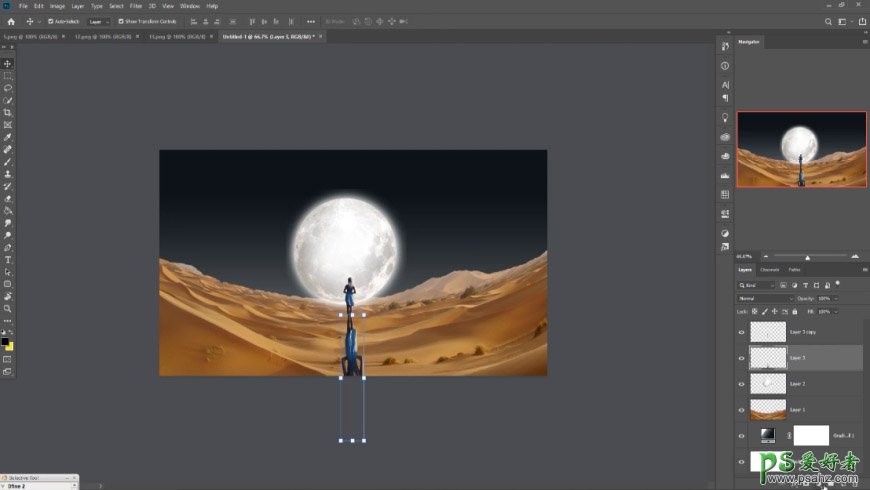
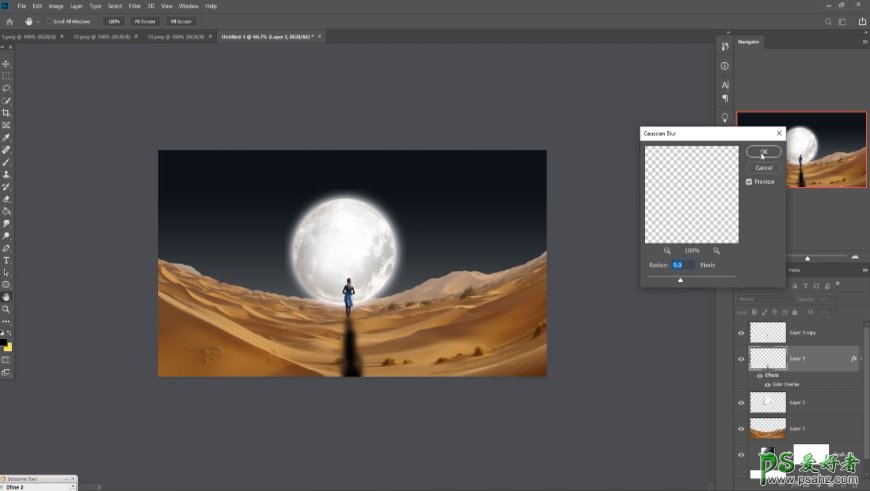
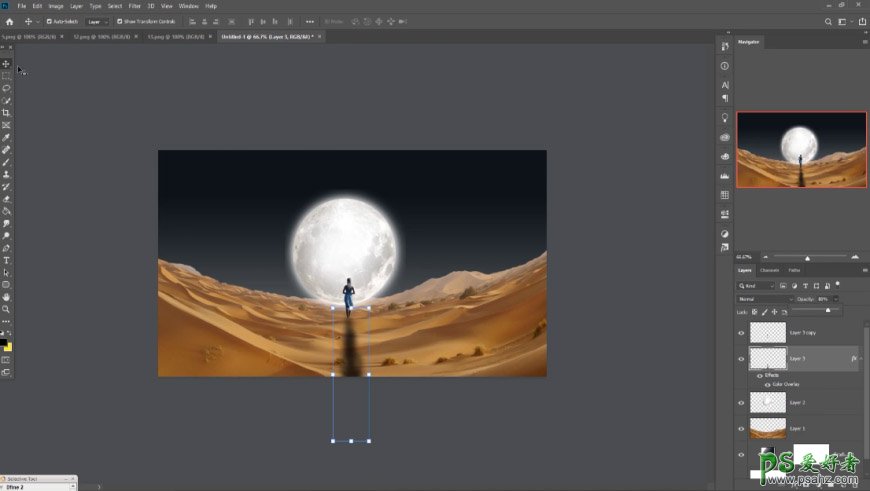
6、新建色相饱和度图层剪切至沙漠图层,调整参数。
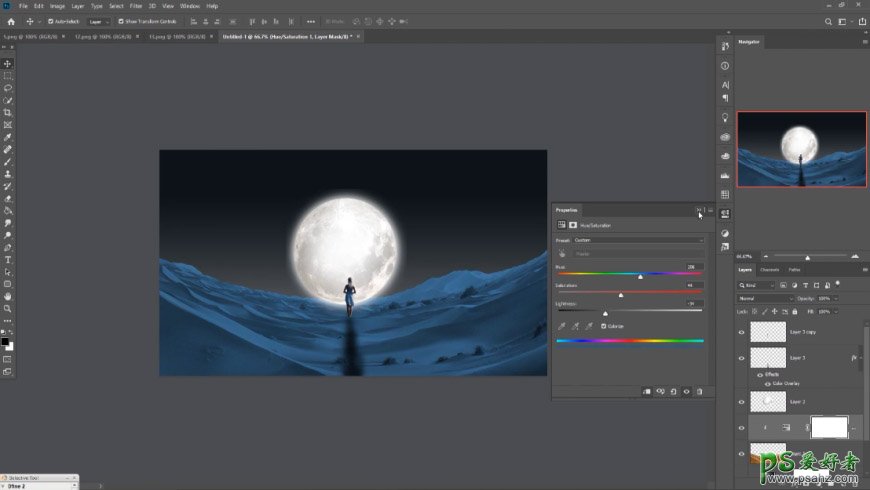
7、给月亮图层添加蒙版,用黑色画笔涂抹蒙版。
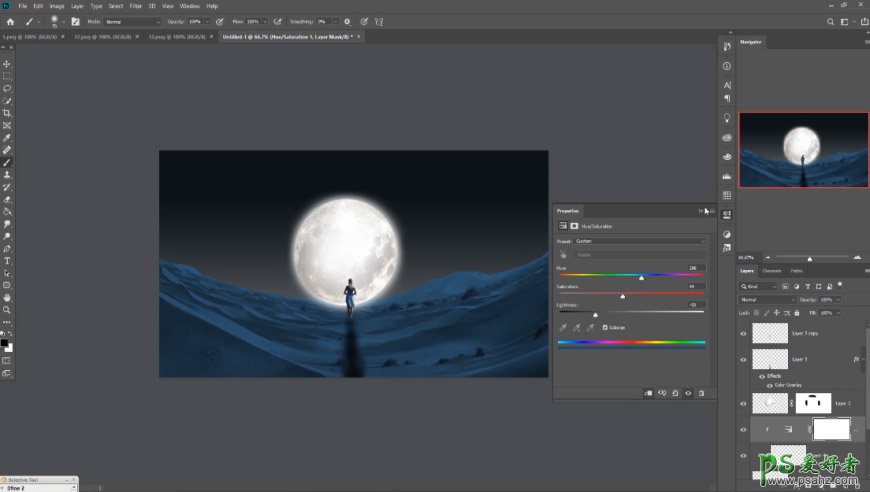
8、继续调整色相饱和度图层,右键释放剪切蒙版并合并色相饱和度及沙漠图层。
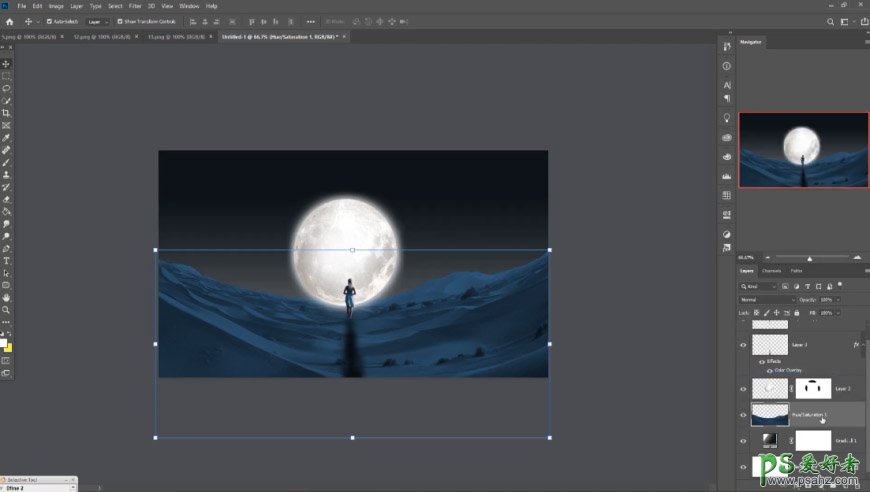
9、新建图层剪切至沙漠,调整图层模式,用白色画笔涂抹沙漠中心部分。新建图层调整图层模式,用白色画笔涂抹影子周围,调整图层不透明度并进行变形。
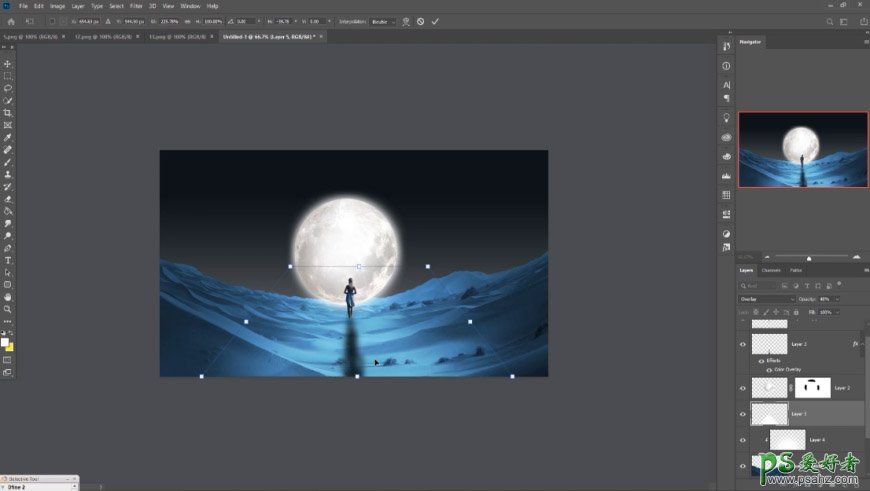
10、导入烟雾素材调整大小位置及图层模式,添加蒙版并用画笔涂抹蒙版。

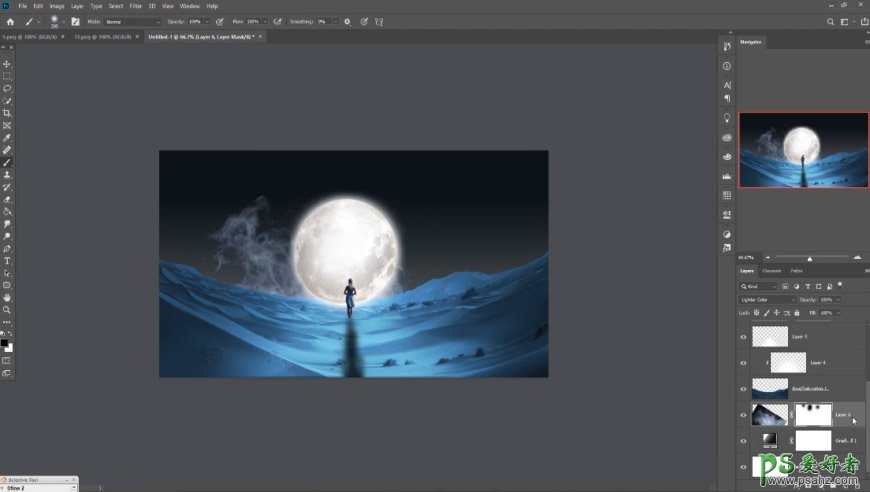
11、复制烟雾图层。
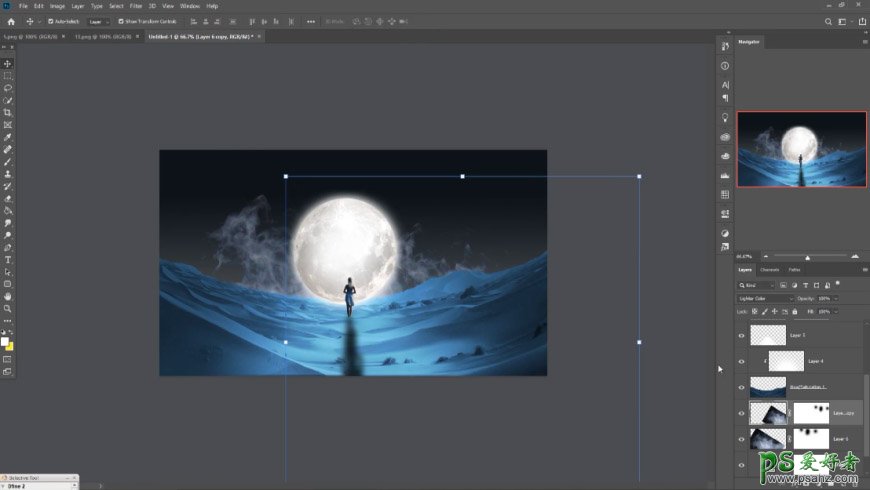
12、导入第二个烟雾素材,调整大小位置及图层模式,添加蒙版并用画笔涂抹蒙版。
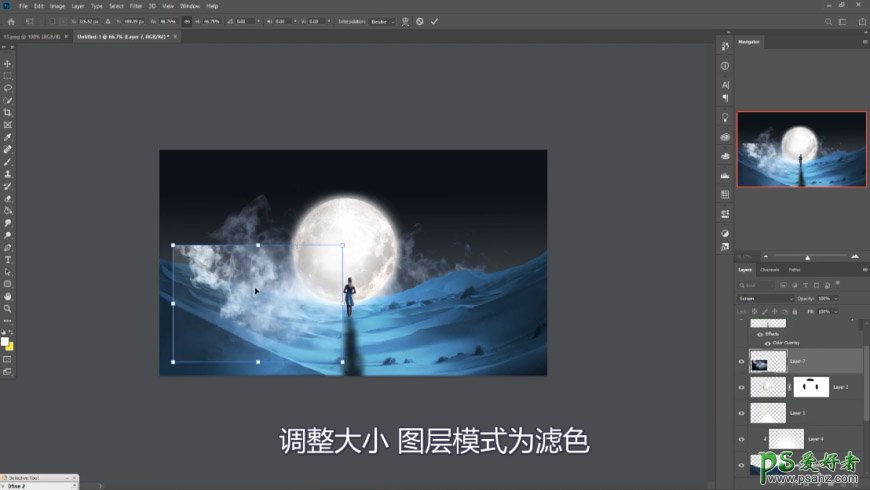

13、在渐变填充图层上方新建图层,用黑色画笔进行涂抹。
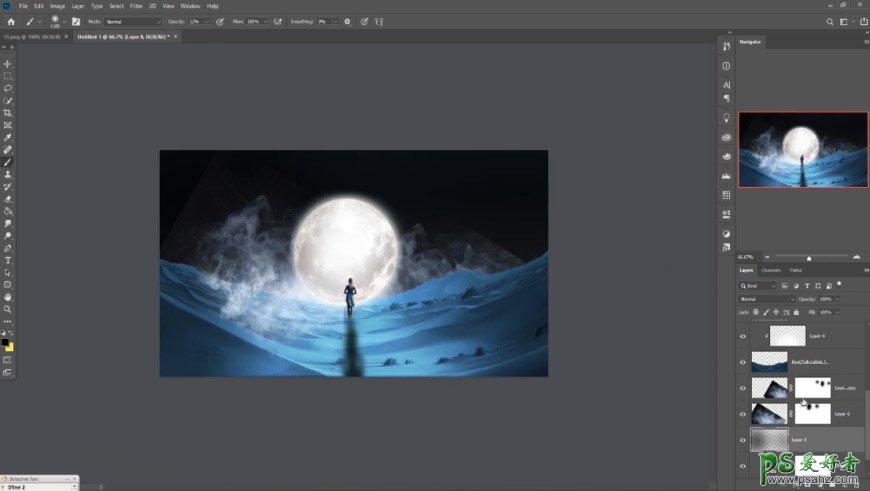
14、在第二个烟雾图层上方新建图层,用黑色画笔涂抹两边,添加蒙版进行调整。
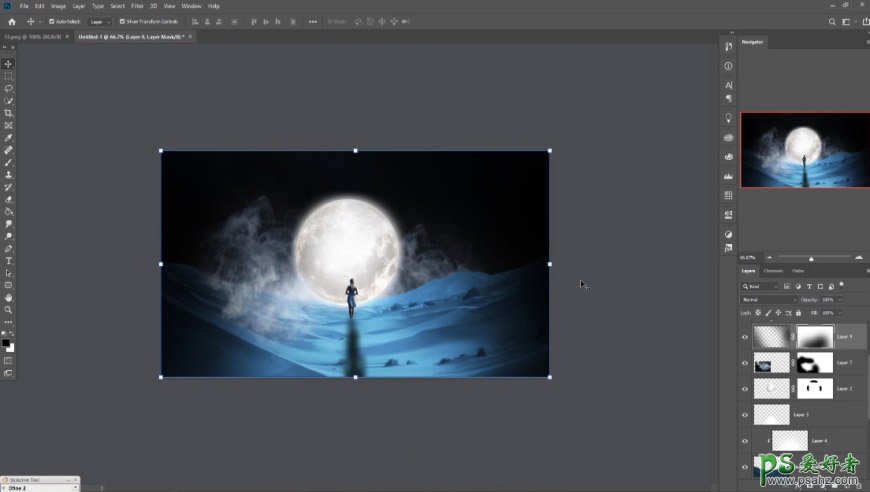
15、新建色彩平衡调整图层。
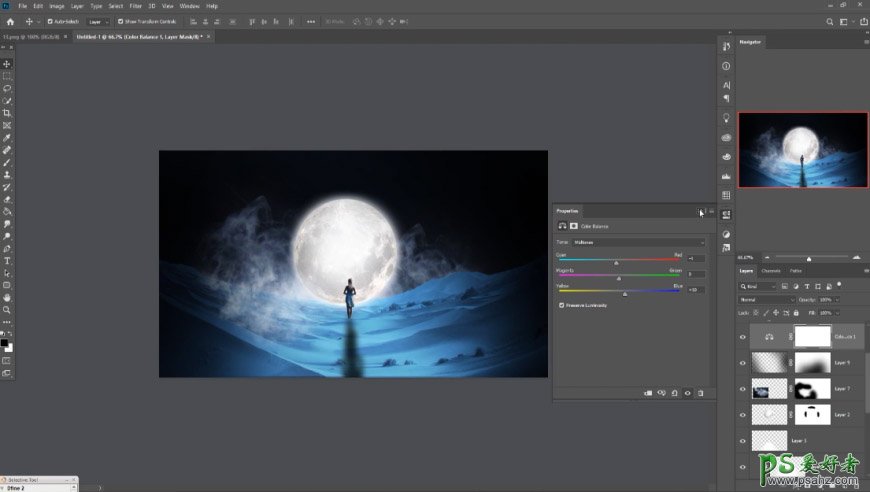
16、选择沙漠图层使用camera raw滤镜,调整参数。
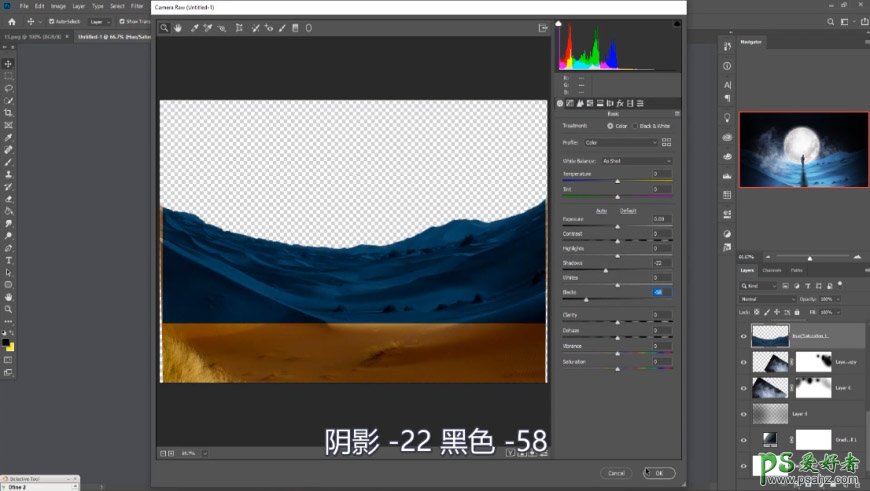
17、将色彩平衡图层移至顶层,继续调整参数。
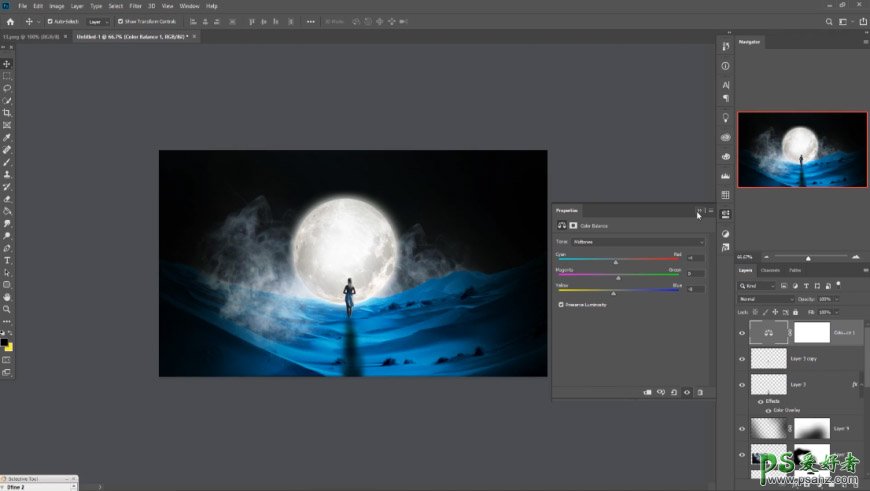
18、盖印所有图层并复制,对复制层添加camera raw滤镜。
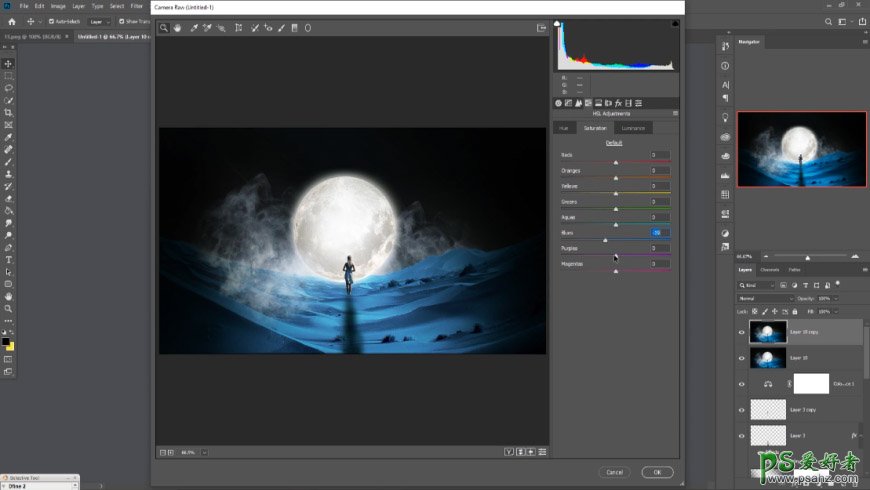
19、添加nik滤镜。
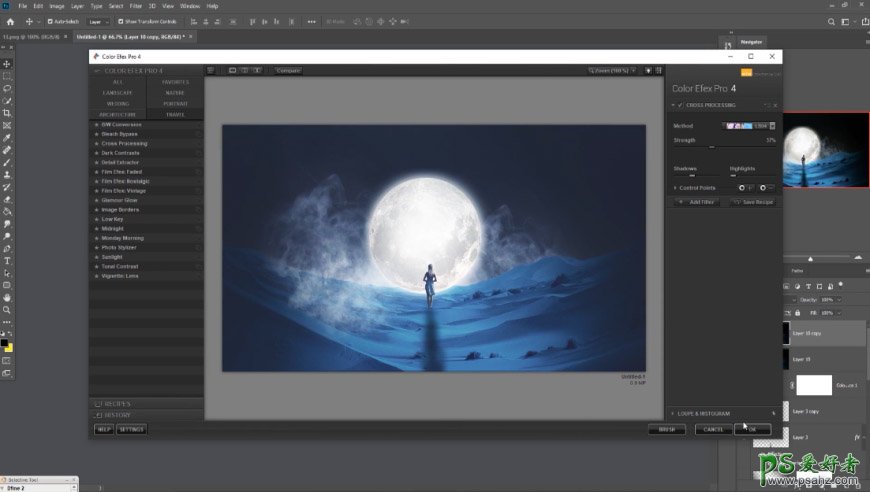
20、添加照片滤镜。
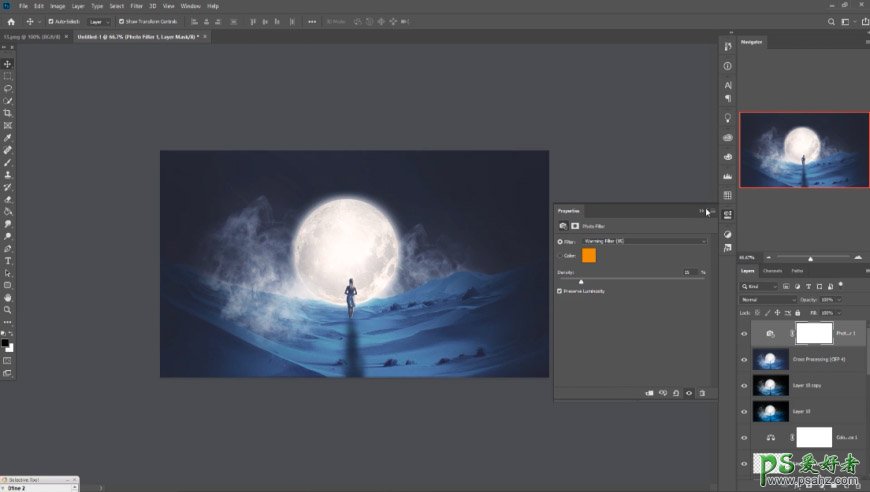
最终效果:






















