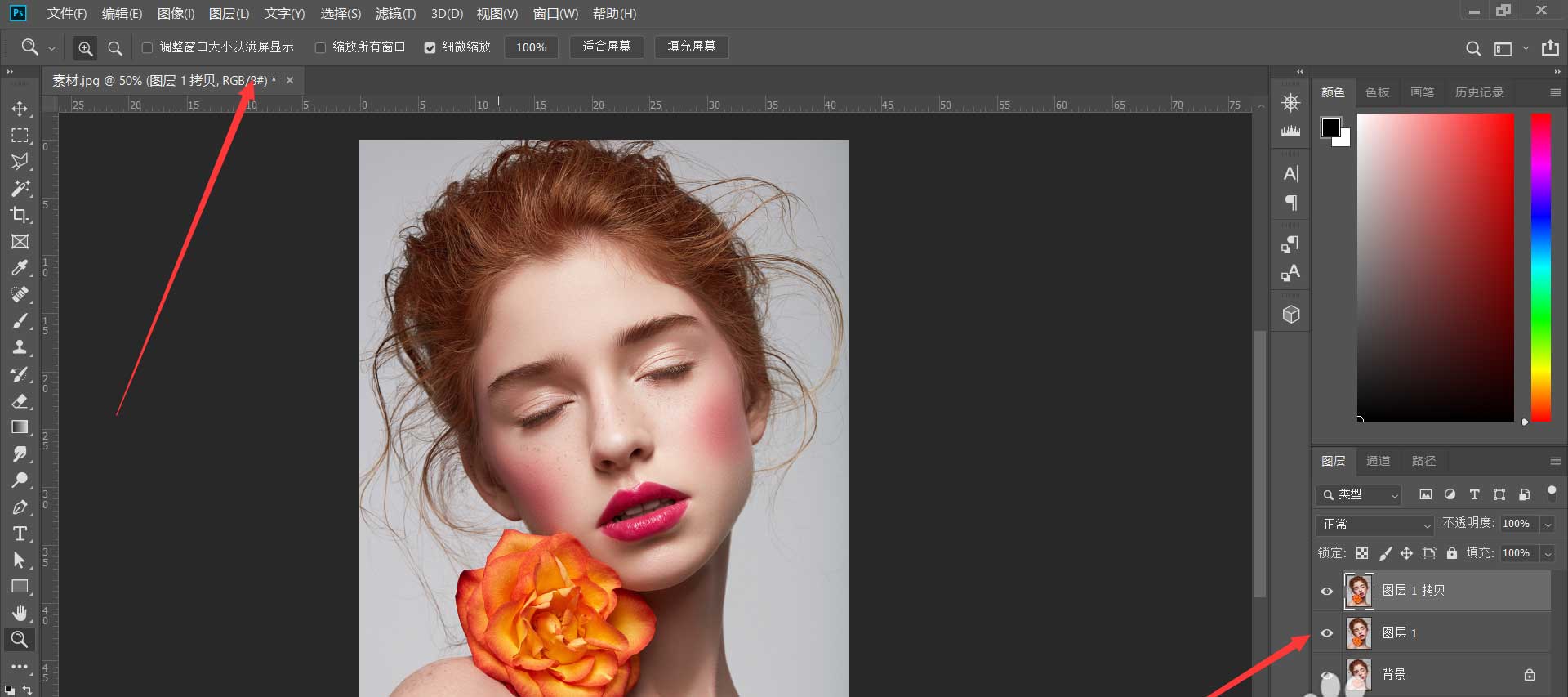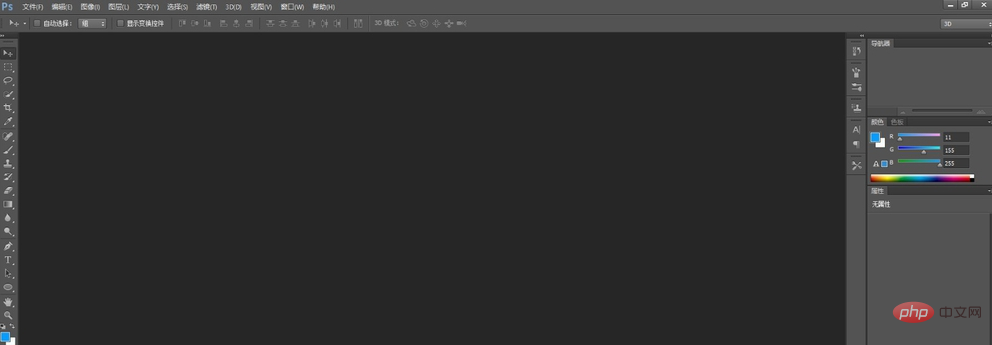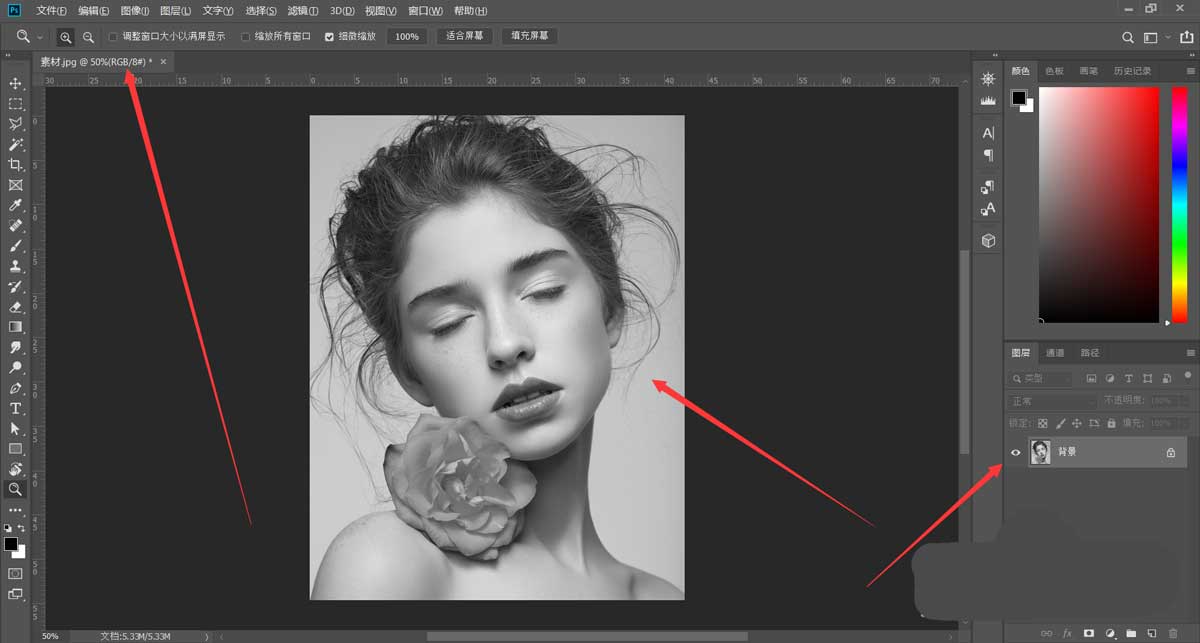PS合成实例:创意打造森林里可爱的小男孩儿与麋鹿休息的场景。效果图:

操作步骤:
首先把我们的素材森林图片用PS打开,调整素材的大小,自己觉得OK就行,没有必要对得一模一样的,这个比较自由,自己也可以拿其它素材做这个练习,练习的素材可以网上直接找,不过最好都找一些高清大图,这样后期处理起来效果就会好很多,这个没什么难度,就像是我们每天开电脑一样简单。下面我们直接上图吧,如图
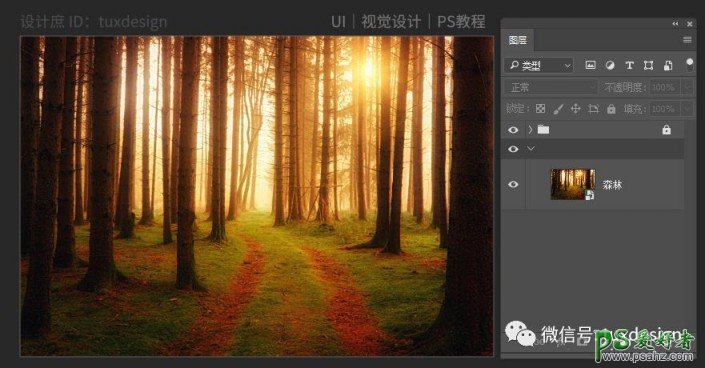
调整一下它的颜色,添加一个色相/饱和度调整图层,如图
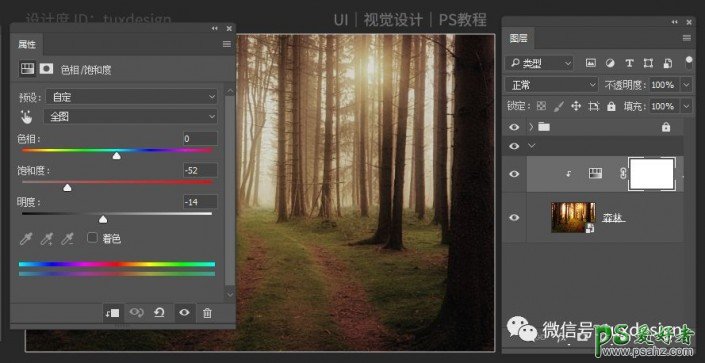
接下来添加一个色彩副部长调整图层,如图
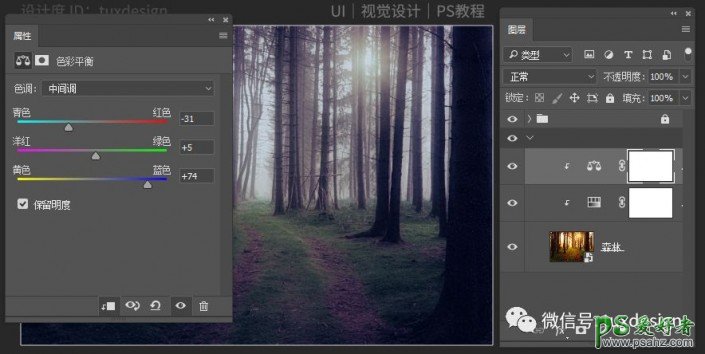
接下来,把素材小鹿添加到画布中,如图
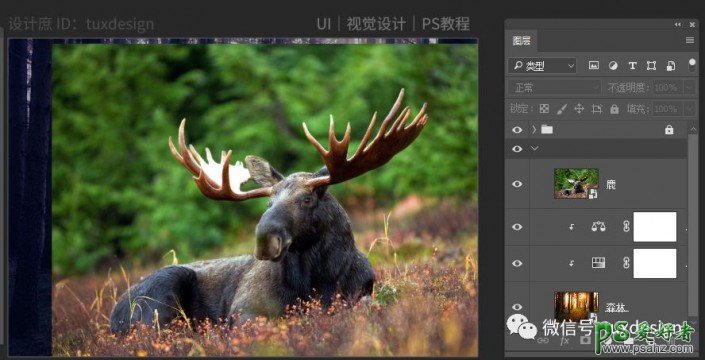
给小鹿图层添加图层蒙版,设为前景色为黑色,选择画笔工具,把背景擦掉,如图
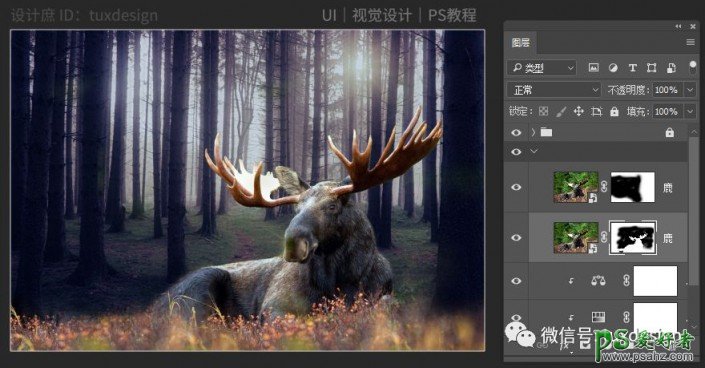
添加一个色彩平衡调整图层,如图
添加一个色相/饱和度调整图层,如图
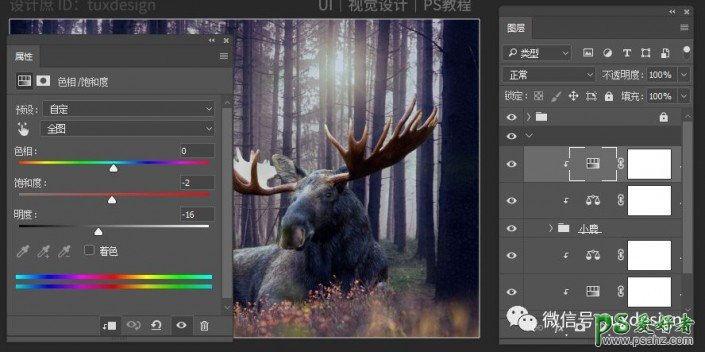
接下来,把小男孩图片添加到画布中,调整位置与大小,如图
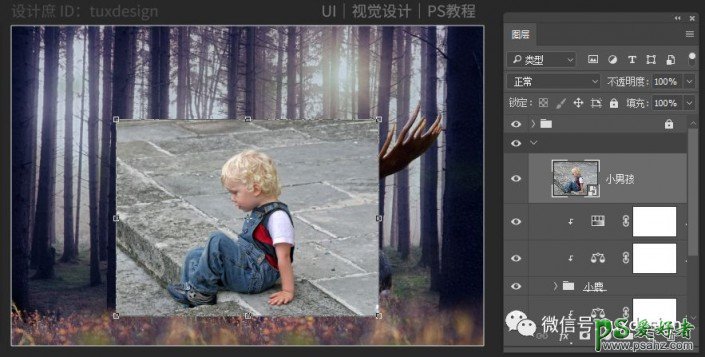
添加图层蒙版,把背景擦掉,如图
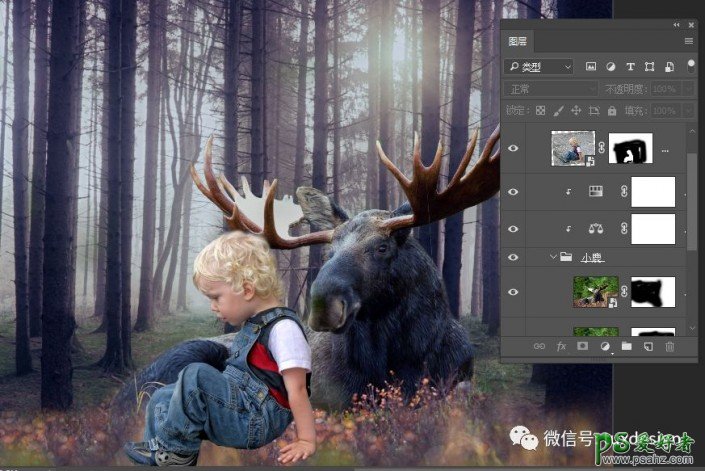
给小男孩图层添加一全色彩平衡调整图层,如图

四周添加一个黑色,如图,完成: