国外大师的合成作品跟绘画作品一样,都非常讲究各元素的光感渲染及色彩搭配。合成时候,加入的素材都需要重新调整颜色和明暗,直到更画面完美结果即可。最终效果

一、先打开我们的人物素材。

二、现在我们开始了,选择加深工具。设置为:中间调,曝光:15%。因为我们要做的是燃烧效果,所以要涂抹几下。在眉毛下的地区,下巴,鼻子,脖子的后面等地方涂抹。 随地方调整笔刷大小,以适应你的图像效果。
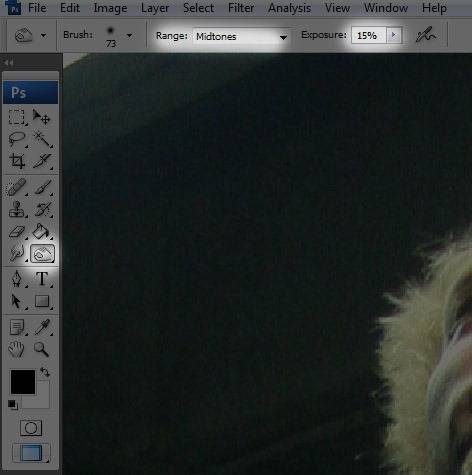
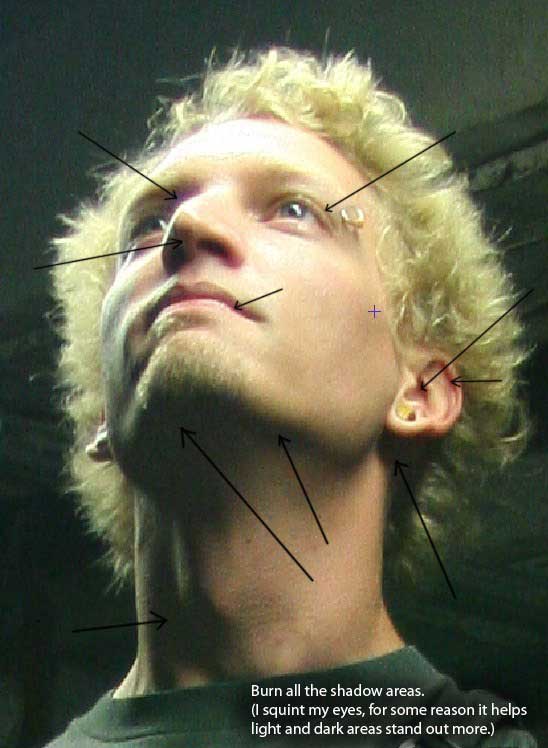
三、选择减淡工具,把脸部有光的地方在加强一下。
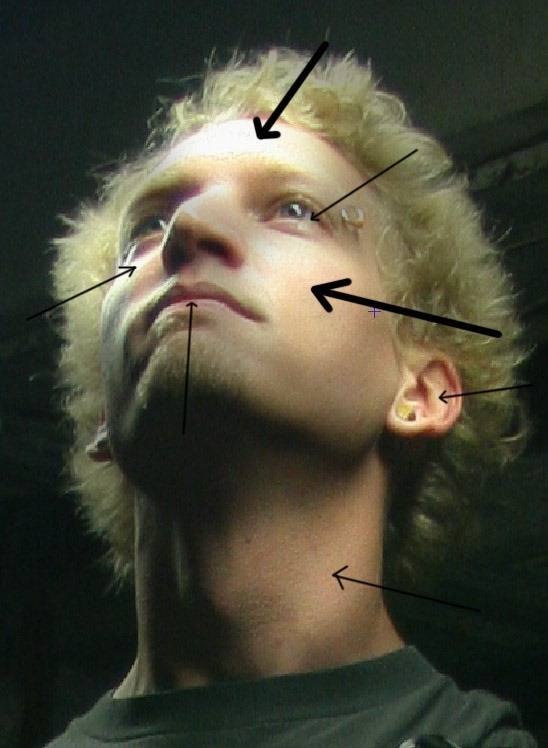
四、选择钢笔工具,选择“路径”。
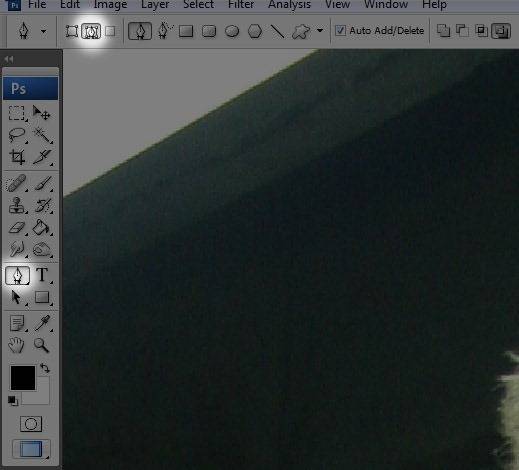
五、放大图像,慢慢的勾出来。

六、勾完后就按CTRL+回车,然后在复制出图层,CTRL+J。

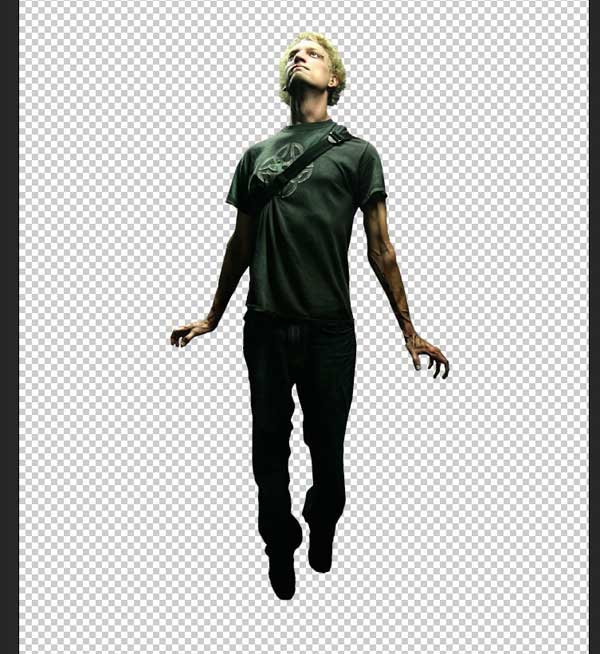
七、打开背景素材。
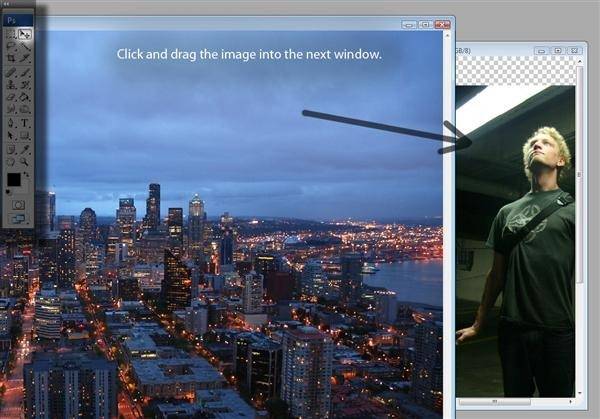
八、打开火焰图片。
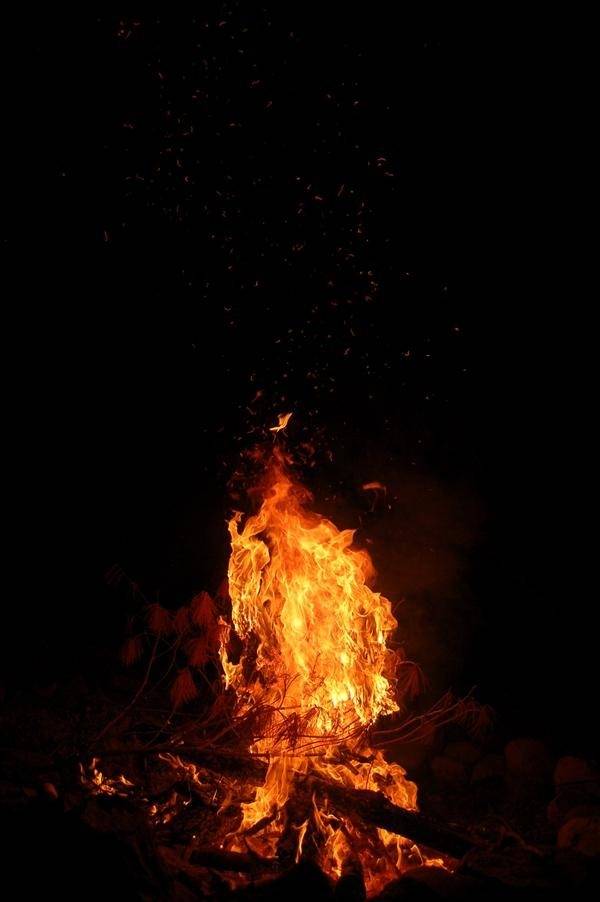

九、为了让火焰融合画面,我们调整色相和饱和度(CTRL+U),如下设置:
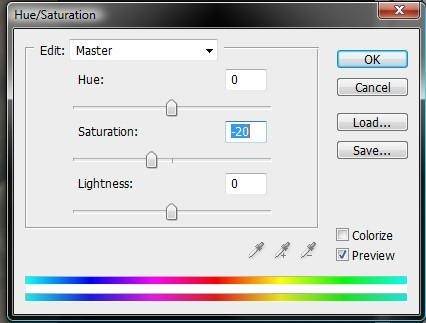
十、适用自由变换工具(CTRL+T),让火焰看起来是从手上出来的。
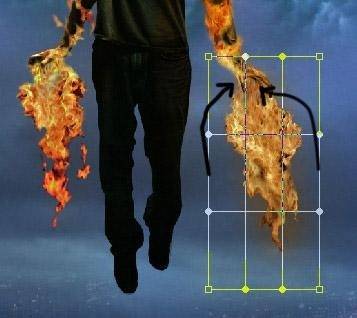
十一、选择与火焰层,并且是在所有图层的上面。然后使用橡皮擦工具擦除周边地区的火焰。
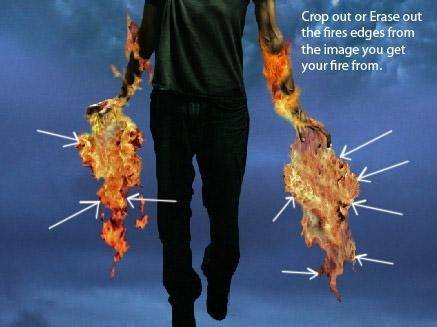
十二、击图层调板底部的“添加图层蒙板”。 选择画笔工具,设置前景色为黑色。
![]()
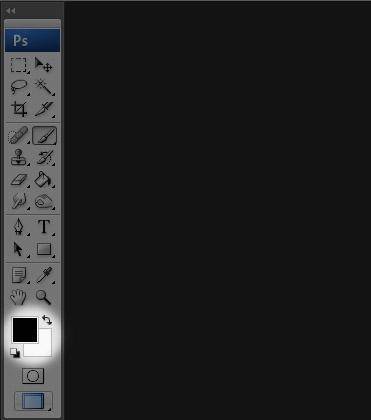
![]()
十三、使用橡皮擦工具擦除手臂上的火焰,让手臂一些地方显示出来。
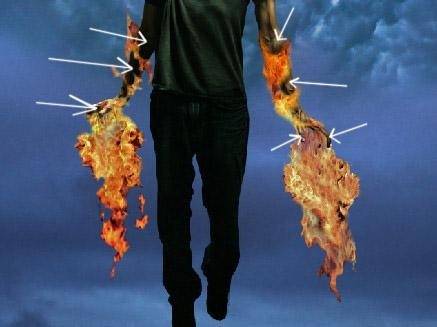
十四、设置前景颜色为柠檬黄色或任何颜色相匹配的火焰。

十五、新建一个层,然后选择画笔工具在人物身上涂抹,如下。
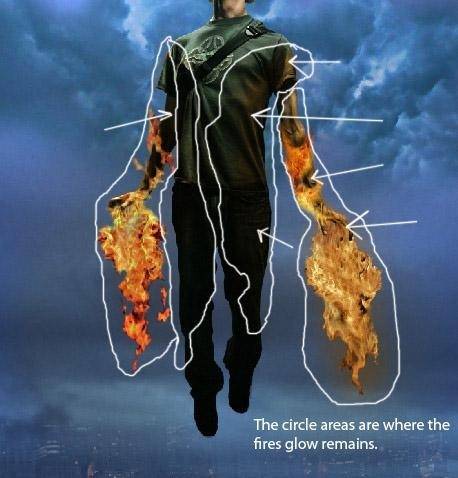
十六、画完以后设置混合模式为颜色,透明度为:55%。
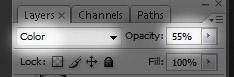
十七、新建一个图层,填充为橙色。
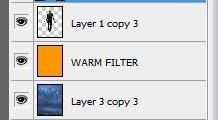
十八、设置混合模式为:颜色。不透明度为:36%。
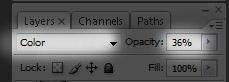
十九、做完后效果应该是下面这样的。
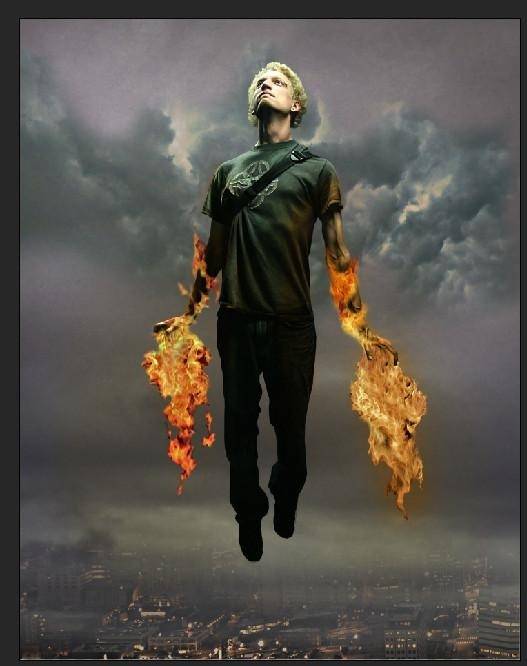
二十、再新建一个层,然后使用画笔工具,并设置画笔大小:1350,不透明为25%。然后在人物的后面涂抹。
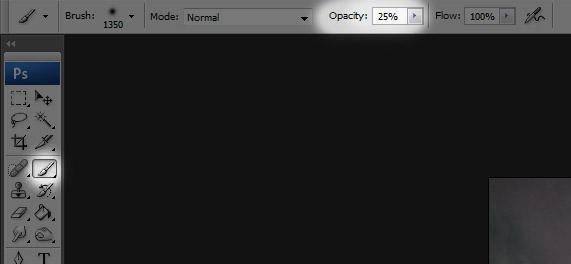
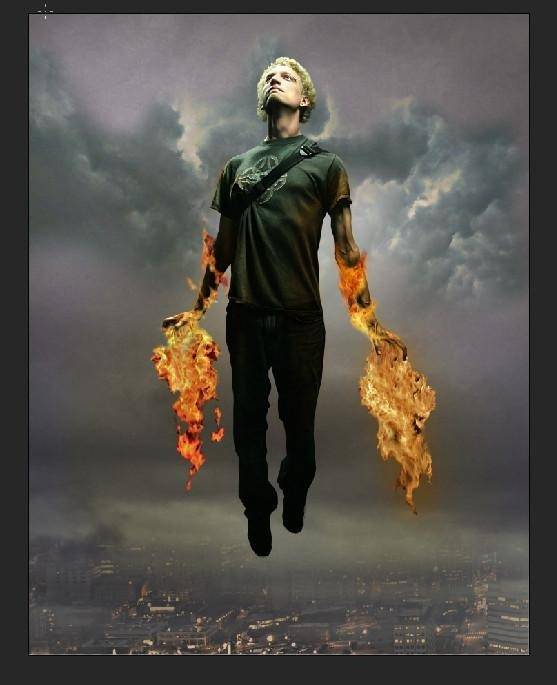
二十一、在人物上面新建一个层,然后设置混合模式为:柔光,不透明度为:34%。
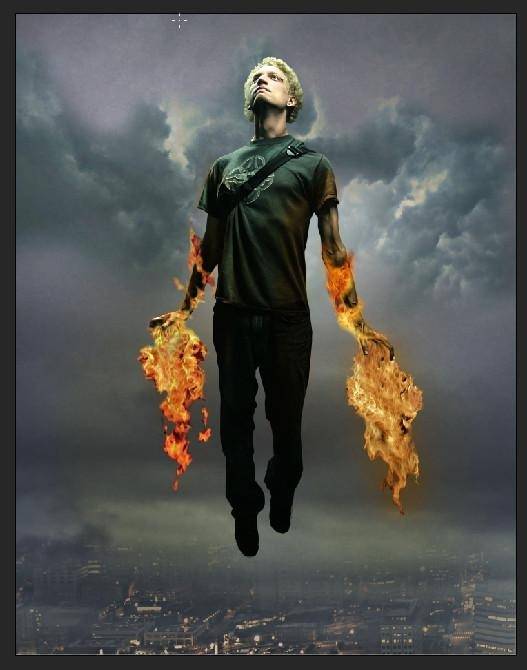
二十二、在所有图层上面信件一个层,选择画笔工具,并使用以下设置。大小在:97-200之间,不透明度:约50%,这里我们画出一些亮光,注意不要画得太多。
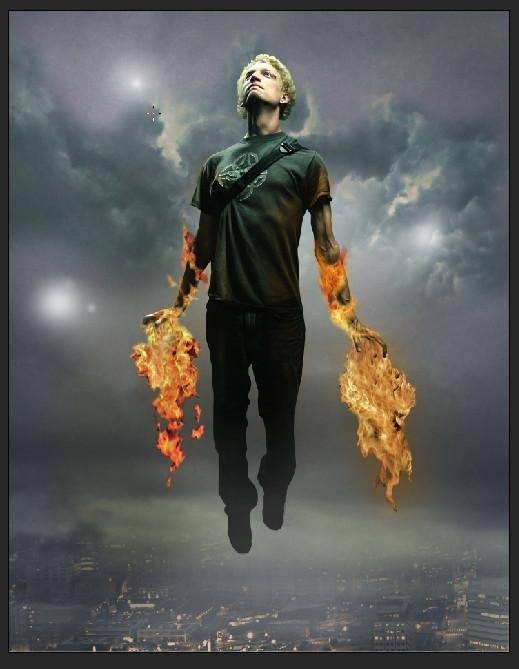
二十三、创建一个新图层并命名为“蓝色渐变。选择画笔工具,设置前景颜色为淡蓝色。 用你的画笔以下设置。大小:1250,不透明度:53%,混合模式:柔光。
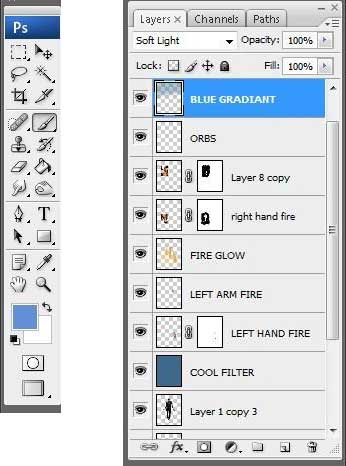
二十四、现在我们就可以看到背景有蓝色的效果了。
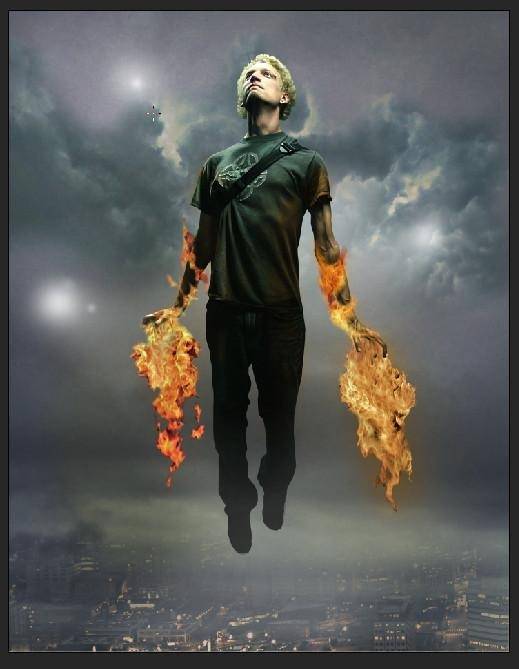
二十五、在所有图层上面新建一个层,并命名为“边界”,填充黑色,然后适用橡皮工具涂抹,设置混合模式为:柔光,不透明为:69%。
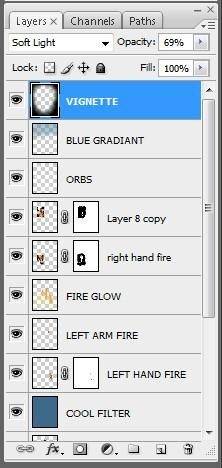
最终效果:






















