最终效果

1、打开背景素材。把下面的天空素材保存到本机,打开PS软件,再打开保存的素材。

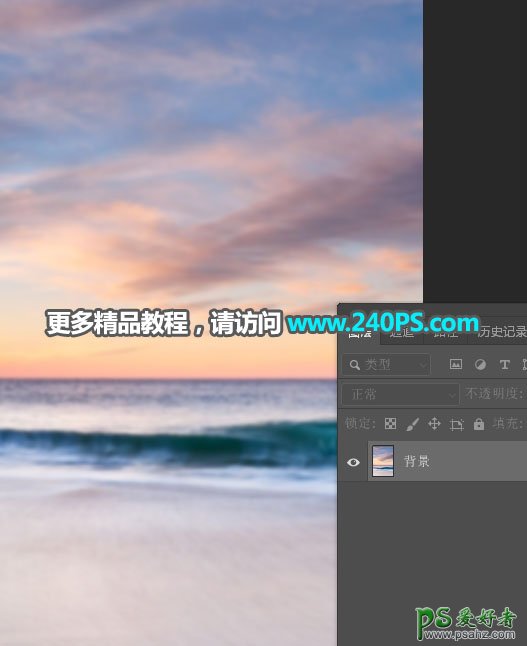
2、远景搭建。打开下面的群山素材,用钢笔工具把山脉部分抠出来,并复制到新的图层。

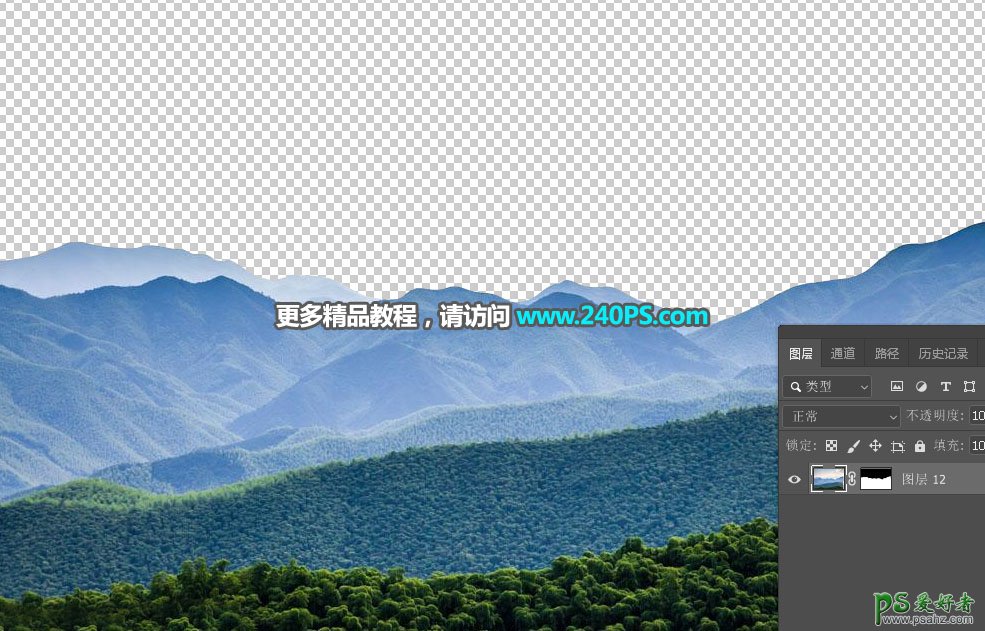
3、选择移动工具,把抠好的群山拖进来,放到海面上放,如下图。

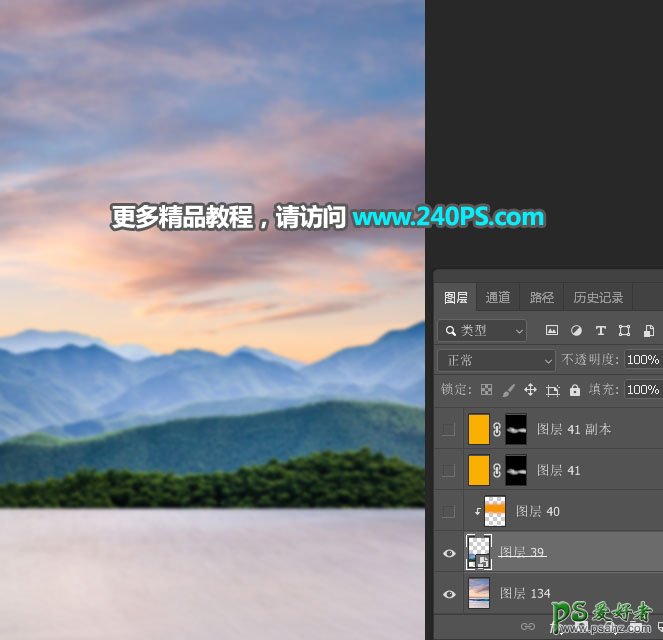
4、背景部分有霞光,需要给群山高光部分增加环境色;用套索工具勾出下图所示的选区,按Shift + F6 羽化80个像素,然后新建一个图层,填充橙黄色,按Ctrl + D 取消选区,按Ctrl + Alt + G 创建剪切蒙版。
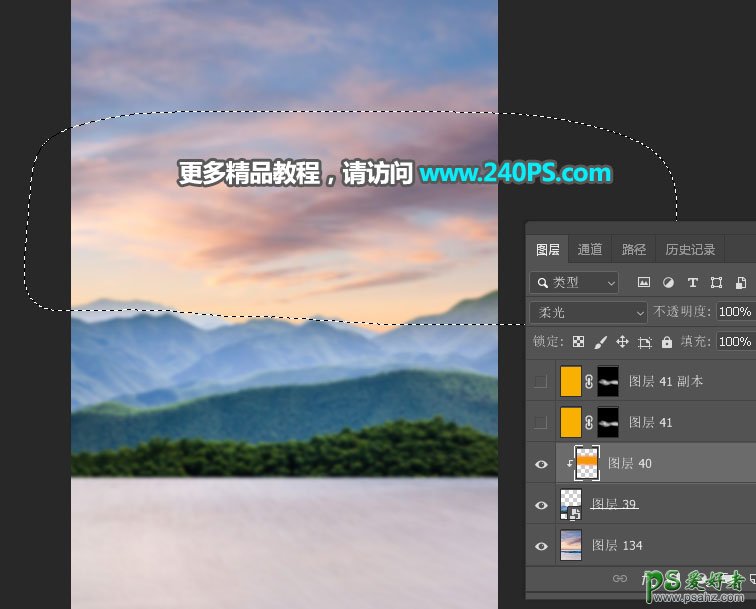
5、创建一个纯色填充图层,颜色设置为橙黄色,确定后把混合模式改为“滤色”;选择蒙版,并填充黑色;选择画笔工具,前景色设置为白色,画笔不透明度设置为10%;用画笔把局部需要增加亮度的区域涂出来,过程如下图。
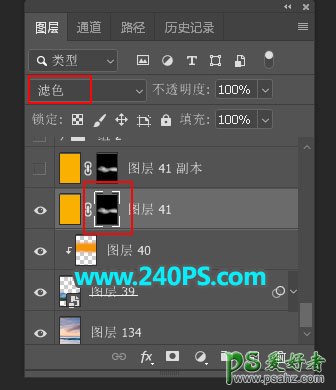
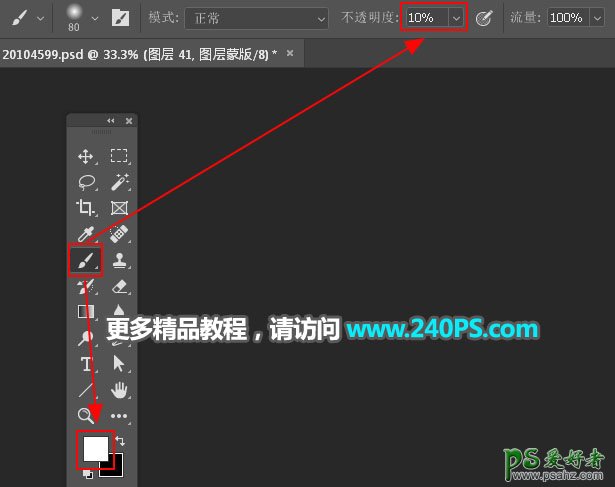
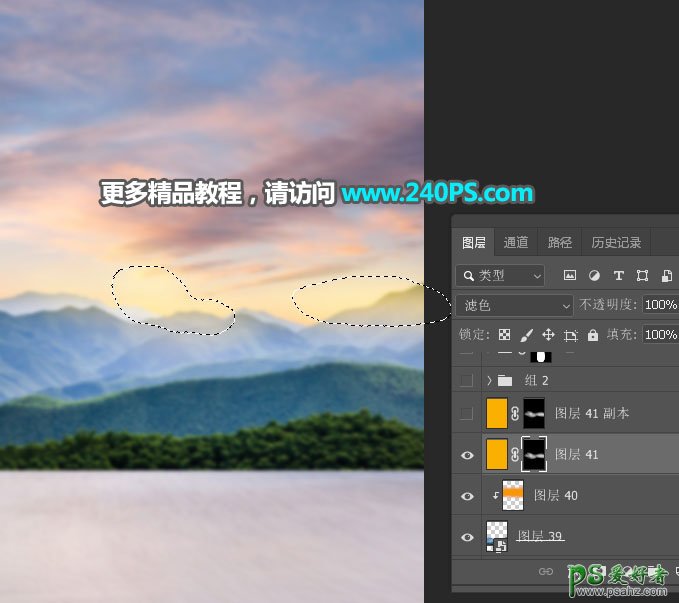
6、按Ctrl + J 把当前图层复制一层,增加高光亮度,如下图。

7、水面部分处理。打开下面的海面海底素材,用通道等把主体部分抠出来。


8、用移动工具把抠好的素材拖进来,放到底部海面区域,并调整好大小,如下图。
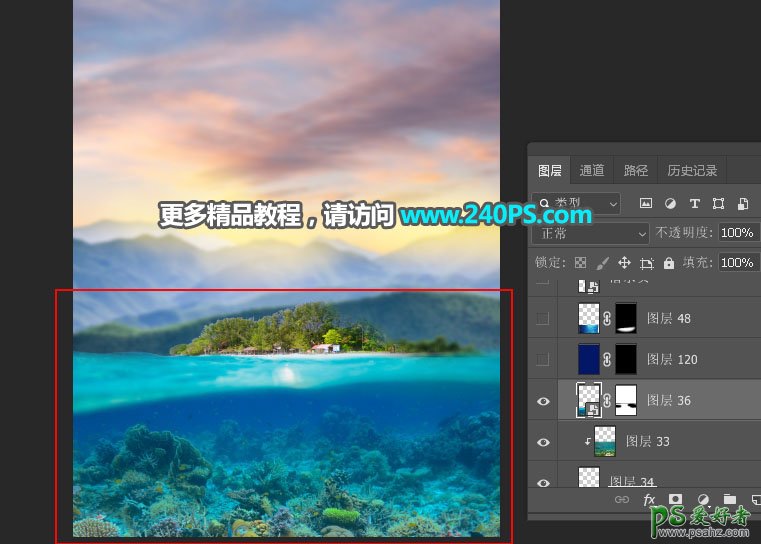
9、创建一个纯色填充图层,颜色设置为深蓝色,确定后把蒙版填充黑色,用柔边白色画笔把底部区域涂暗一点,再把混合模式改为“正片叠底”。

10、打开下面的海底素材,用移动工具拖进来,放到水底位置,调整好大小;添加图层蒙版,用柔边黑色画笔擦掉不需要的部分,如下图。
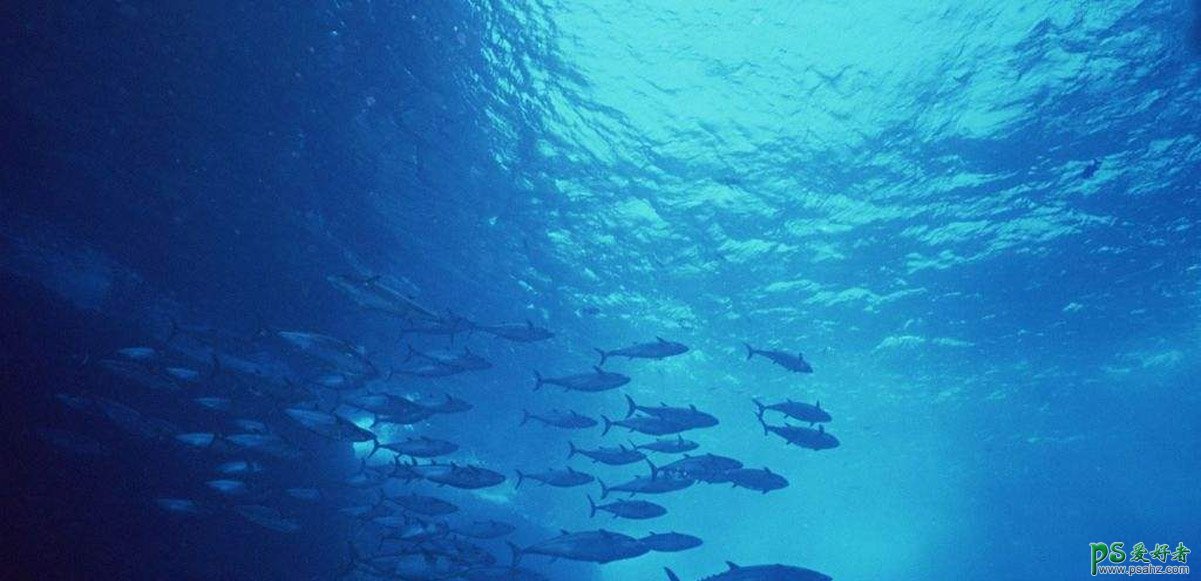

11、加入潜水员素材,并调整好光影,如下图。

12、加入山头。打开下面的小山素材,用钢笔工具勾出需要的部分,然后复制进来,放到右侧,水平翻转一下;添加图层蒙版,用柔边黑色画笔擦掉不需要的部分。

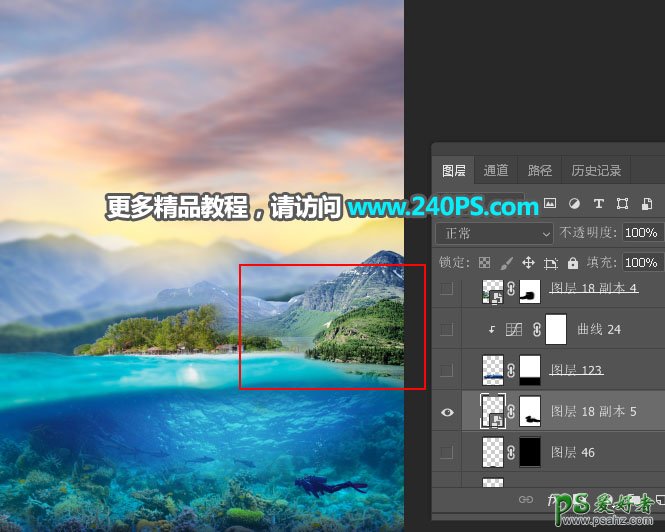
13、同样的方法加入下面的雪山素材,放到中间位置。


14、左侧部分也加入山脉,如下图。

15、中间区域加上草地的树木,如下图。


16、现在可以尽情发挥,加入各种小动物,如下图。

17、新建一个图层,按字母键“D”把前,背景颜色恢复到默认的黑白;然后选择菜单:滤镜 > 渲染 > 云彩,确定后把混合模式改为“滤色”;添加图层蒙版,并把蒙版填充黑色;用透明度为10%的柔边白色画笔把下图选区部分涂出烟雾效果。
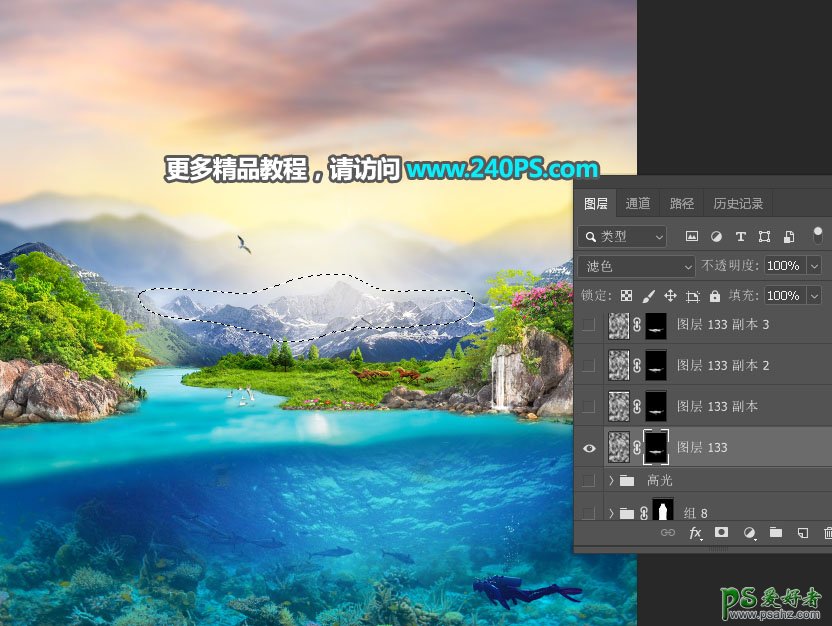
18、同样的方法加入更多烟雾,如下图。

19、加入精修后的矿泉水瓶,放到中间位置,并调整好大小。
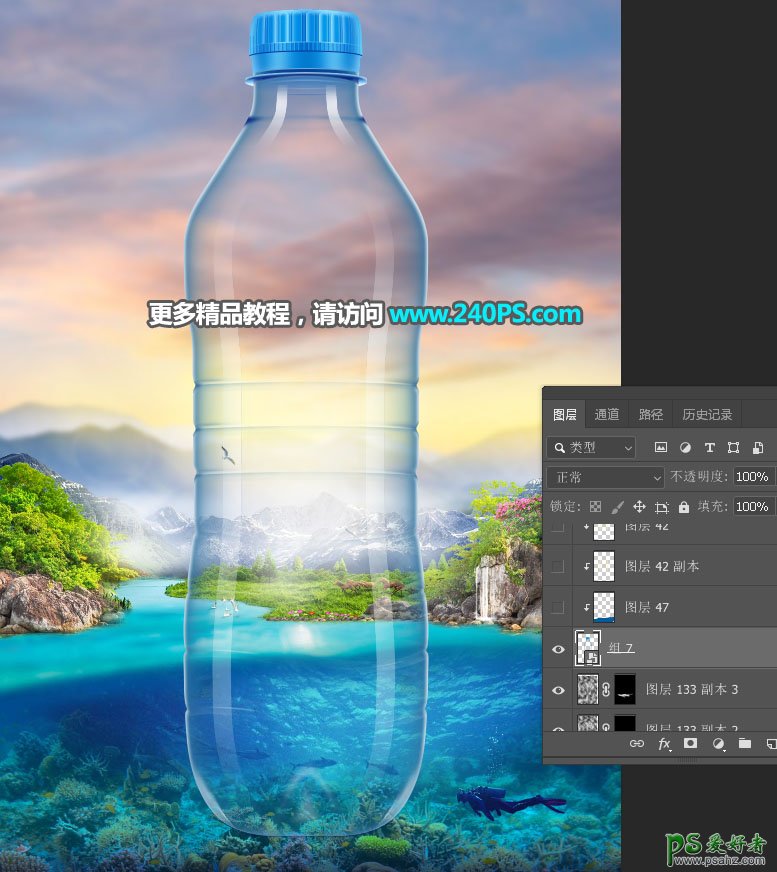
20、给矿泉水瓶加入投影。中间部分加上瀑布和流水(这一部分有单独的教程,在图片合成栏目)。

21、顶部加上高光,瓶子水中的部分需要微调光影,如下图。

22、找一张海面素材,哟娜钢笔工具勾出局部海面,用移动工具拖进来,添加图层蒙版,用柔边黑色画笔把顶部区域涂出过渡效果。

23、微调一下海面颜色,跟环境颜色一致,如下图。

24、切面部分加上水花素材,如下图。

25、再加入人物和鲸鱼,如下图。


26、顶部区域加上热气球。

27、找一些瀑布素材,抠出来,然后添加进来,如下图。

28、瀑布底部再加上喷溅水花,如下图。

29、最后一步,微调细节、颜色、光影等,如下图。

最终效果






















