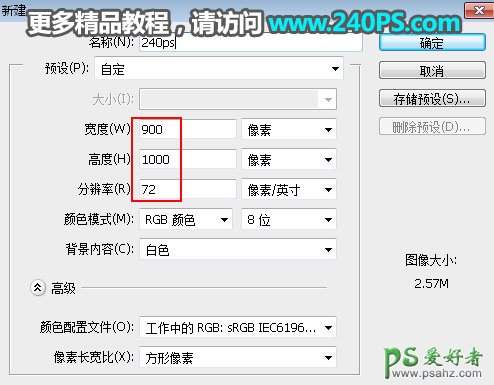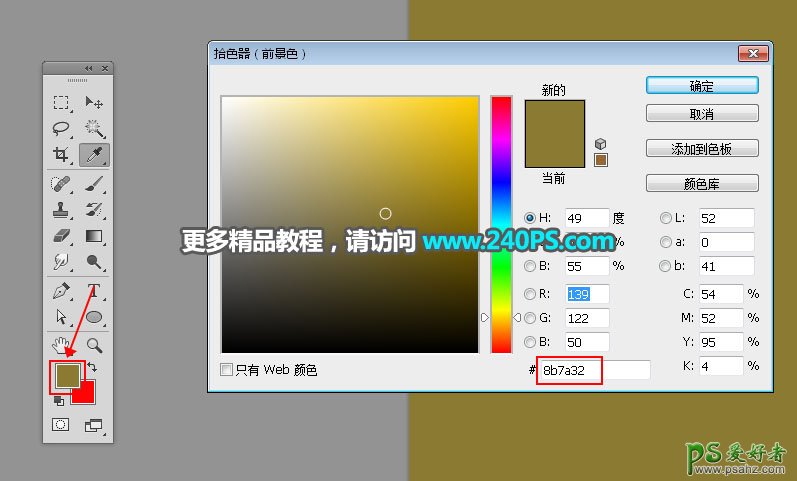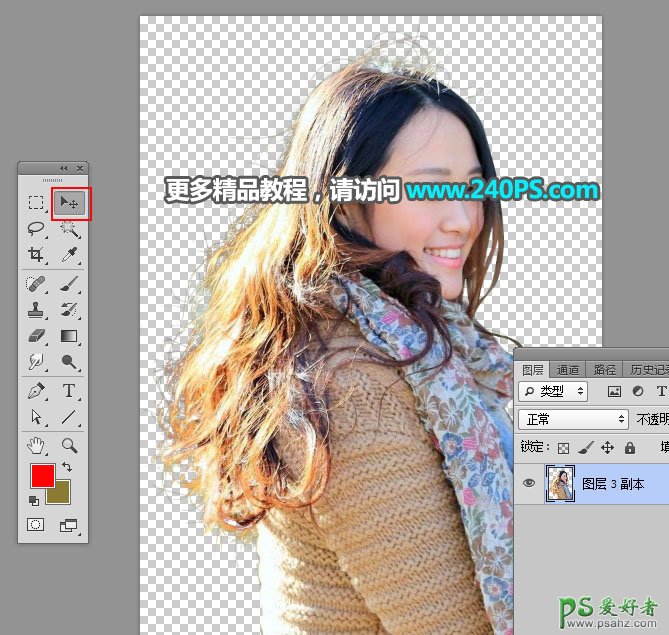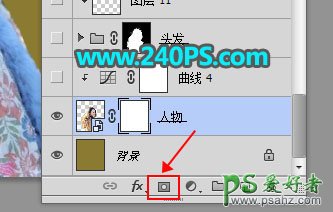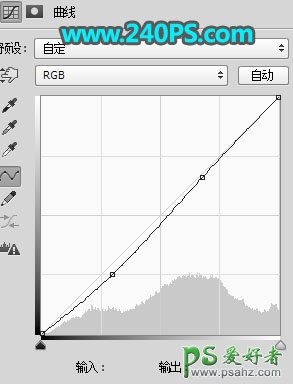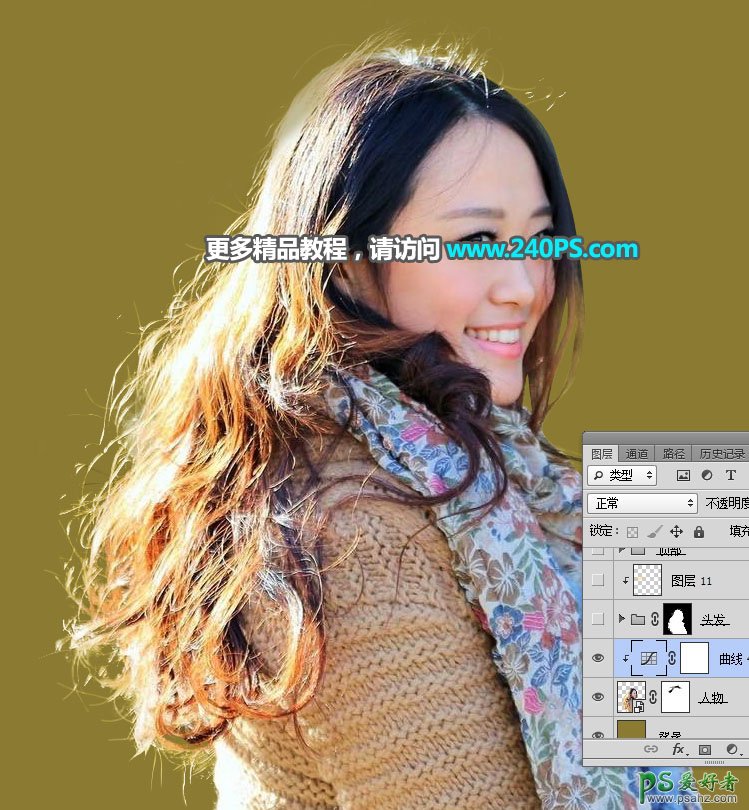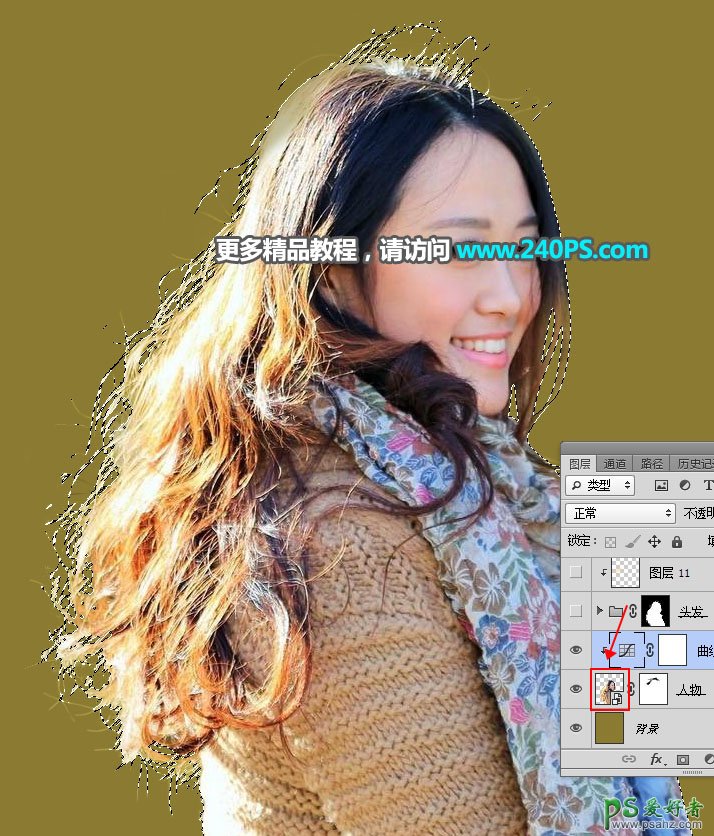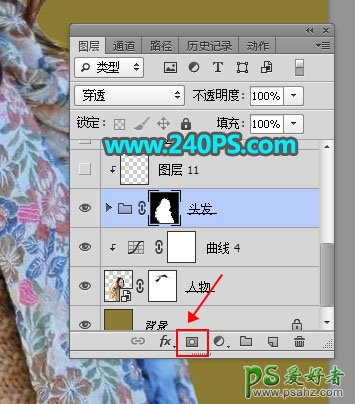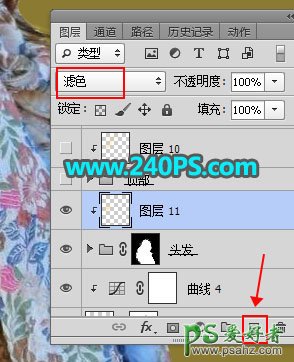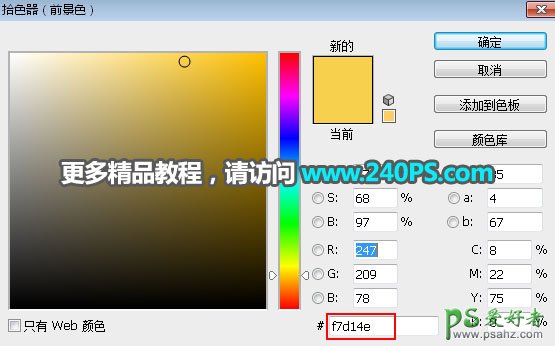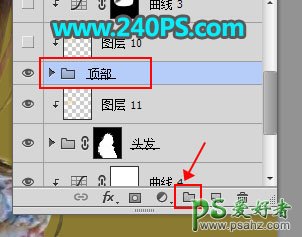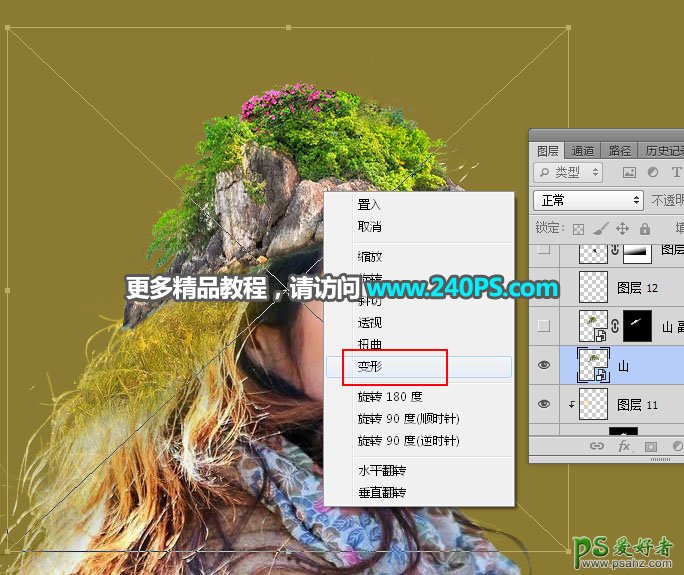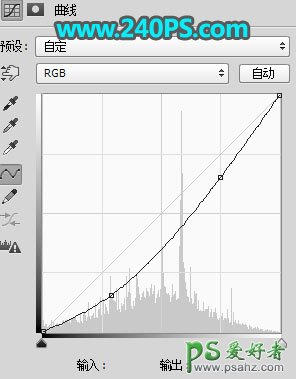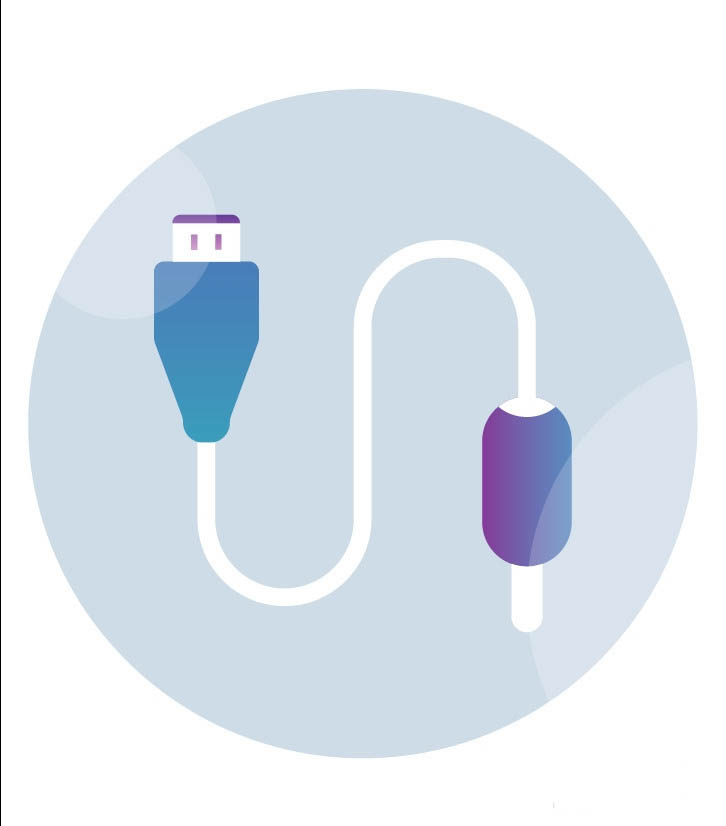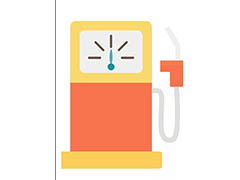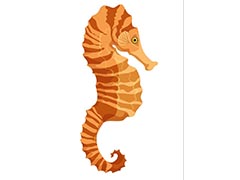最终效果
1、新建文件。打开PS软件,新建文件,尺寸为900 * 1000像素,分辨率为72像素/英寸,然后确定。
2、添加背景色。点击前景色设置成黄褐色#8b7a32,然后选择油漆桶工具,在背景上点击一下填充设置的颜色。
3、导入人物素材。把下面的人物素材保存到本机,然后用PS打开。
4、抠出人物。用自己熟悉的方法把人物抠出来。然后用移动工具把人物拖到新建的文件里面,并调整好位置。
5、去掉局部乱发。点击蒙版按钮给人物图层添加图层蒙版。然后选择画笔工具,画笔不透明度设置为20%,前景色设置为黑色;用画笔把顶部区域的乱发涂掉。过程如下图。
6、把人物部分稍微压暗。创建曲线调整图层,把RGB通道稍微压暗一点,参数设置如下图,确定后按Ctrl + Alt + G 创建剪切蒙版。
7、载入人物部分选区。按住Ctrl键 + 鼠标左键点击一些人物图层缩略图,载入选区。
8、新建组。保持选区,新建一个组,然后点击蒙版按钮,给组添加图层蒙版。
9、头发局部增加杂草。打开下面的草地素材,用移动工具拖进来,放到组里面,并调整好位置。
10、添加黑色蒙版。点击蒙版按钮添加图层蒙版,再把蒙版填充黑色。
11、用画笔涂出局部杂草。在工具箱选择画笔工具,画笔不透明度设置为10%,前景色设置为白色;然后用画笔把下图选区部分的杂草涂出来。
12、杂草局部增加高光。在组上面新建一个图层,创建剪切蒙版后,把混合模式改为“滤色”。
13、前景色设置为橙黄色#f7d14e,然后用画笔把草地左侧边缘区域涂亮一点,过程如下图。
14、现在来处理头发顶部位置。新建一个组,命名为“顶部”。
15、加入小山素材。打开下面的小山素材,用移动工具拖进来,放到组里面。
16、对小山变形处理。按Ctrl + T 变形,然后鼠标右键选择“变形”,按头发走向进行调整,满意后回车确定,过程如下图。
17、局部增加细节。同样的方法在小山底部区域加上一些石头,如下图。
18、加入小树。找一些小树素材,抠出来拖进来,放到红框位置,然后调整一下光影。
19、小山左侧增加高光。在组上面新建一个图层,创建剪切蒙版,混合模式改为“滤色”,用画笔给左侧位置涂上淡黄色高光。
20、压暗边缘区域。用套索工具勾出边缘选区选区,按Shift + F6羽化6个像素,然后创建曲线调整图层,大幅压暗,参数设置如下图,确定后创建剪切蒙版。
21、加入小草。找一些小草素材,抠出来,用移动工具拖进来,贴到人物刘海位置,稍微变形处理,如下图。
22、最后一步。局部渲染一些高光,再把整体锐化出来,效果如下图。
最终效果