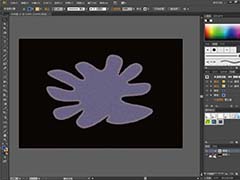1、新建画布。打开PS软件,按Ctrl + N 新建画布,尺寸为1280 * 894像素,分辨率为72像素/英寸,如下图。
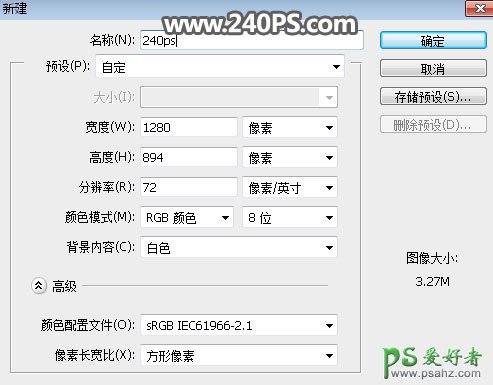
2、选择渐变工具,颜色设置如下图,并在属性栏选择“径向渐变”。
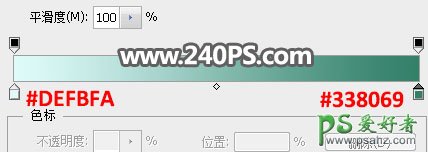

3、由画布中心偏上的区域往下拉出下图所示的径向渐变作为背景。
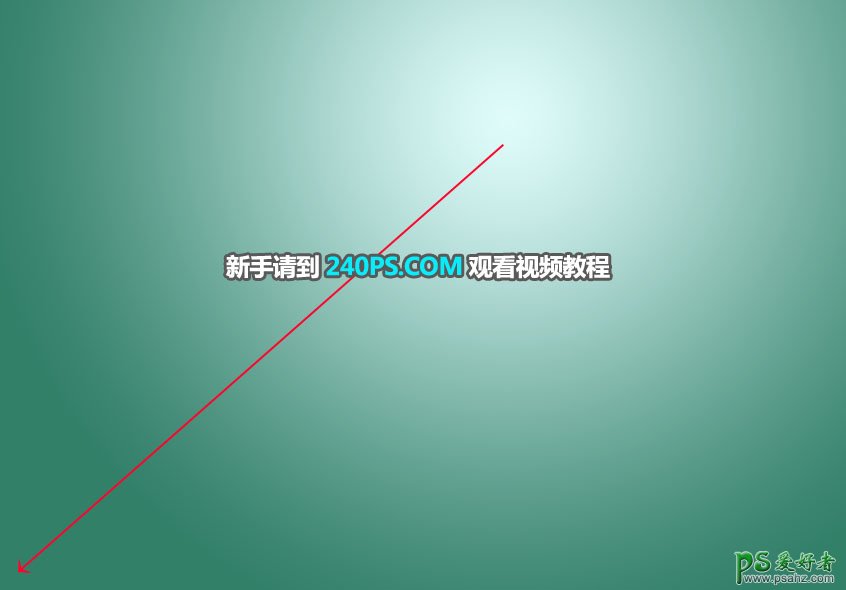
4、打开茶杯素材。

5、我们需要把茶杯抠出来,方法也非常简单,直接用钢笔工具,在属性栏选择钢笔工具,然后在属性栏选择“路径”。
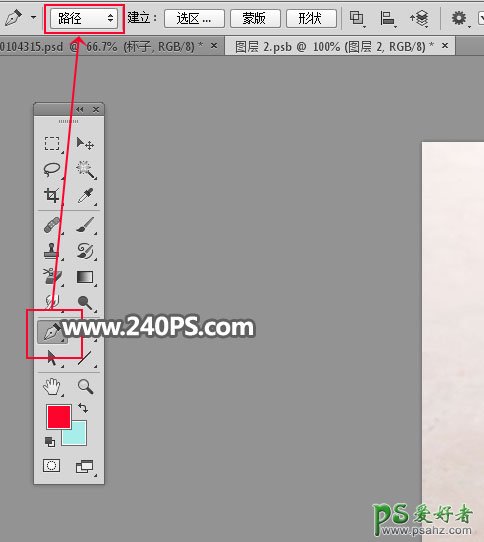
6、勾出如下所示的轮廓路径。

7、按Ctrl + 回车把路径转为选区,然后添加图层蒙版,如下图。

8、点击图层面板右上角的菜单选择“转换为智能对象”。
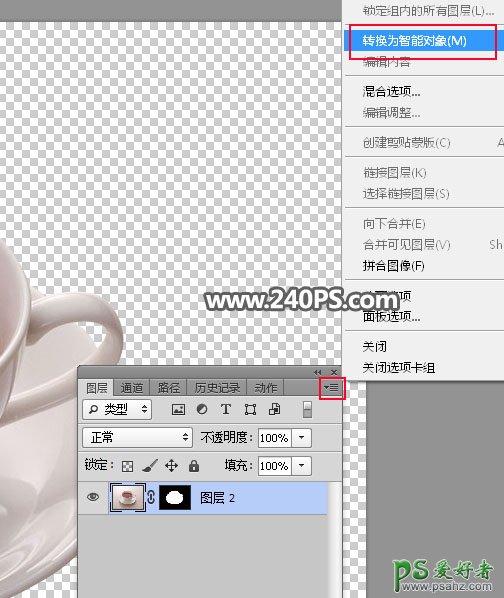
9、用移动工具把被子拖进来,然后调整好位置和大小,如下图。

10、新建一个组,命名为“杯面”,如下图。

11、用钢笔工具勾出杯口部分的路径,转为选区后给组添加图层蒙版。

12、打开茶山素材1,用移动工具拖到新建的组里面。

13、按Ctrl + T 变形,缩小一点,如下图。


14、打开茶山素材2。

15、用移动工具拖进来,并调整好位置和大小,如下图。

16、添加图层蒙版,用黑白渐变拉出下图所示的效果。

17、打开山峦素材。
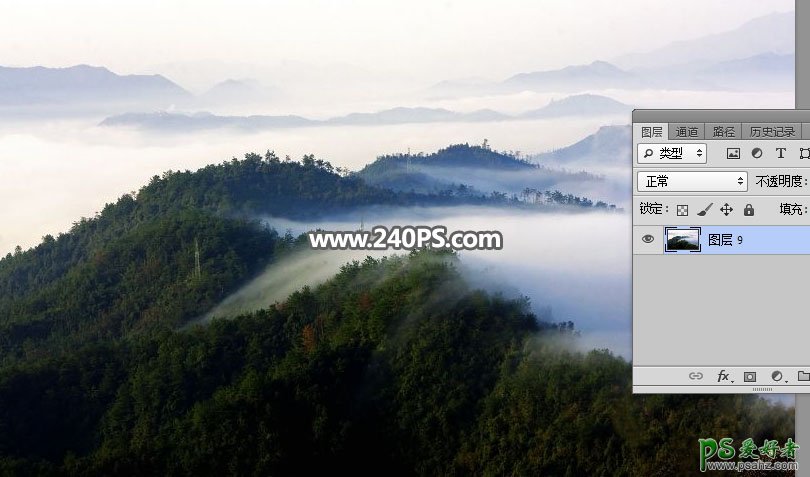
18、用通道把底部的山峦抠出来。

19、这是抠出后效果,然后把当前图层转为智能对象。

20、用移动工具拖进来,调整好大小及位置,如下图。

21、给当前图层添加图层蒙版,把前景色设置为黑色,选择画笔工具,画笔不透明度设置如下图30%,如下图。
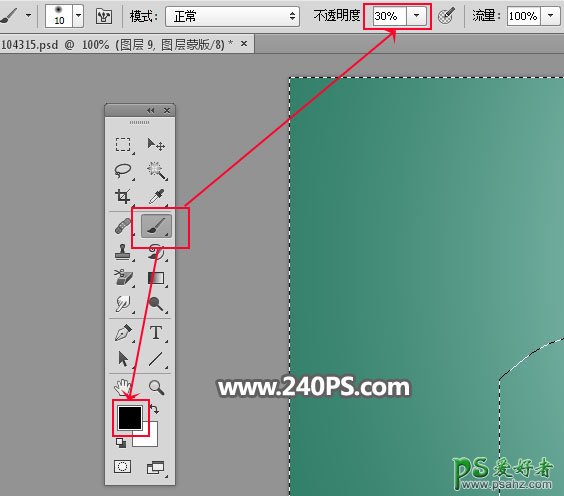
22、用画笔把底部及两侧不需要的部分擦除,如下图。


23、打开云雾树林素材。

24、用移动工具拖进来,按Ctrl + Alt + G 创建剪切蒙版,如下图。

25、新建一个空白图层,创建剪切蒙版,用套索工具勾出下图所示的选区,羽化20个像素后填充白色,然后按Ctrl + D 取消选区。


26、打开花树素材,用移动工具拖进来,放到被子的左侧,如下图。

27、按住Ctrl + 鼠标左键点击杯面蒙版缩略图载入选区。

28、给当前图层添加图层蒙版,如下图。

29、加入飞鸟素材。

30、打开采茶人物素材。

31、用钢笔工具勾出下图所示的部分,然后转为智能对象。

32、用移动工具把人物拖进来,调整好大小及位置,再添加图层蒙版,用柔边黑色画笔擦掉不需要的部分,如下图。

33、用云朵笔刷给杯子顶部区域加上云雾,如下图。

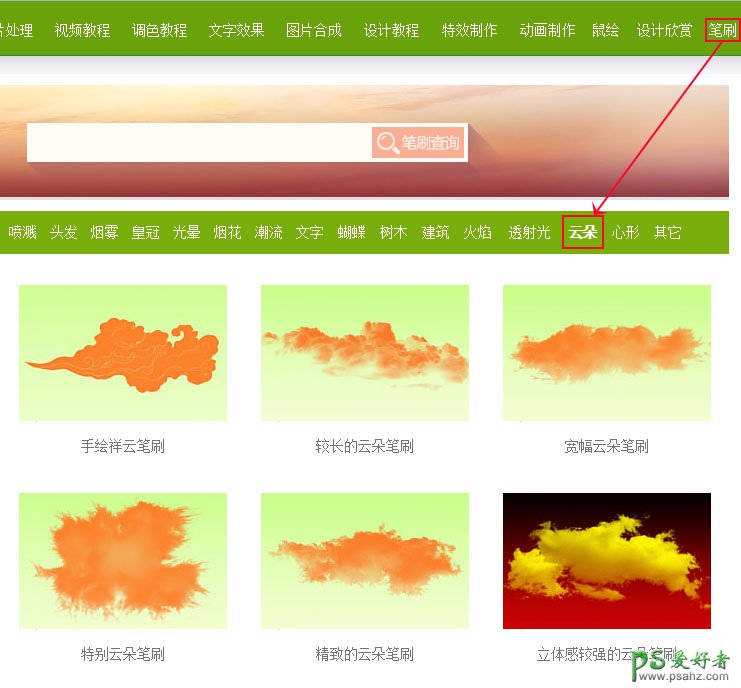
34、局部渲染一点高光,并用光晕笔刷加上光晕,如下图。

35、在背景图层上面新建一个空白图层,用套索工具勾出下图所示的选区,羽化45个像素后填充暗绿色#324943。


36、最后一步调整光影。创建曲线调整图层,把RGB通道压暗一点,如下图,确定后把蒙版填充黑色。
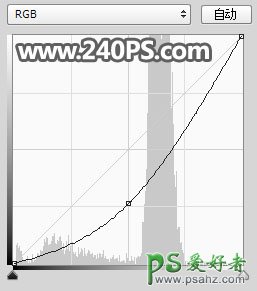
37、用透明度为10%的柔边白色画笔把需要变暗的区域涂出来,如下图。


最终效果: