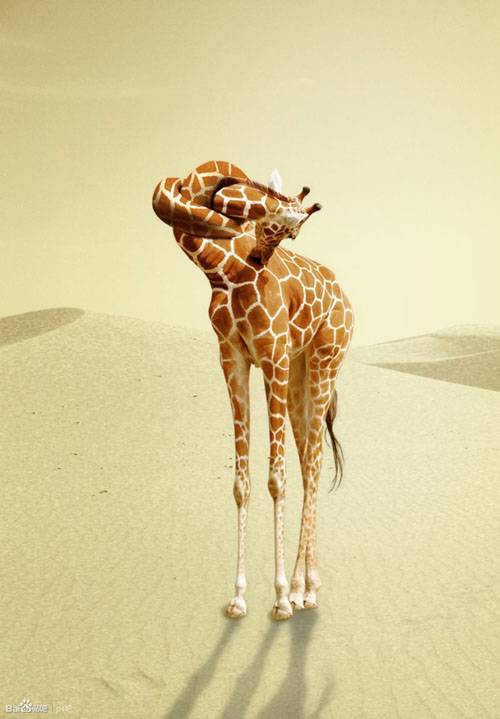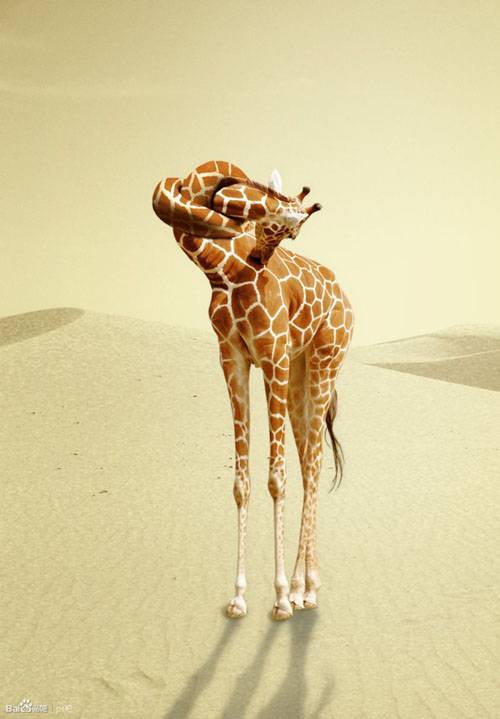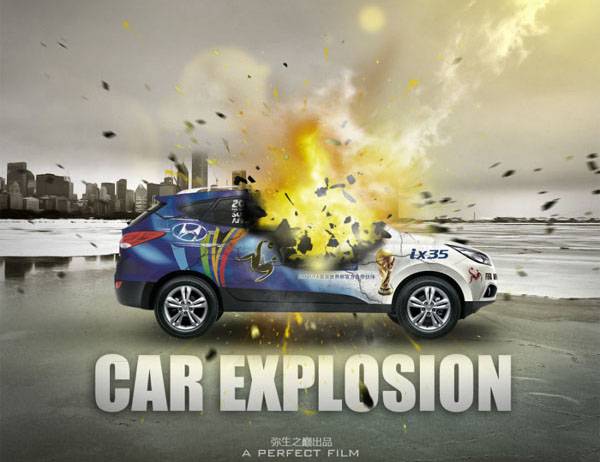教程重点是打结部分的制作,难度不大,不过要自己善于独立思考,找出合适的方法。作者打结部分直接使用了素材,然后给素材表面贴上长颈鹿的皮肤,再处理好颜色和细节即可。 最终效果
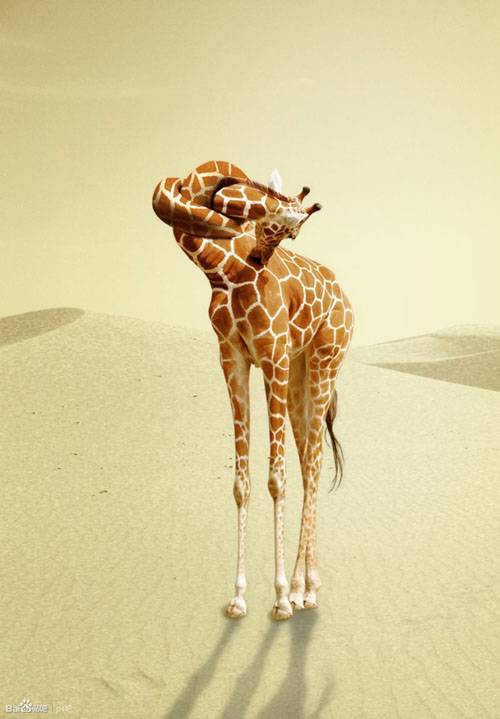
一、Photoshop打开背景图,看着这大沙漠没一点生气,甚至和效果图一点都不沾边是不是有点不知所措。还好有我(偷笑….)我们只需要一部分就行了,快捷键C裁剪一部分如下图。

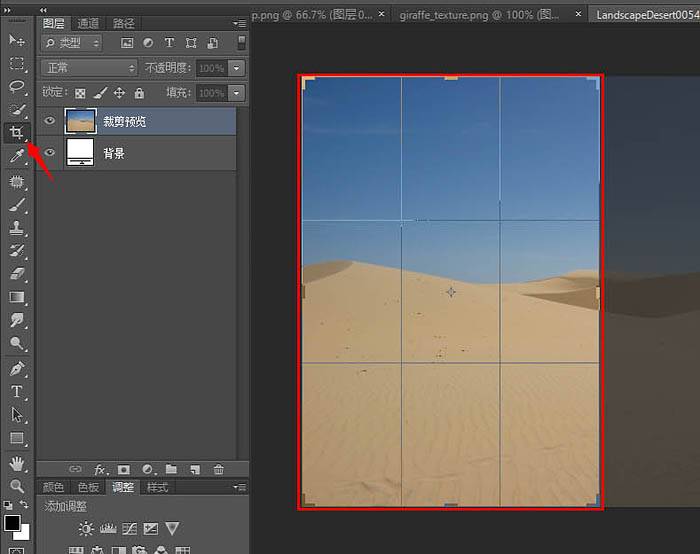
二、接下来一秒变高尚,使用渐变映射,没听过吗? 那看看我怎么做的。 渐变映射的基本原理就是根据原图的黑白范围将渐变应用在图像上。渐变左边会反映在阴影部分,右边会反映在高光部分。 所以才会得到上面的色彩,大家在试这个神奇的key的时候,自己也可以使用其他颜色看看图片的变化。很有趣 有没有发现图片有点过亮,原图的细节有些损失了。
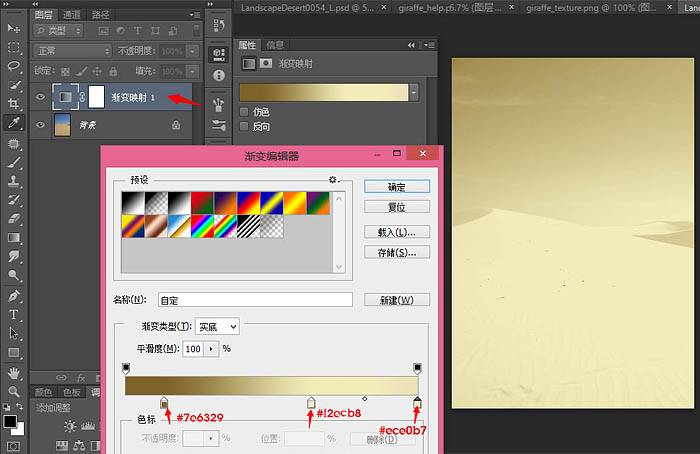
三、在背景图层上新建一个黑白调整图层,参数设置如下。大家就不要跟我设置的一样了,因为作图就是要按自己的需要来,拉动滑点你也能找到适合自己的数值。
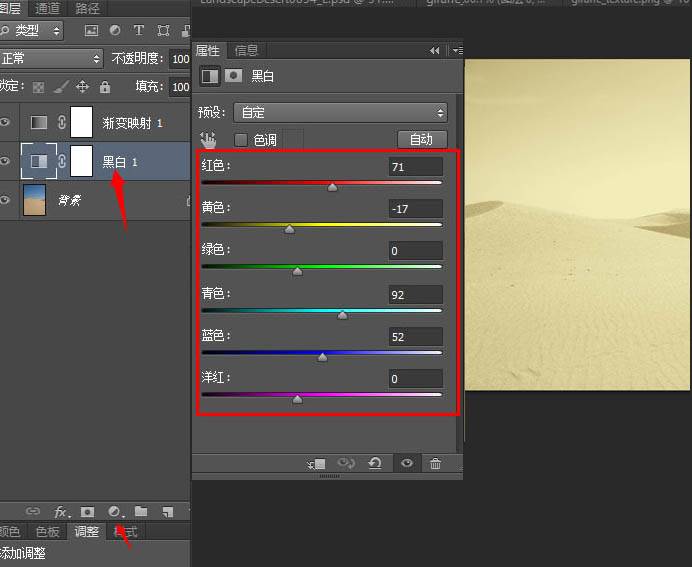
四、在所有图层上新建一透明图层,用很大的圆角软笔刷点一个亮点,把图层模式设置成柔光,如果觉得效果过了,降低图层不透明度,我的是62%。
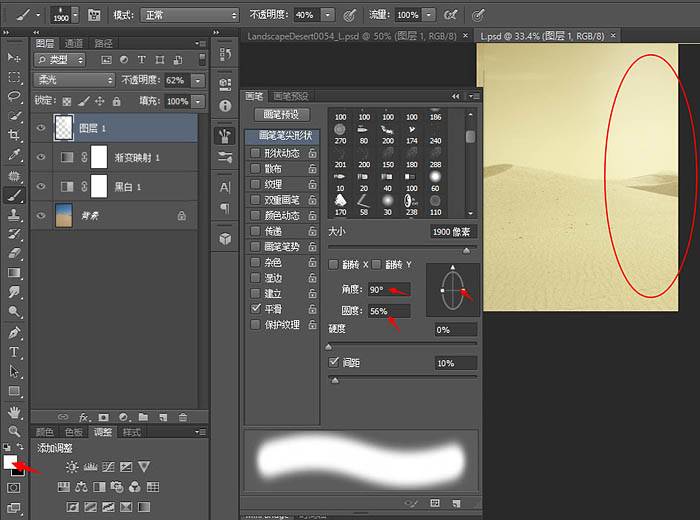
五、为了便于管理,这里将这几个图层归到一个组里面,首先复制背景层 ctrl+j (锁定的背景层不能和其他图层归到组里)选择4个图层,然后 ctrl+g 就能组到一起了。
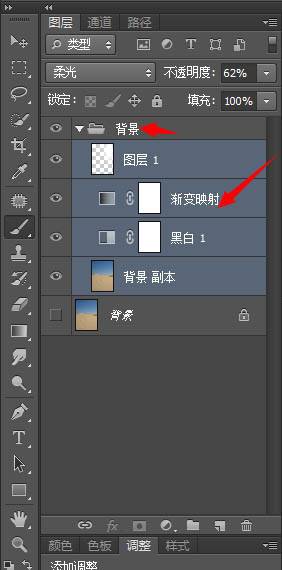
六、把我们的长颈鹿给复制(拖)到图像中来,方法就是使用套索L或者其他选择工具选择图片中的长颈鹿 ctrl+c复制,ctrl+v 粘贴。
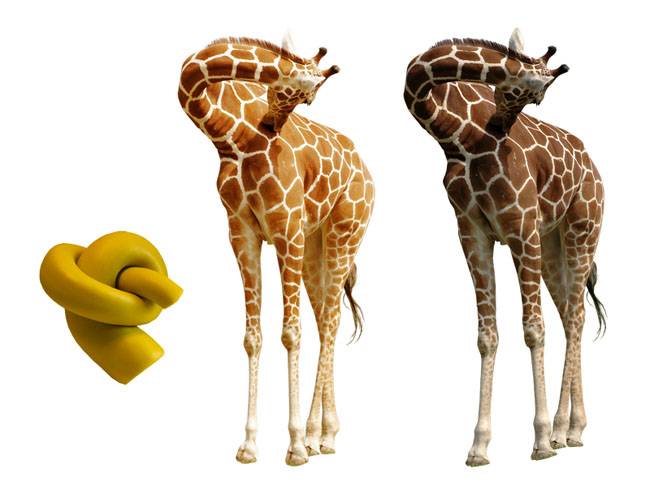
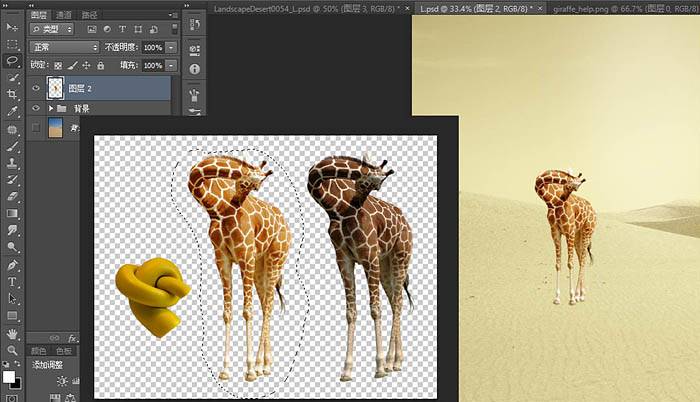
七、接着将那扭曲的黄脖子,也按同样的方法拖到图像中调整变形一下。这里仔细讲下调整过程,调整要注意的就是如图示红色部分的需要对准长颈鹿脖子的走势。
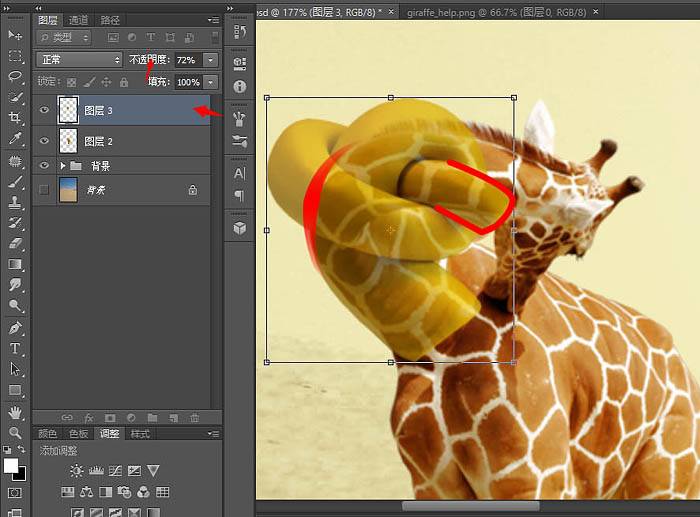
八、我这里使用了操控变形(编辑菜单下)来调整。
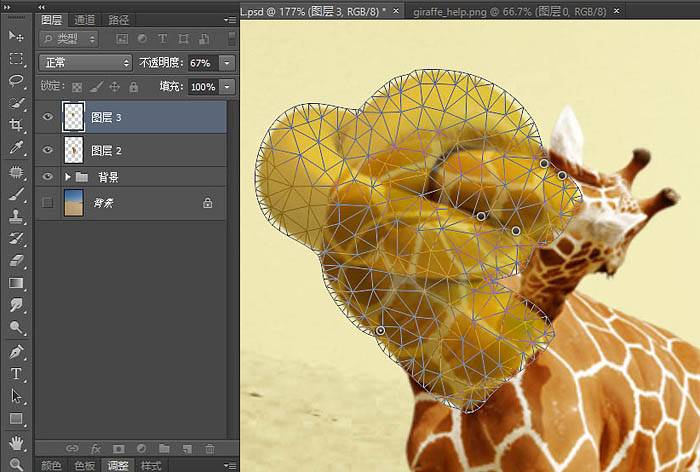
九、调整之后就是这样的。
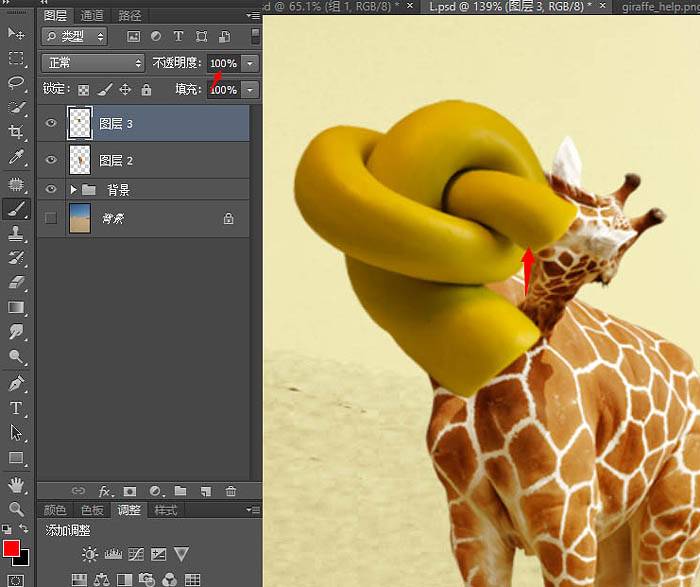
十、接着使用蒙版,前景色黑色和圆角软笔刷开始擦了,蒙版所示如下。
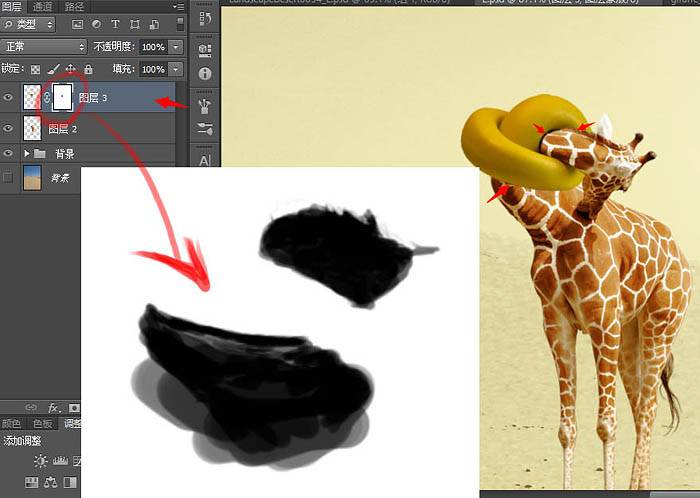
十一、开始调整这打造的扭脖子了。新建一个黑白调整层,然后将调整层设置成剪贴蒙版。
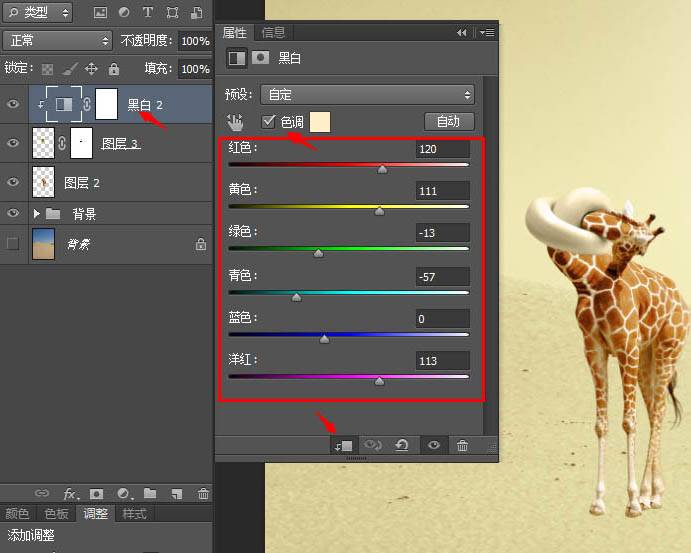
十二、将长颈鹿皮肤材质文件粘贴到图像中,调整位置将图层设置成正片叠底。
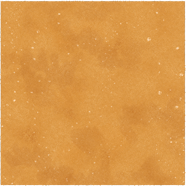
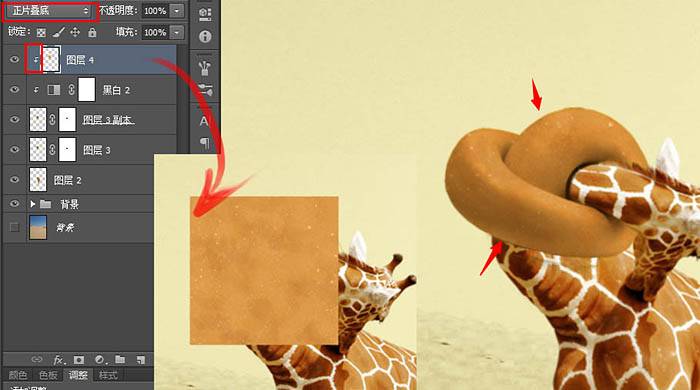
十三、画长颈鹿身上的条纹,现在就要用到画笔了哦。载入笔刷。然后设置笔刷在皮肤的蒙版上黑色画笔开始画吧。
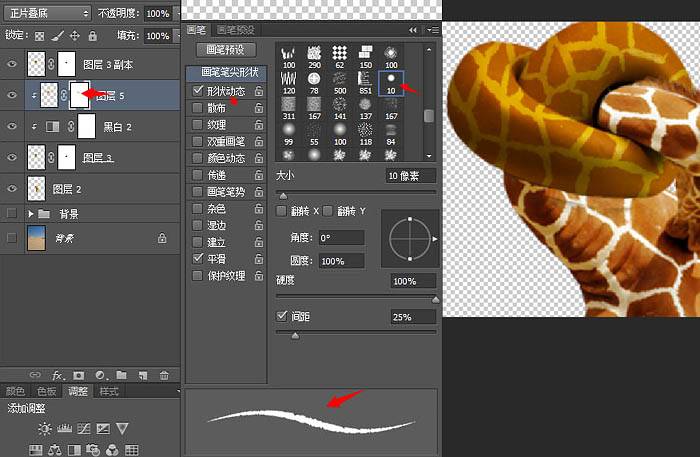
十四、来给新加的材质调色,这里还是用黑白和色阶来调整,因为用了黑白调整图层后我还是觉得皮肤有点亮。 所以加了色阶压暗了。
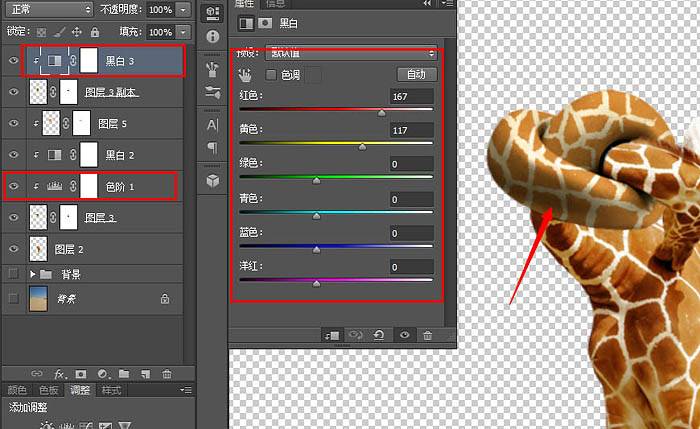
十五、为了给脖子增加更真实的阴影,这里加一个色阶。
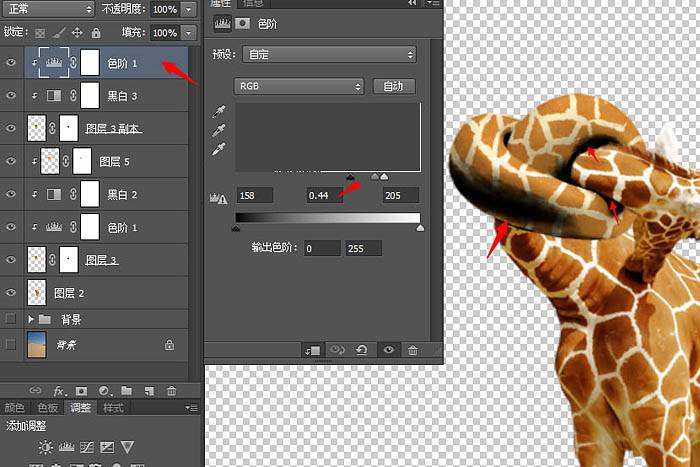
十六、调色继续,添加渐变映射#82490c到白色。
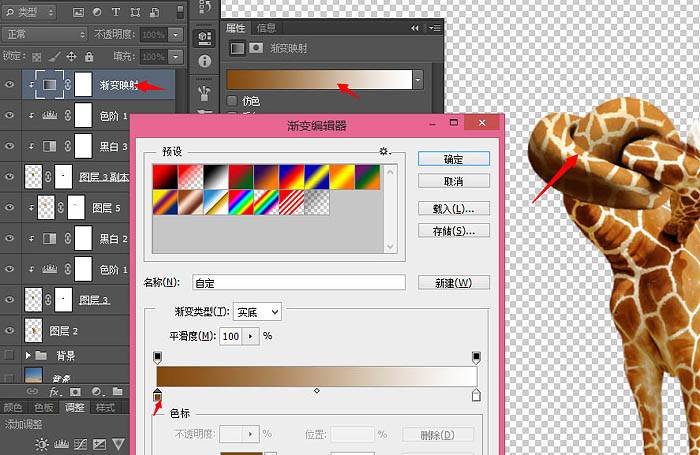
十七、将背景组之上所有图层编组,如果对色彩和阴影范围不满意,可以调整色阶和黑白调整图层隐藏除长颈鹿之外的其他图层,然后 ctrl+alt+shift+e 即合并所有可见图层。
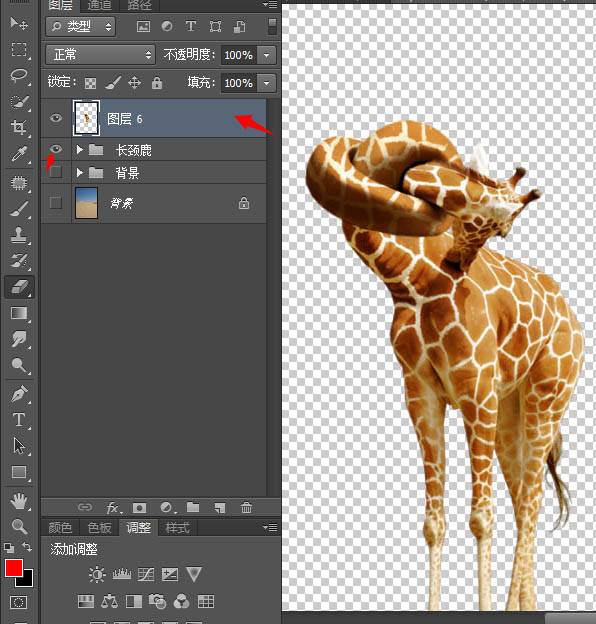
十八、添加脚印,画一个椭圆然后使用一个比背景更深的同类色,我使用的是#a67c2a。使用快捷键 v 变成移动工具,然后按住alt 快速复制,如果对阴影大小不满意使用橡皮擦擦除一些,然后将3个图层放在长颈鹿的图层下,合并三个图层。
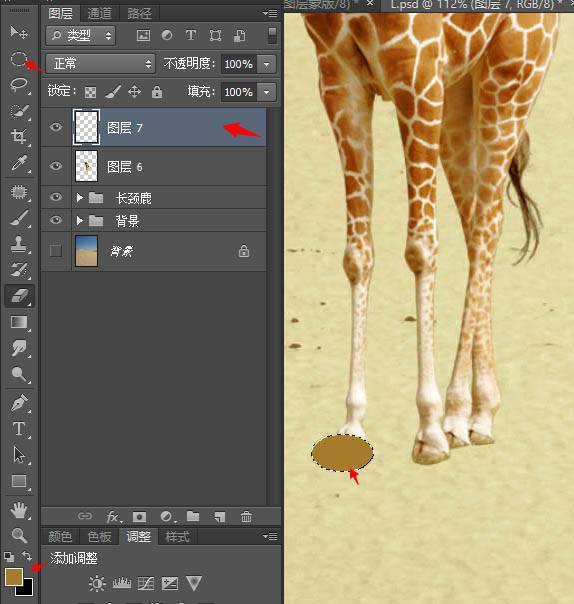
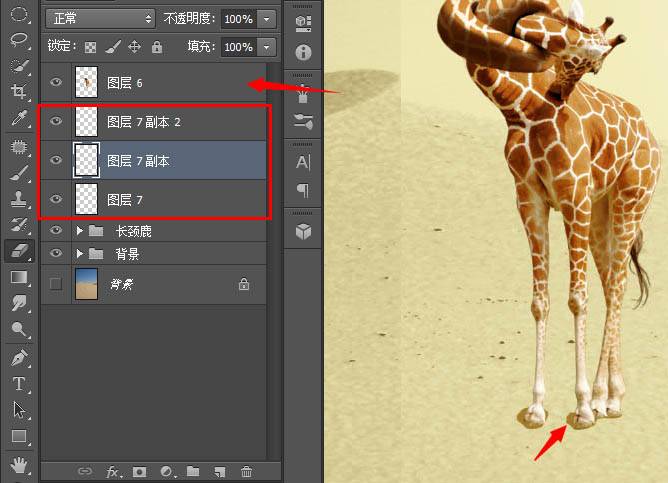
十九、使用滤镜–模糊–高斯模糊,模糊一下这个合并的图层,并降低不透明度。
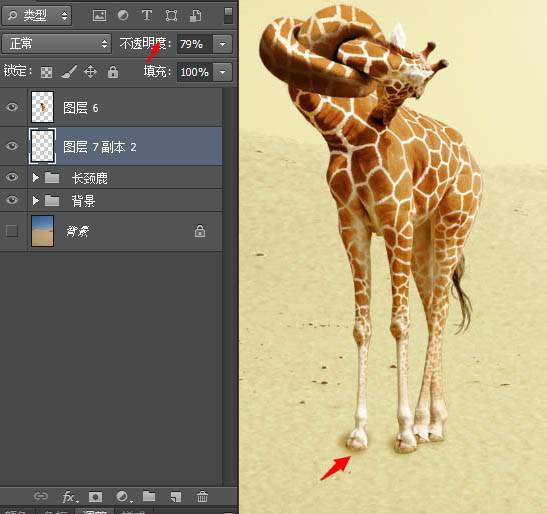
二十、再看看图片整体会觉得长颈鹿有点腿短, 显得上面大而沉。现在将长颈鹿拉长,将长颈鹿分割成三分。 看我这么操作的:m键切换到矩形选区工具,在长颈鹿的合并图层按住ctrl并单击这样就选出了整个长颈鹿,然后按住 shift+alt 交叉选取从上往下框选长颈鹿。
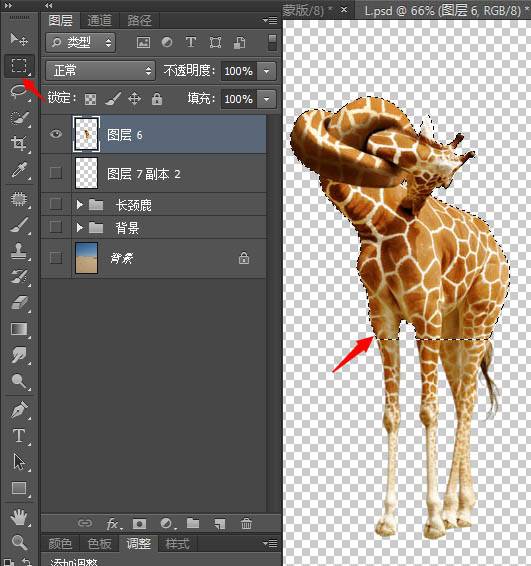
二十一、然后 ctrl+shift+j 就可以将长颈鹿分割成上下两个了,继续分割长腿,方法一样选择长腿图层 shift+alt 交叉选区得到下面的蹄,ctrl+shift+j 之后就有3个图层了。
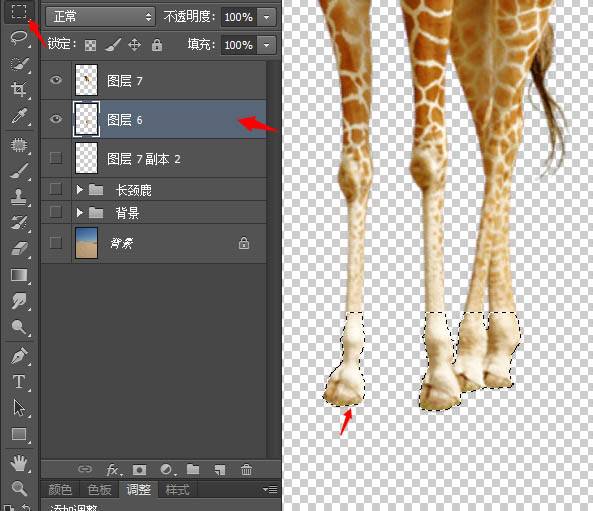
二十二、调整整个鹿身,v切换到移动工具,按住shift保证都是垂直方向移动的,移动三个图层到下图所示位置。
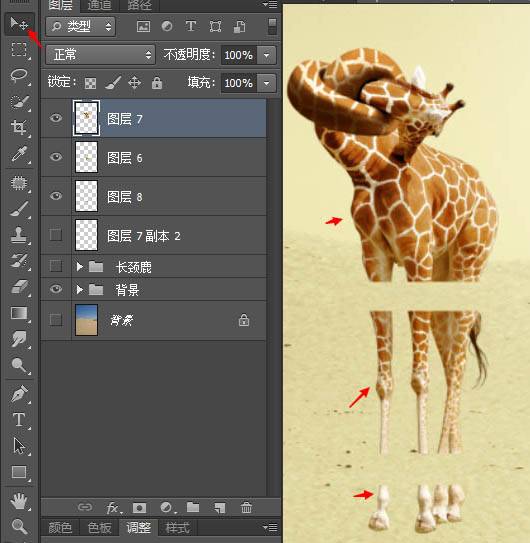
二十三、拉伸中间的腿,分别向上拼接,向下拼接。
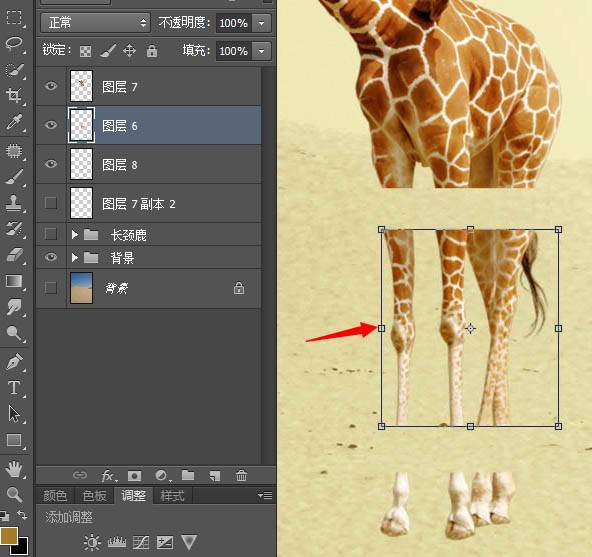
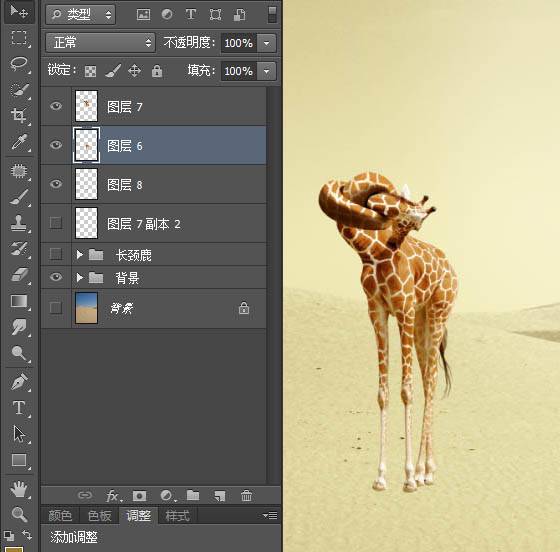
二十四、选择这3个图层 ctrl+e合并图层,之后就有一个长腿长颈鹿了哦。接着制造影子,复制一个长颈鹿,用黑色填充(按住ctrl鼠标点击新的长颈鹿图层得到选区然后填充)然后把中心点拖到下面的边线上,右键选择垂直翻转。
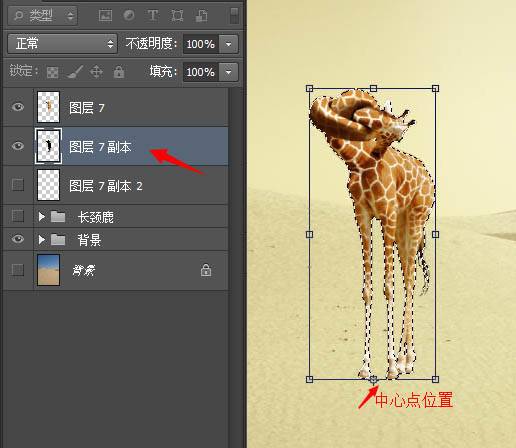
二十五、继续保持调整状态,使用斜切变形,调整如下图所示。
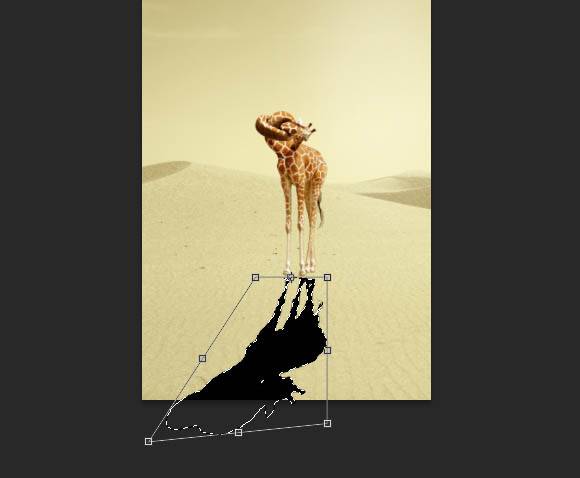
二十六、你会发现影子不是从脚底出来的,接着使用变形将影子拖到脚底合适位置。
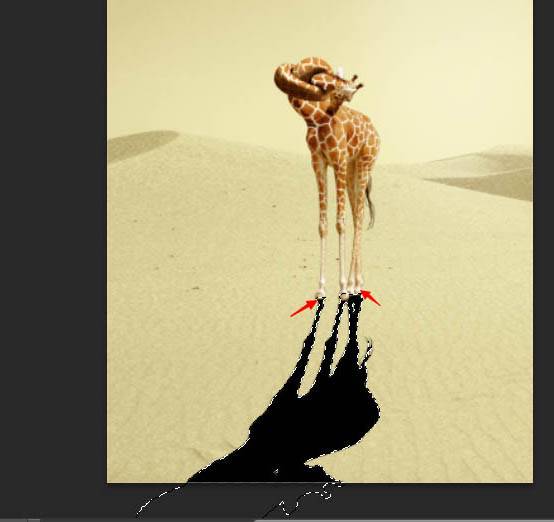
二十七、一般阴影的真实做法 (此法很通用的哦) 将影子图层设置成正片叠底,降低不透明度到20%–30%,并复制一层,添加黑色蒙版,使用白色软刷涂抹因为离物体近的阴影颜色要深些。如果觉得影子很生硬,使用高斯模糊把影子模糊一下。
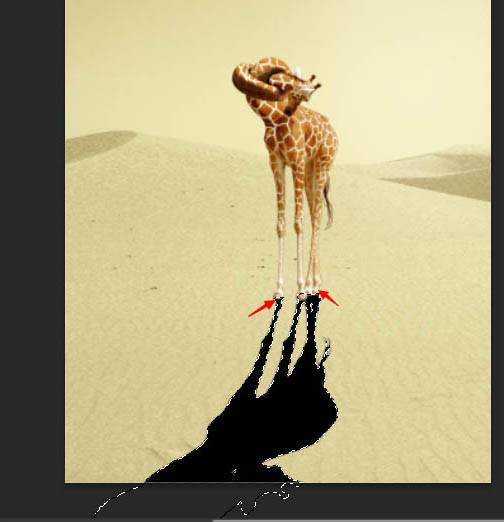
打上你喜欢的字,至此图片就出来了,很感谢大家坚持看到最后,热切希望大家能有所收获,和我一起进步。 最终效果: