最终效果

1、首先打开下图所示的背景素材。

2、打开切开的苹果素材。

3、用钢笔工具把苹果抠出来,如下图。
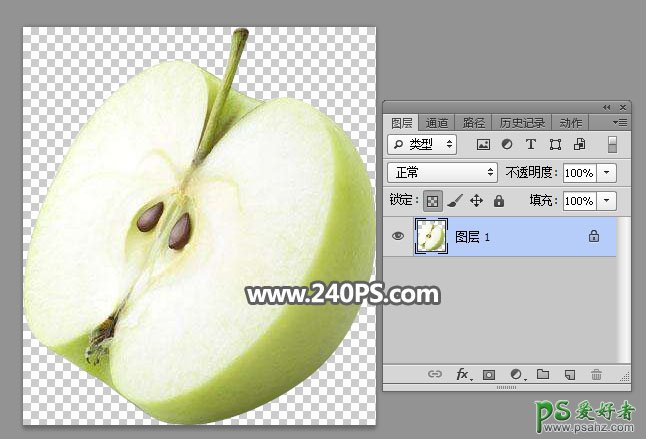
4、点击图层面板右上角的下拉菜单选择“转换为智能对象”。
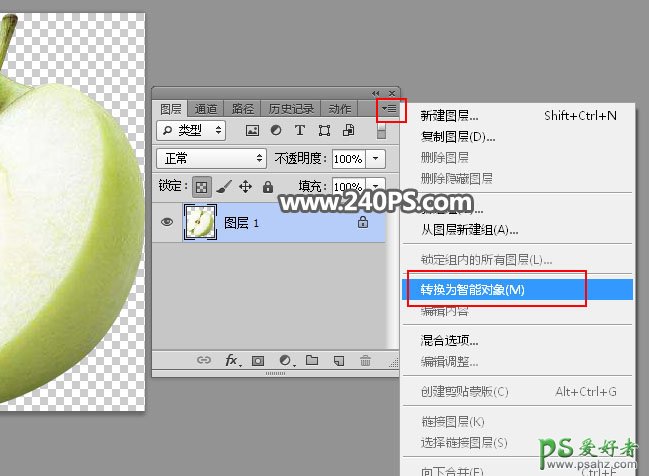
5、用移动工具把抠出的苹果拖到背景素材上面,按Ctrl + T 调整好角度和位置,如下图。


6、点击图层面板下面的创建新的填充或调整图层,选择“色彩平衡”。
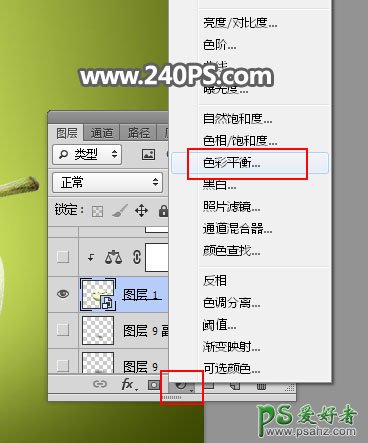
7、对中间调及高光进行调整,参数设置如下图,确定后按Ctrl + Alt + G 创建剪切蒙版。



8、创建曲线调整图层,把RGB通道压暗一点,参数设置如下图,确定后创建剪切蒙版。
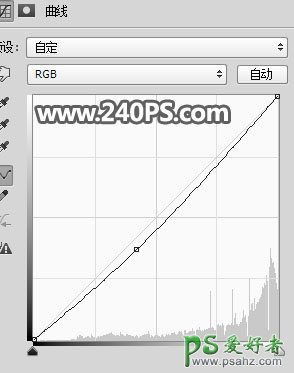

9、创建色相/饱和度调整图层,降低全图明度,参数设置如下图,确定后创建剪切蒙版,再把蒙版填充黑色。


10、把前景色设置为白色,选择画笔工具,画笔不透明度设置为10%,如下图。
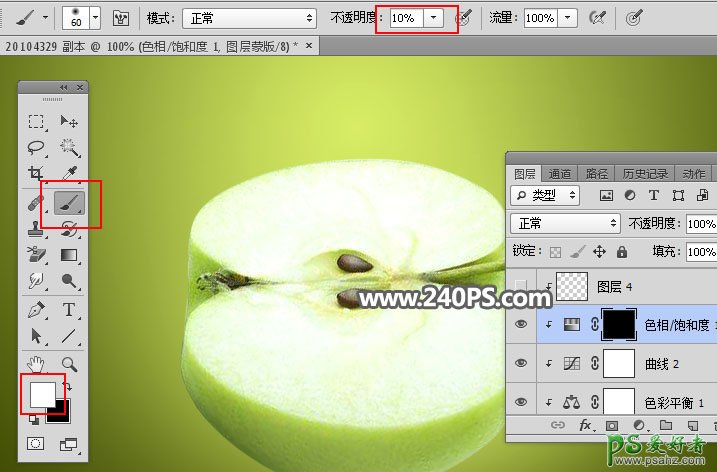
11、用画笔把苹果底部区域涂暗一点,如下图。


12、新建一个空白图层,用钢笔勾出下图所示的选区,并填充暗绿色,然后按Ctrl + D 取消选区。


13、打开瓜皮素材。
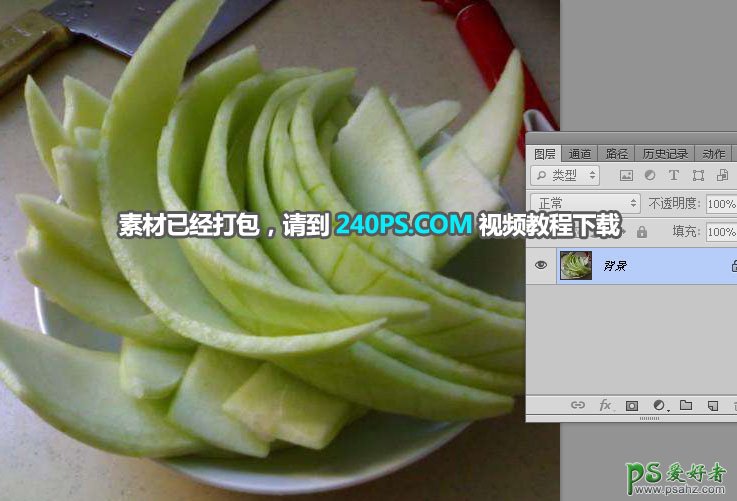
14、用钢笔工具勾出一块瓜皮,按Ctrl + M 稍微调亮一点,然后调整一下角度,如下图。
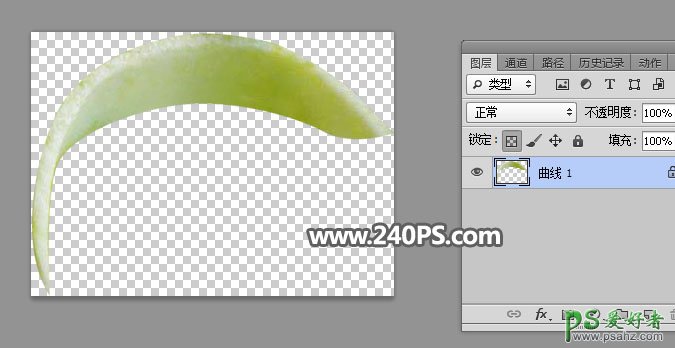
15、用移动工具把瓜皮拖进来,按Ctrl + Alt + G 创建剪切蒙版,移到苹果顶部区域,按Ctrl + T 变形,然后右键选择“变形”,稍微调整一下两边的弧度,如下图。

16、其它两个内侧面也是同样的方法制作,如下图。

17、创建曲线调整图层,把整体稍微压暗一点,参数设置如下图,确定后创建剪切蒙版。


18、打开水面素材,如下图。

19、用移动工具把水面素材拖进来,调整一下大小,然后建剪切蒙版,如下图。

20、选择钢笔工具,勾出下图所示的路径。

21、按Ctrl + 回车把路径转为选区,然后添加图层蒙版,如下图。

22、按住Ctrl + 鼠标左键点击当前图层蒙版缩略图载入选区,如下图。

23、创建曲线调整图层,稍微调亮一点,参数设置如下图,确定后创建剪切蒙版。
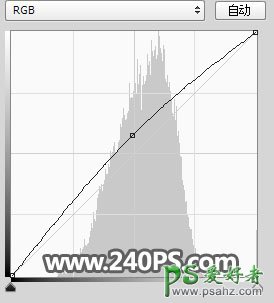

24、新建一个空白图层,混合模式改为“滤色”,把前景色设置为青绿色#498772。
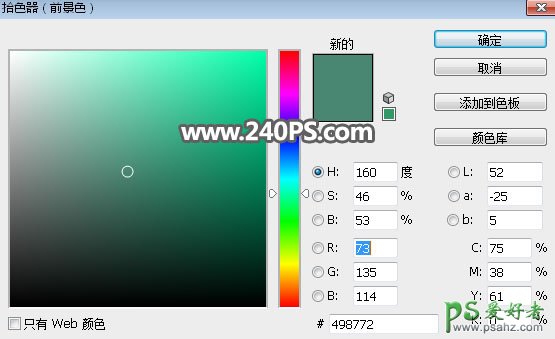
25、用画笔把水面边缘区域涂亮一点,如下图。


26、打开海豚素材,用自己熟悉的方法抠出来。


27、用移动工具把海豚拖进来,然后调整一下大小,如下图。

28、最后来添加投影。在背景图层上面新建一个空白图层,用椭圆选框工具拉出下图所示的选区,羽化30个像素后填充暗绿色,然后取消选区。

29、按Ctrl + J 把当前图层复制一层,按Ctrl + T 稍微缩小一点,如下图。

最终效果:






















