最终效果

1、新建画布。打开PS软件,按Ctrl + N 新建画布,尺寸为775 * 1024像素,分辨率为72像素/英寸,如下图。
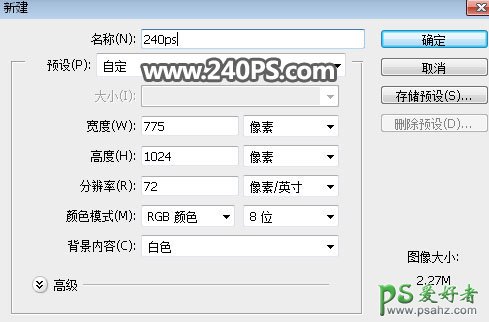
2、新建一个组,命名为“背景”;选择渐变工具,颜色设置如下图。
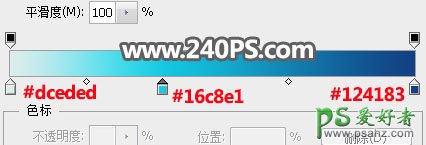
3、在组里新建一个空白图层,由画布底部中间向上拉出下图所示的径向渐变作为背景色。

4、创建曲线调整图层,给暗部增加一点蓝色,参数及效果如下图。
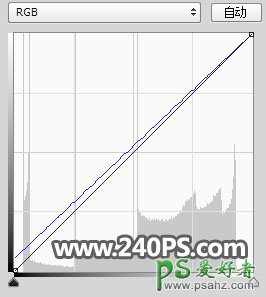

5、打开海面素材,用移动工具拖进来。

6、调整好大小和位置。

7、添加图层蒙版,把前景色设置为黑色,选择画笔工具,画笔不透明度设置为205,然后用柔边画笔把海面顶部天空部分涂掉,如下图。
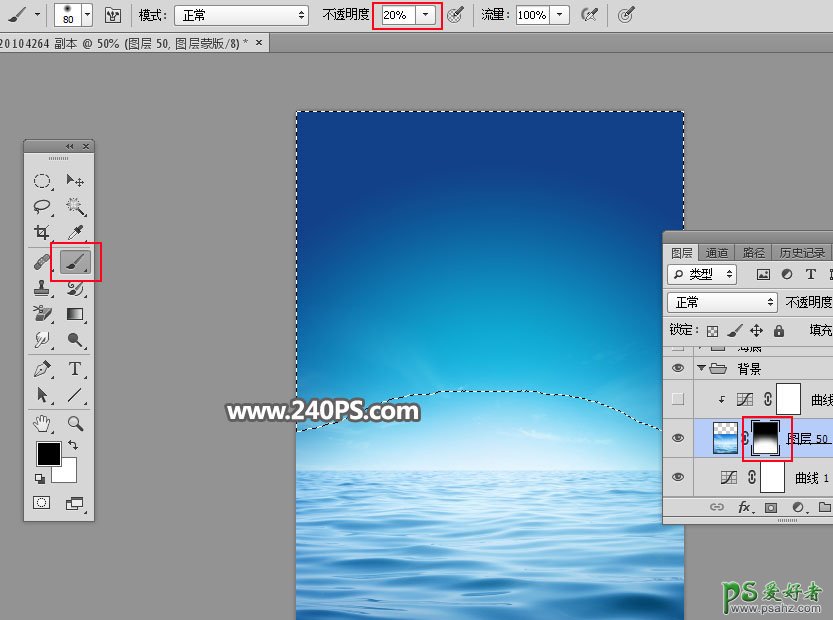

8、创建曲线调整图层,对蓝色通道进行调整,参数设置如下图,确定后按Ctrl + Alt + G 创建剪切蒙版。


9、新建一个组,命名为“海底”,需要完成的效果如下图。

10、在组里新建一个空白图层,用钢笔工具勾出下图所示的路径。

11、按Ctrl + 回车把路径转为选区,然后用油漆桶工具填充暗蓝色。
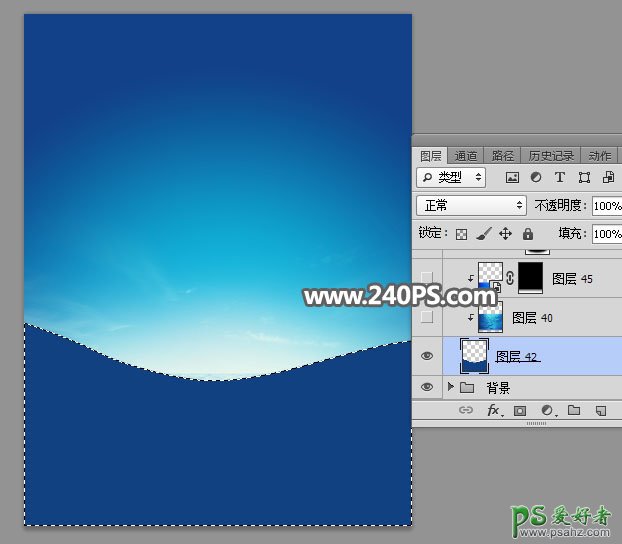
12、打开海底素材,用移动工具拖进来。
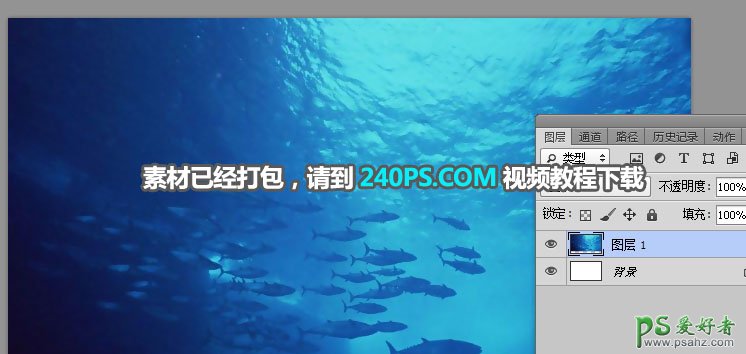
13、按Ctrl + Alt + G 创建剪切蒙版,然后调整好位置及大小等,如下图。

14、打开海底素材2,用移动工具拖进来。

15、按Ctrl + Alt + G 创建剪切蒙版,然后调整大小及位置。

16、添加图层蒙版,把蒙版填充黑色;然后用透明度为20%的柔边白色画笔把底部区域涂出来。

17、创建色相/饱和度调整图层,降低全图明度,参数设置如下图,确定后创建剪切蒙版,再把蒙版填充黑色。
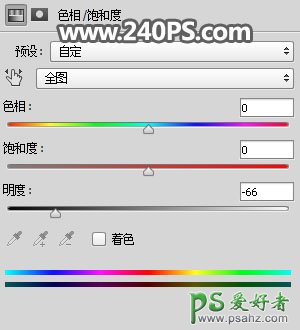

18、选择画笔工具,把前景色设置为白色,画笔不透明度改为10%,然后用画笔把图片底部区域涂暗一点。
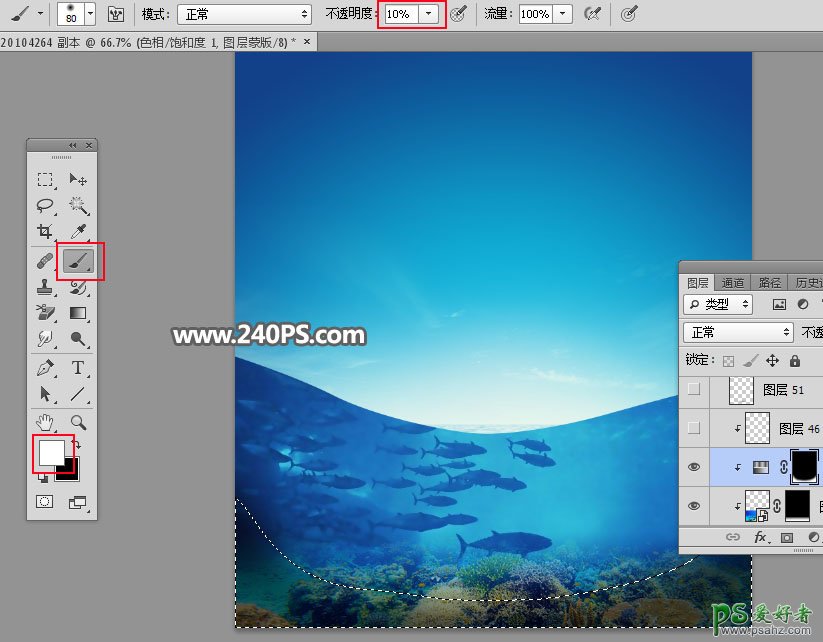

19、打开水面水花素材。

20、用下面的方法抠出水花。
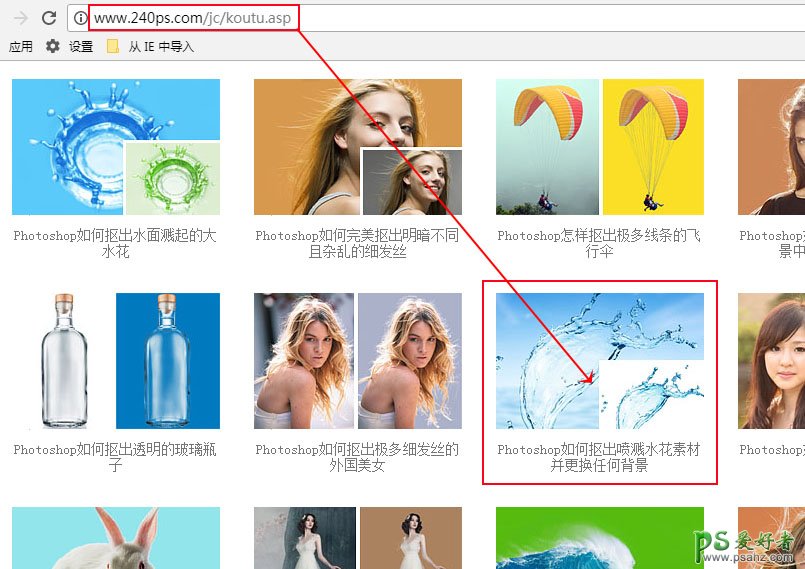

21、把抠出的水花拖进来,调整好大小、位置、角度,然后添加图层蒙版,用柔边黑色画笔擦掉不需要的区域,如下图。

22、右侧也是用同样的方法增加水花,如下图。

23、新建一个组,命名为“主体”,需要完成的效果如下图。

24、打开矿泉水瓶素材。

25、用下面的方法抠出矿泉水瓶。
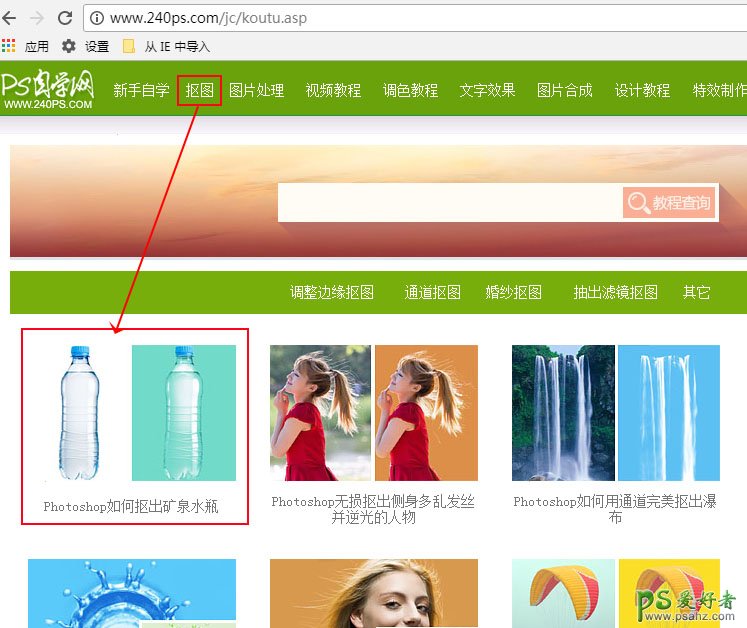
26、把抠好的矿泉水瓶拖进来,调整好大小,总共有三个图层,如下图。

27、选择高光图层蒙版,把前景色设置为黑色,选择画笔工具,画笔不透明度设置为10%,然后用画笔把红框位置的高光涂淡一点。
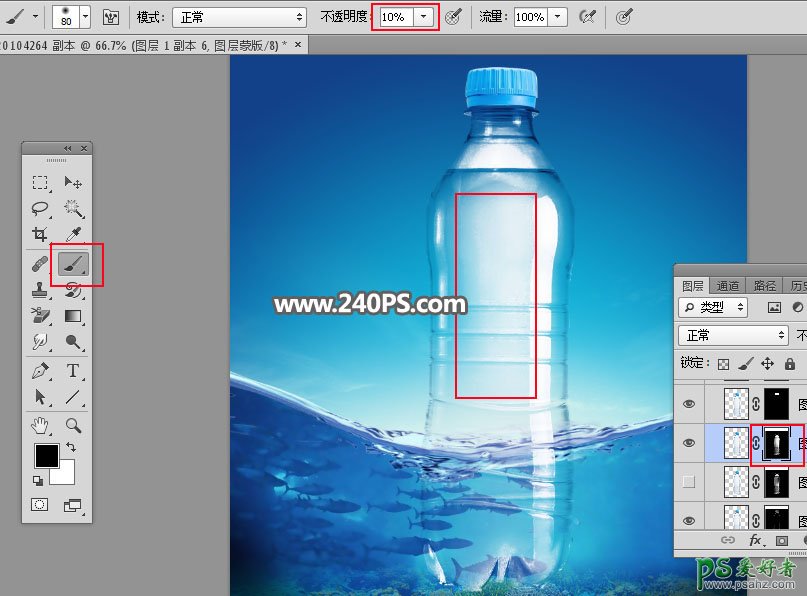

28、漂浮小岛的制作教程如下图。
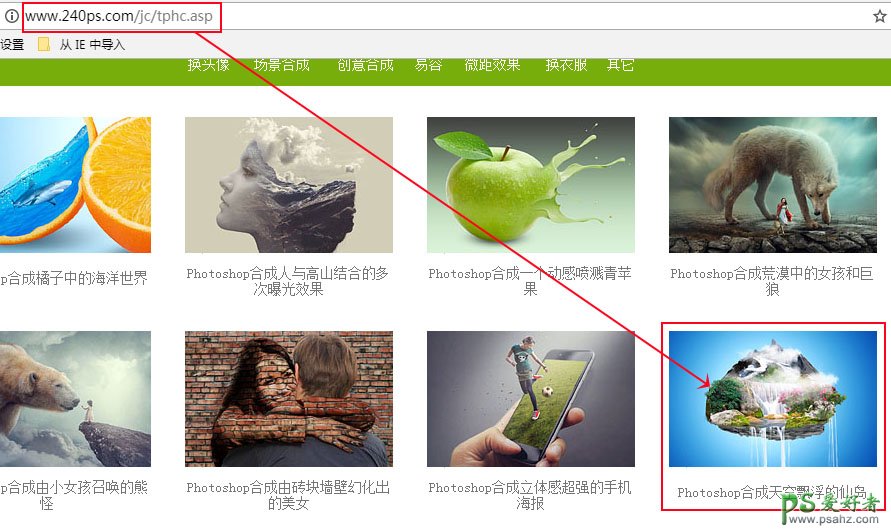

29、把做好的小岛拖进来,调整好位置位置及大小,如下图。

30、现在渲染高光。新建一个空白图层,用椭圆选框工具拉出下图所示的选区,羽化25个像素后填充蓝色#0486f5,不用取消选区,把混合模式改为“柔光”。

31、新建一个空白图层,把选区填充橙黄色#fba217,取消选区后把混合模式改为“柔光”。

32、按Ctrl + J 把当前图层复制一层,按Ctrl + T 缩小一点,再把混合模式改为“滤色”,如下图。

33、按Ctrl + J 把当前图层复制一层,同样的方法缩小一点。

34、用光晕笔刷加上光晕,效果如下图。

35、新建一个空白图层,调出矿泉水瓶选区,并填充深蓝色。

36、调出水面部分的选区,给当前图层添加图层蒙版,确定后把混合模式改为“正片叠底”,不透明度改为20%,如下图。


37、加入下面的水花素材。
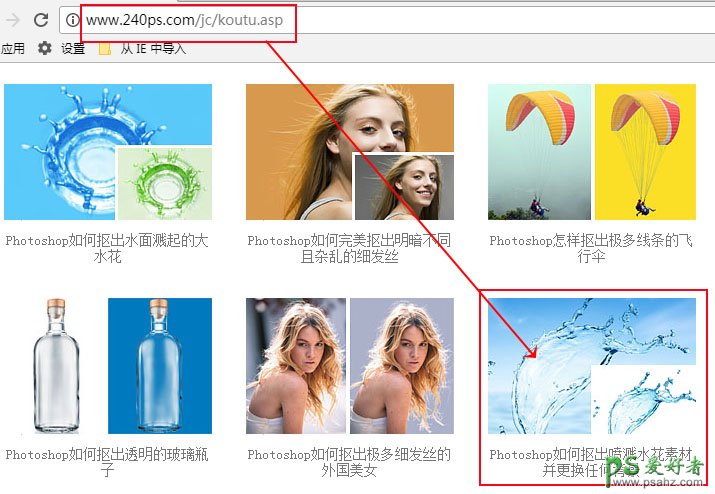

38、用移动工具把抠出的水花拖进来,放到瓶子的左侧,调整好大小,局部不需要的区域用蒙版擦掉。

39、右侧也是同样的方法增加水花。

40、选择“海底”组,新建一个图层,用透明度为5%左右的柔边黑色画笔给瓶子底部增加投影,如下图。

41、这是现在的效果。

42、新建一个组,用云朵笔刷加上云朵。

43、再加上海鸟,如下图。

最终效果:






















