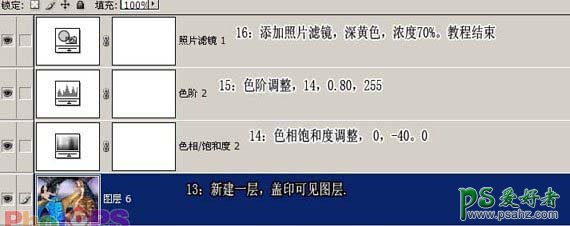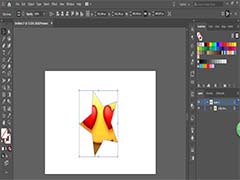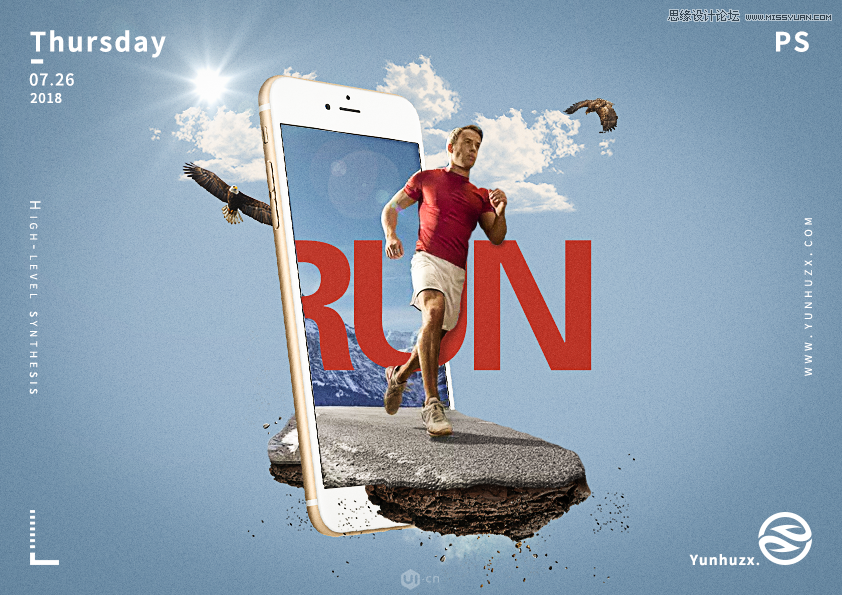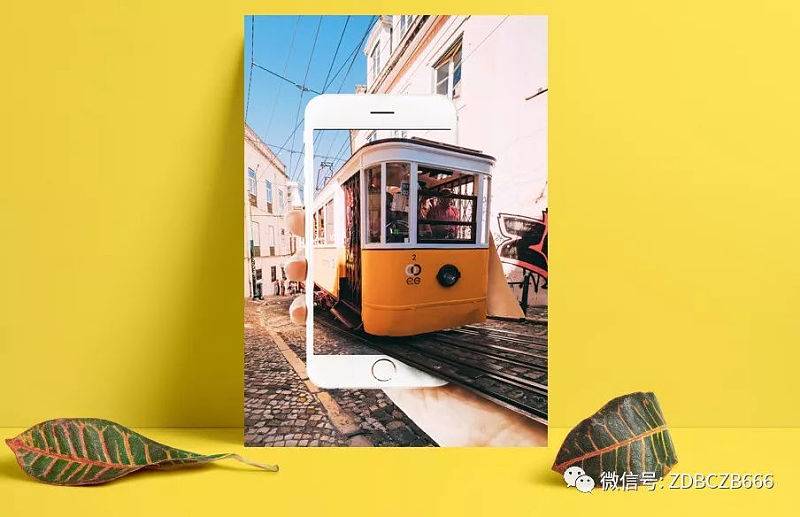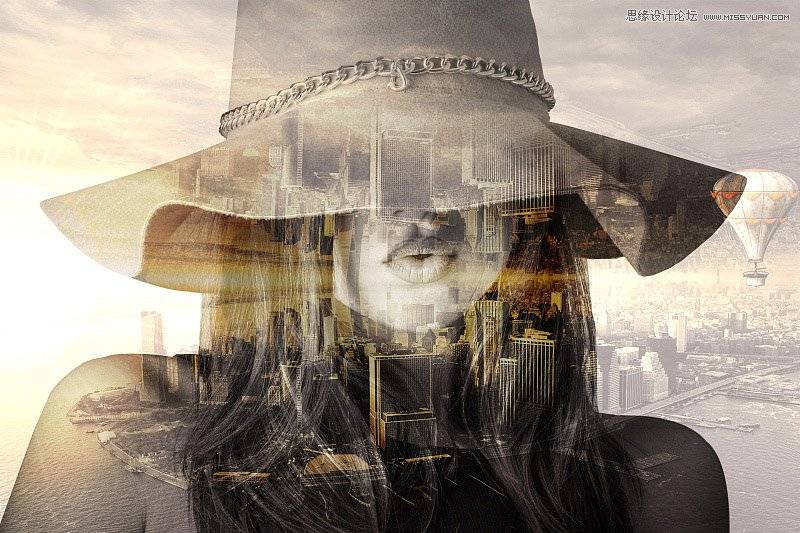1、打开背景素材,按Ctrl + J复制一层,得到背景副本。

<背景素材>
2、对副本执行:滤镜 > 模糊 > 动感模糊,角度为45度,距离为200,确定后把图层混合模式改为“正片叠底”。 3、打开下图,拖进来,按Ctrl + T调整下角度和大小,加上图层蒙版用黑色画笔擦除蛇的头部和身体以外的地方。


4、创建色相/饱和度调整图层,数值为:+10/-40/0。(1-4步图层参照)
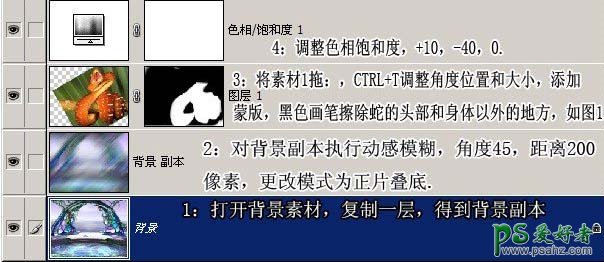
5、把图层1复制一层,按Ctrl + Shift + ]移到图层的最上面,将图像左移并放大,执行:图像 > 调整 > 反相,确定后双击图层调出图层样式,参数设置如下图。

6、创建色阶调整图层,数值:72/1.41/255,并执行:图层 > 创建剪贴蒙版命令(Ctrl + G)。 7、打开下图的人物素材拖进来,加上图层蒙版,只保留人物部分,其它的地方用黑色画笔擦掉。
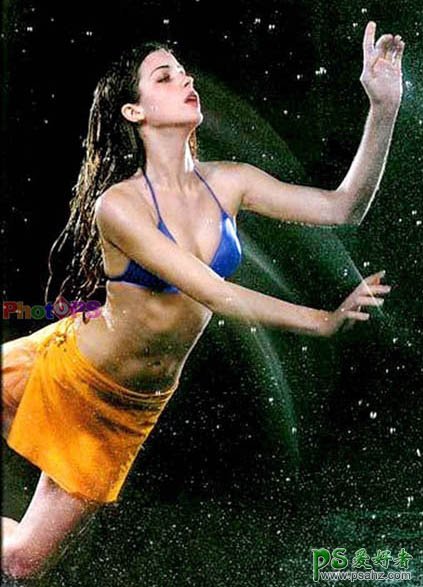

8、用多边形套索工具,把下面的手勾出来,按Ctrl + J复制得到图层3。(下图为5-8步图层参照)
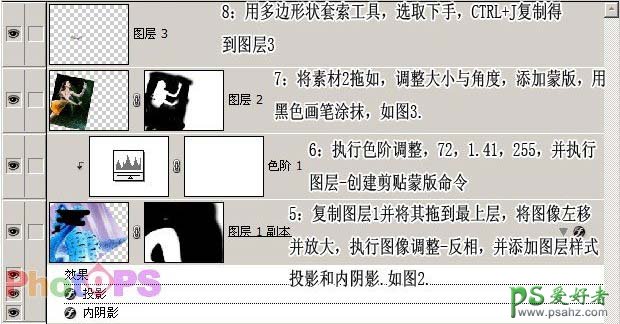
9、个图层3添加投影,参数设置如下图。确定后执行:图层 > 图层样式 > 创建图层,得到下面3的投影。 10、调整投影到合适位置。

12、给手部添加阴影,步骤与8,9,10步相同。 下图为9-12步图层参照。

13、新建一层,按Ctrl + Alt + Shift + E盖印图层。 14、创建色相/饱和度调整图层,数值:0/-40/0。 15、创建色阶调整图层,参数设置:14/0.80/255。 16、创建照片滤镜调整图层,参数设置:深黄色,浓度70%,确定后完成最终效果。下图为13-16步图层参照。