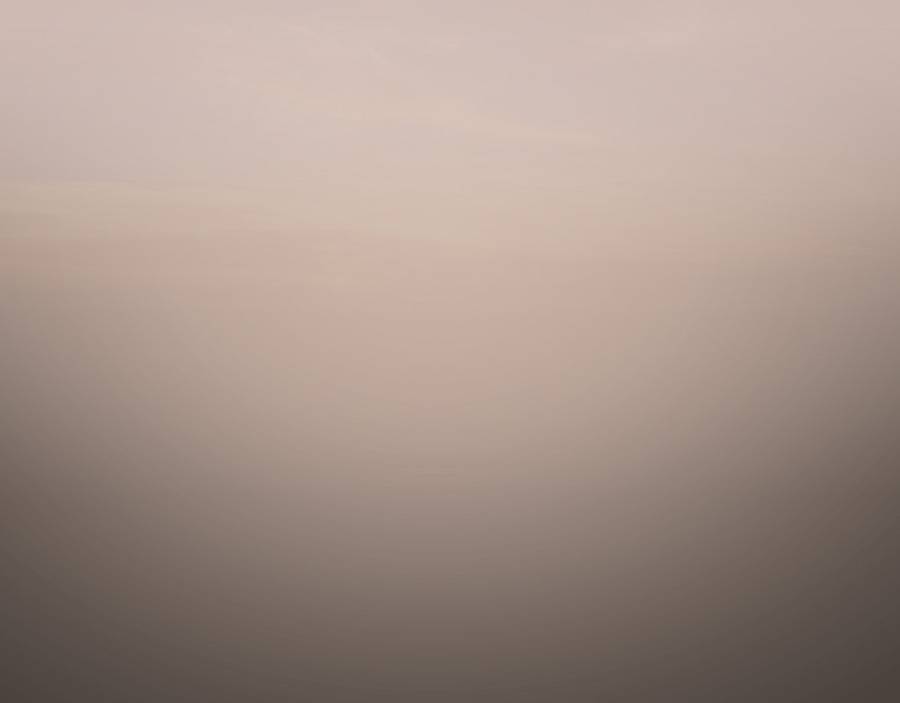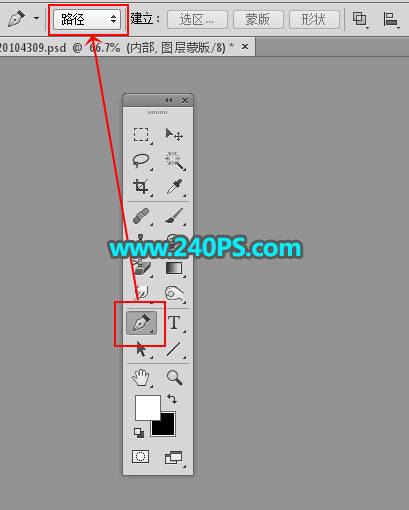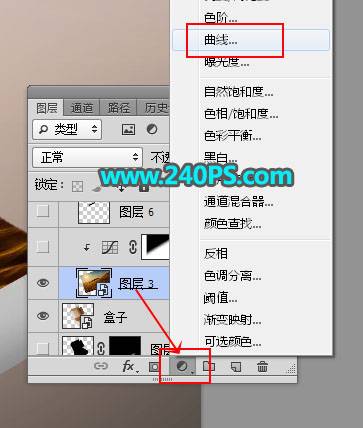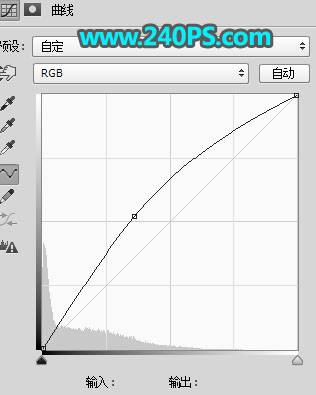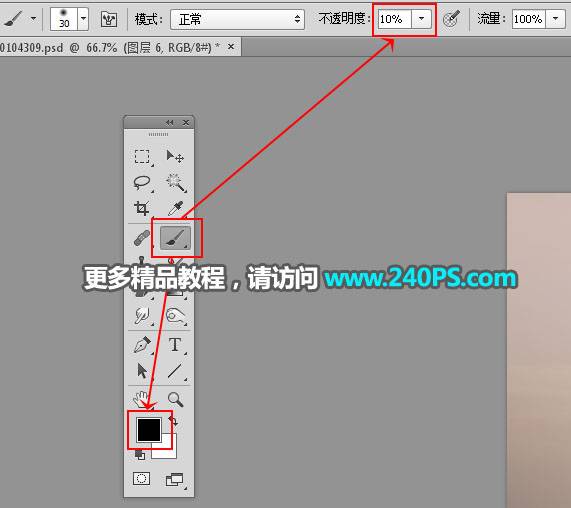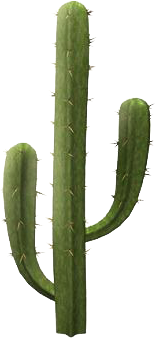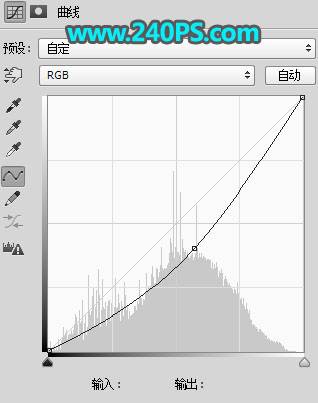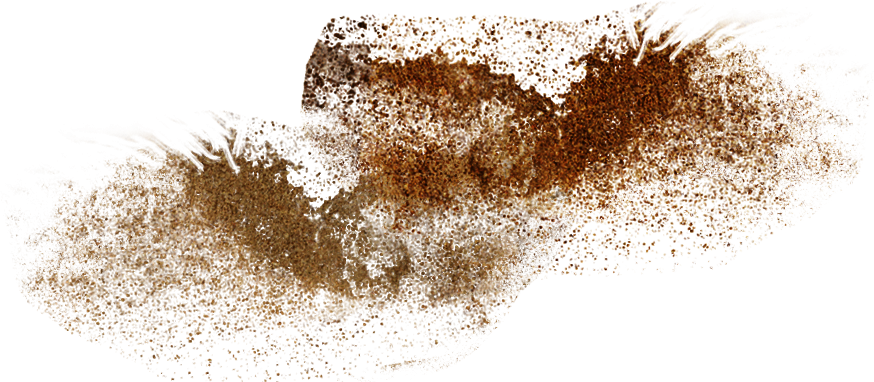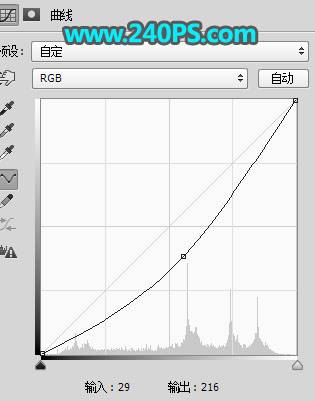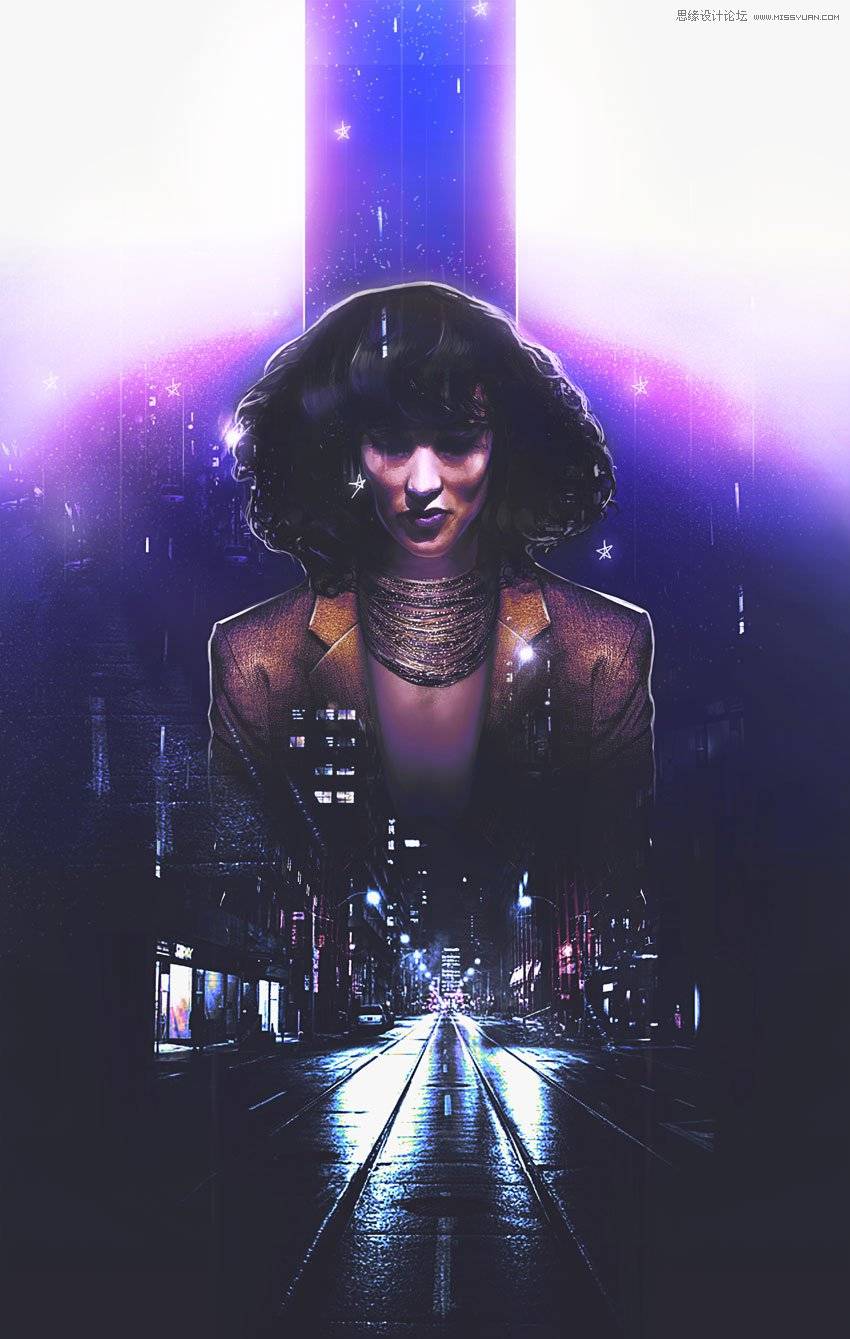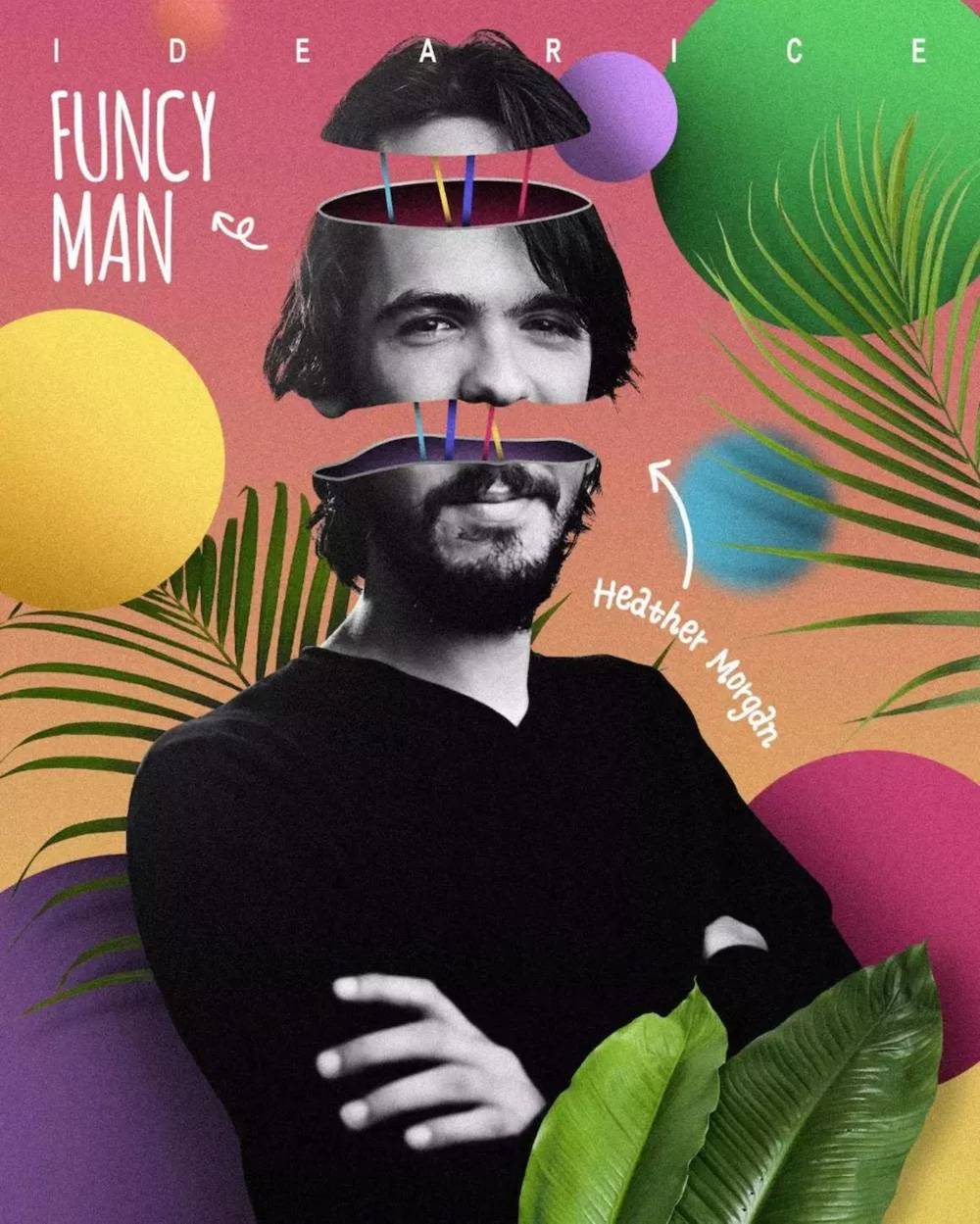教程效果图的构思和创意非常的不错,一个简单平常的鞋盒,打开盒子后全是沙漠的迷人景色,有日出、沙漠、仙人掌等;盒子的旁边就是鞋子和牌子等,一看就联想到沙漠,推荐过来给朋友学习,希望大家可以喜欢。
最终效果
1、把下面的背景素材保存到本机,打开PS软件,再打开保存的素材。
2、同样的方法把下面的盒子素材保存到本机,再用PS打开。
3、选择移动工具。
4、把盒子素材拖到背景素材上面,然后调整好位置,如下图。
5、点击图层面板下面的组按钮,新建一个组,然后命名为“内部”。
6、在工具箱选择“钢笔工具”,在属性栏选择“路径”,如下图。
7、用钢笔工具沿着盒子内侧边缘勾出下图所示的闭合路径。
8、按Ctrl + 回车把路径转为选区,如下图。
9、点击蒙版按钮,给组添加蒙版,如下图。
10、打开沙漠素材,用移动工具拖到组里面。
11、按Ctrl + T 变形,调整一下大小和角度,如下图,然后回车确定。
12、按下面的方法创建一个曲线调整图层,然后把整体调亮,参数设置如下图,确定后按Ctrl + Alt + G 创建剪切蒙版。
13、选择渐变工具,颜色设置为黑白,并选择“线性渐变”,如下图。
14、按箭头方向拉出黑白渐变,上面是黑色,底部是白色,如下图。
15、新建一个空白图层。
16、把前景色设置为黑色,选择画笔工具,画笔不透明度设置为10%,如下图。
17、用画笔把顶部边缘部分涂暗一点。
18、新建一个图层,用画笔把盖子右侧阴影部分涂出来,如下图。
19、打开仙人掌素材,用移动工具拖进来,放到组的上面,如下图。
20、打开草的素材,同样的方法拖进来,然后调整好位置,如下图。
21、打开鞋子素材,用移动工具拖进来。
22、按Ctrl + T 变形,调整好大小和角度,如下图。
23、在工具箱选择“套索工具”,勾出鞋子的背光区域,如下图,并按Shift + F6 羽化15个像素。
24、创建曲线调整图层,把RGB通道压暗一点,参数设置如下图,确定后创建剪切蒙版。
25、打开蜥蜴素材,用移动工具拖进来,放到鞋子上面,如下图。
26、创建色彩平衡调整图层,对中间调,高光进行调整,参数设置如下图,确定后创建剪切蒙版。
27、选择鞋子图层,如下图。
28、按住Ctrl键 + 鼠标左键点击新建图层按钮,在当前图层下面新建一个空白图层。
29、选择画笔工具,设置不变,前景色为黑色,然后涂出鞋子的阴影,如下图。
30、新建一个图层,用画笔涂出仙人掌的投影,如下图。
31、在背景图层上面新建一个图层,用画笔涂出黑子的投影,如下图。
32、打开沙粒素材,用移动工具拖进来,然后调整好位置,如下图。
33、打开牌子素材,用移动工具拖进来,放到图层的最上面,如下图。
34、用套索工具勾出牌子背光选区,并羽化10个像素,然后创建曲线调整图层,压暗一点,确定后创建剪切蒙版。
35、新建一个图层,创建剪切蒙版,用柔边黑色画笔把牌子底部再涂暗一点。
36、新建一个图层,用画笔涂出牌子的投影,如下图。
37、最后一步添加光晕,直接使用光晕笔刷
最终效果: