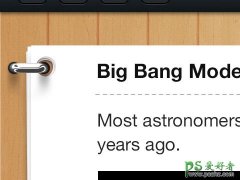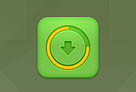大家好!今天PS教程自学网给大家带来一份超详细的面包制作教程,舌尖上的PS—手工打造超真实感的面包像素图,本实例使用的是PHOTOSHOP CC 版本进行操作,上手简单,希望大家能喜欢!
先上效果图

操作大纲:
步骤一:创建文档
步骤二:创建背景瓷砖
步骤三:创建背景光影
步骤四:创建背景桌子
步骤五:创建砧板
步骤六:创建面包
下面让我们开始舌尖上的PS之旅吧。
步骤一:创建文档
名称:面包
宽度:1000 像素
高度: 550 像素
分辨率:300像素
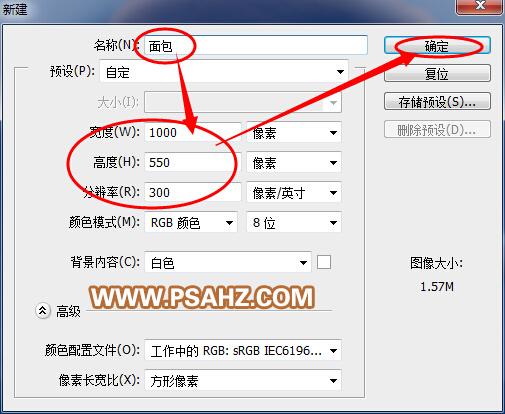
步骤二:创建背景瓷砖
单击图层面板下方的新建组按钮新建一个组并命名为背景组
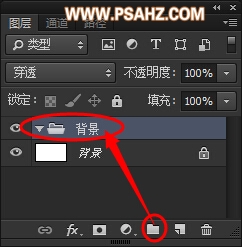
选择背景组,然后单击图层面板下方的新建图层按钮,在背景组下方新建一图层并命名为背景瓷砖
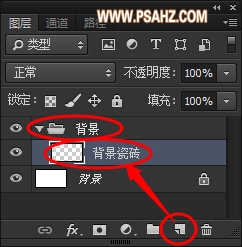
前景色设置为#655030,选中背景瓷砖图层,按键盘上的ALT+DEL键填充前景色。
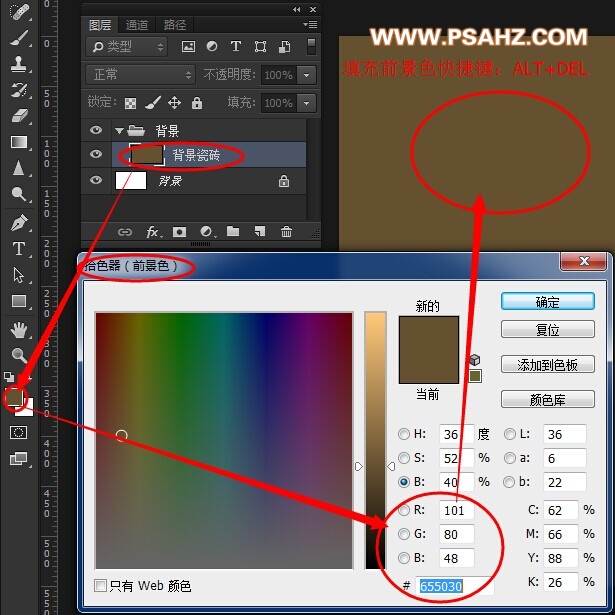
设置背景色为白色#ffffff
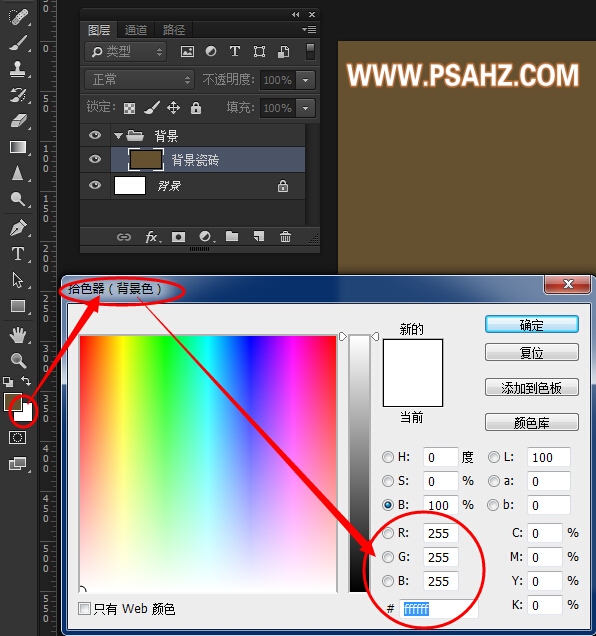
选中背景瓷砖图层,滤镜——风格化——拼贴。
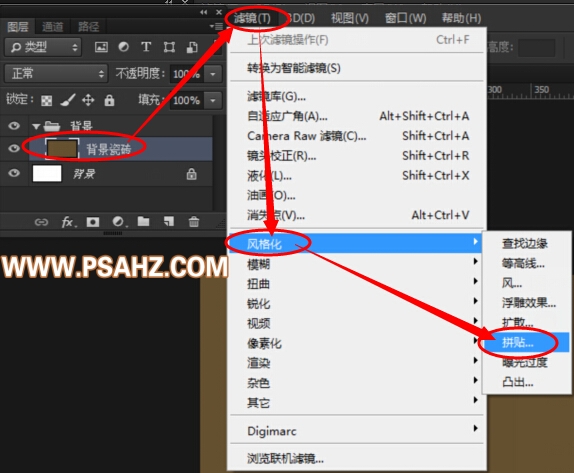
拼贴参数设置如下:
拼贴数5,
最大位移1%,
填充空白区域用背景色。
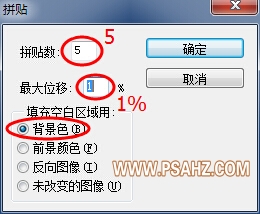
这样就创建基本的瓷砖形态。当然我们还要做些装饰添加,使之更有真实的代入感。

窗口——色板,调出色板面板,选中20%的灰色,用填充工具,单击瓷砖间的白色缝隙,多单击两次,使缝隙变宽些。
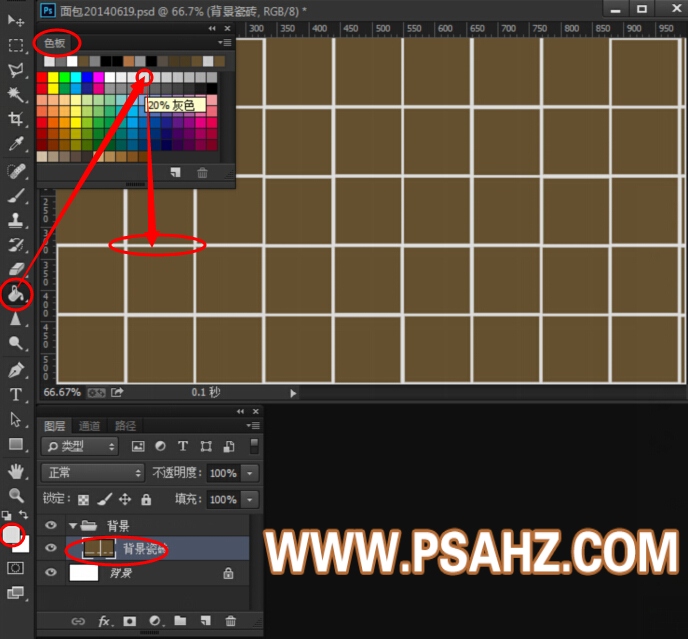
选中减淡工具,画笔笔头选用方头画笔,并设置为大概108像素左右大小,对瓷砖方块进行个别减淡,使得瓷砖颜色深浅变化丰富。
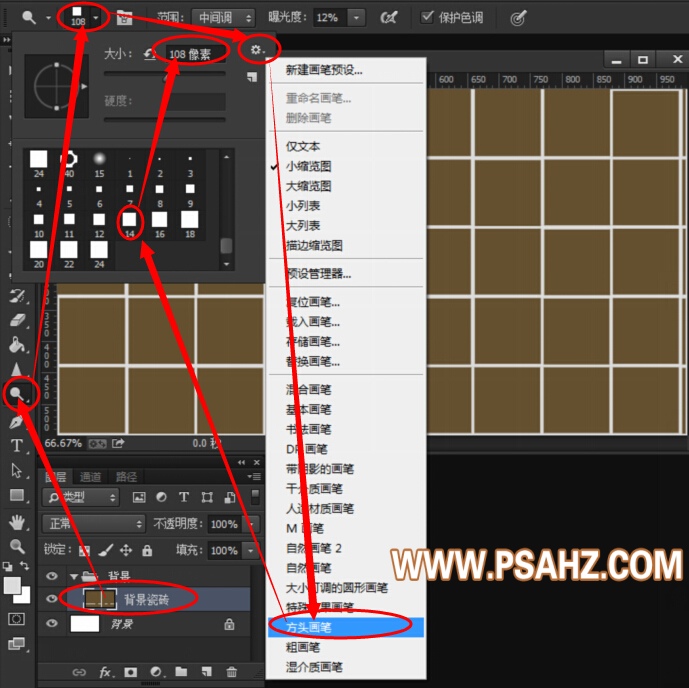
接着选中加深工具,同减淡工具的使用方式一样,让瓷砖颜色深浅变化更为丰富。
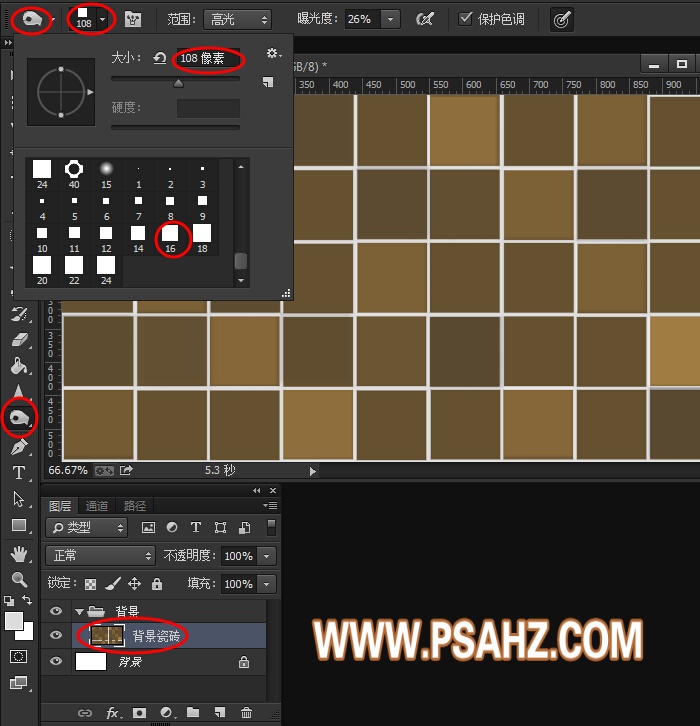
加深减淡瓷砖方块后,你应该得到类似如下的瓷砖方块图。
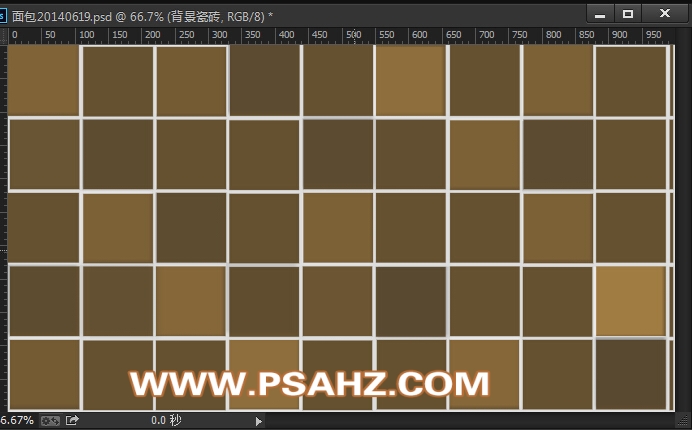
接下来,为瓷砖添加些纹理,增加真实代入感。选中背景瓷砖图层,滤镜——杂色——添加杂色。
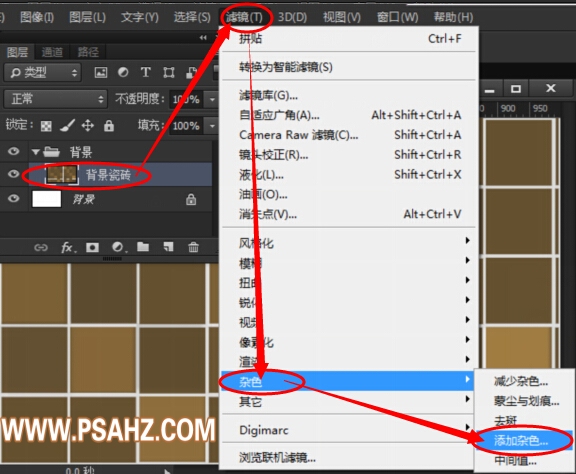
添加杂色设置如下:
数量:12%
分布:高斯分布
勾选单色

把杂色点模糊些。选中背景瓷砖图层,滤镜——模糊——高斯模糊,设置如下:
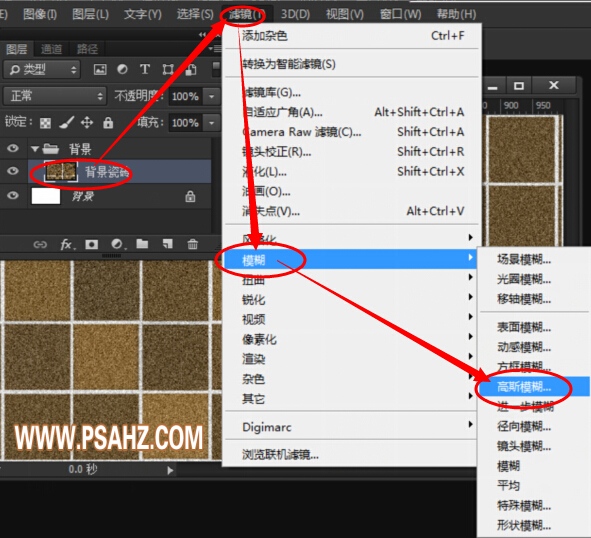
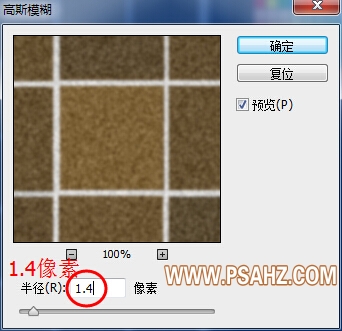
选中背景瓷砖图层,按CTRL+T进入自由变换状态,按住SHIFT键不放,拖动右下角的控制点,往左上方拖动,缩小瓷砖图片。缩小完成后按ENTER执行并退出自由变换。
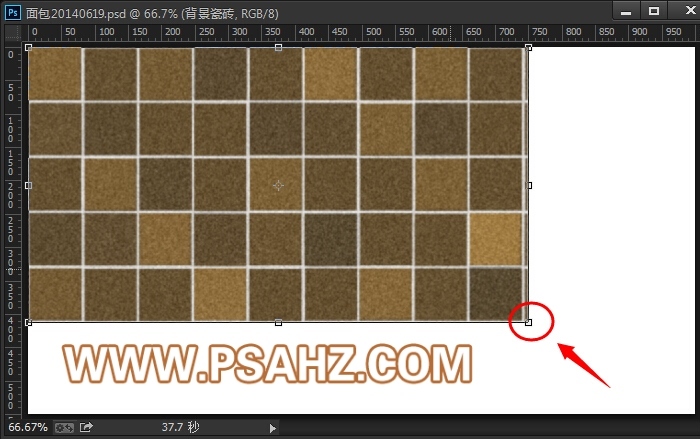
拖动背景瓷砖图层到图层面板下方的新建图层按钮上,复制出一份背景瓷砖拷贝图层,使用移动工具,移动到右边,和背景瓷砖图层拼贴在一起,如下图所示。
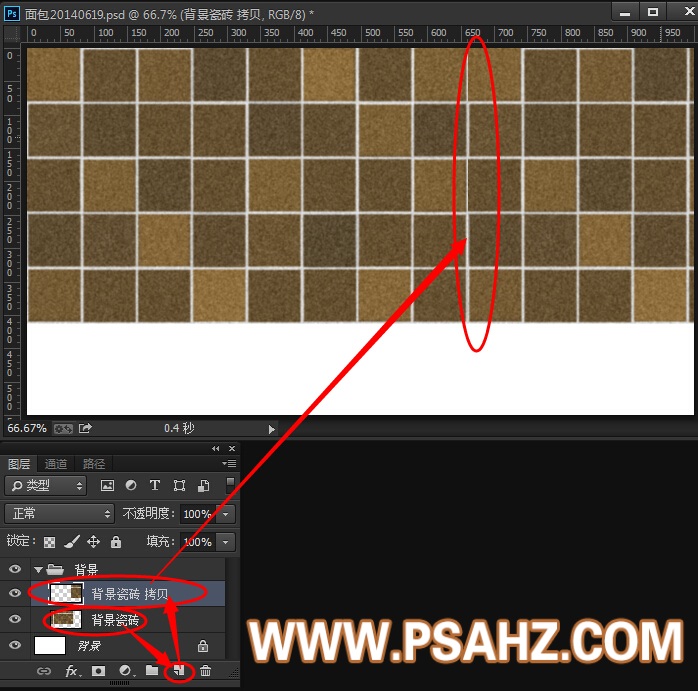
拼接好后合并两个背景瓷砖图层。

合并后把合并出来的图层命名为背景瓷砖图层。
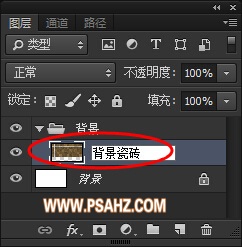
选中背景瓷砖图层,然后选择矩形选区工具,框选最右边的四排瓷砖,按CTRL+J,复制出选区内的瓷砖到新的图层1上。
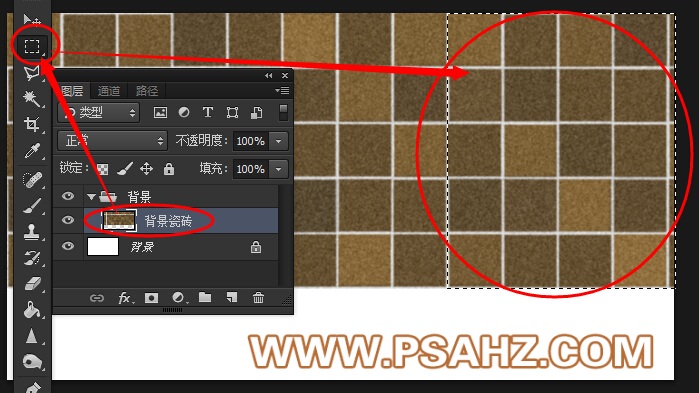
用移动工具将图层1水平往右挪动些位置,如下图所示:
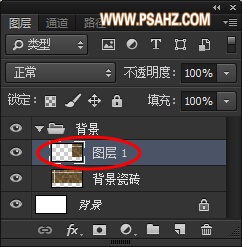
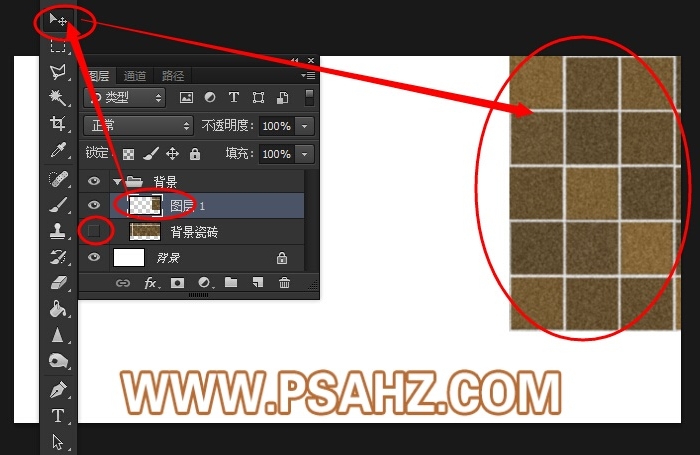
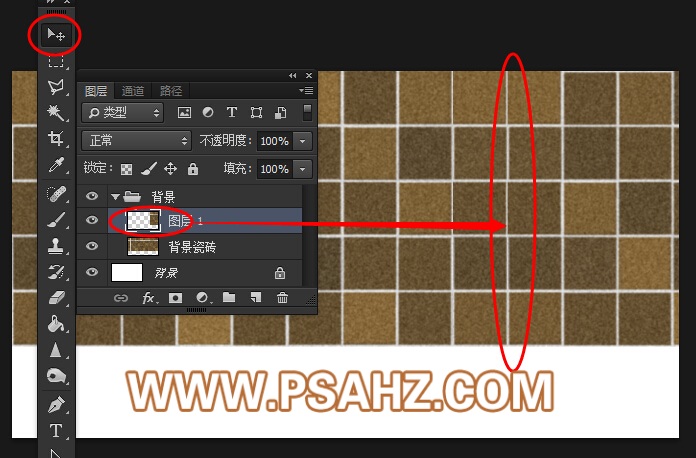
选中图层1,按CTRL+T进入自由变换状态,并在画面上单击鼠标右键,在跳出的对话框中选择透视选项,以便下面对图层1里的瓷砖进行透视变换操作。
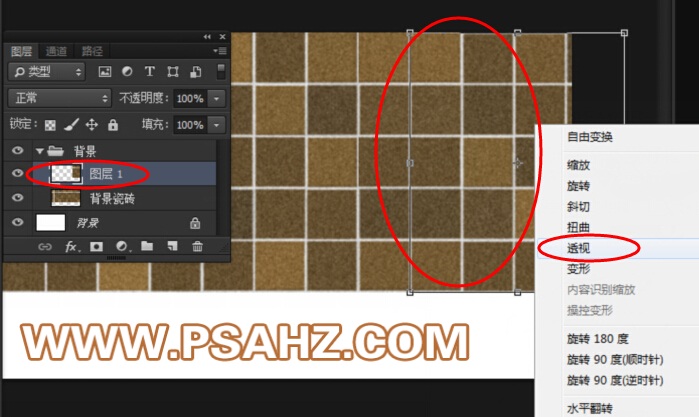
如下图所示,拖动右下角的控制柄,往右下方向拖动,创建近大远小的变换操作。
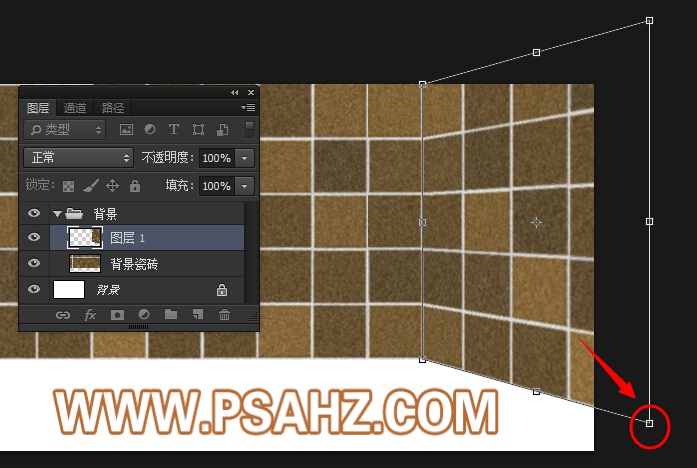
接着继续右击画面,选择缩放变换操作。
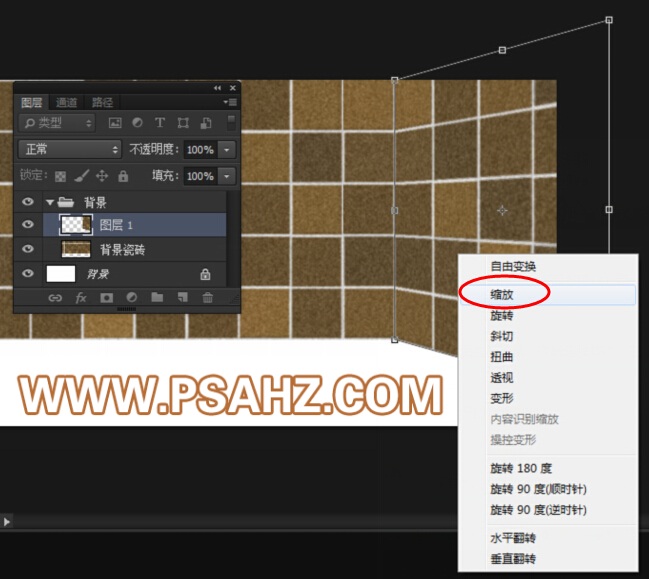
在缩放变换操作的状态下拖动右边的控制柄往左边稍微压缩瓷砖,使得透视感更强。
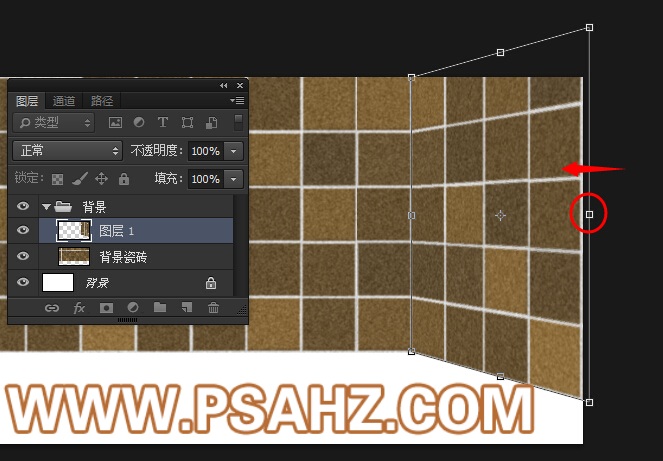
如上所示,自由变换工具结合使用移动工具略微移动背景瓷砖图层和图层1,最终达到如下瓷砖透视图案。

按SHIFT键,选中图层1和背景瓷砖图层,右键单击图层,选中合并图层。
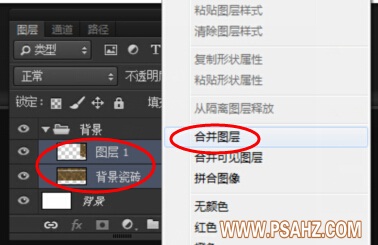
将合并出来的新图层,重新命名为背景瓷砖图层。
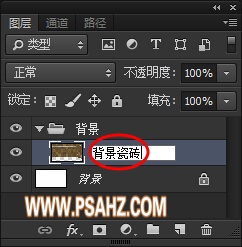
步骤三:创建背景光影
选中背景瓷砖图层,用选区工具框选如下部分,
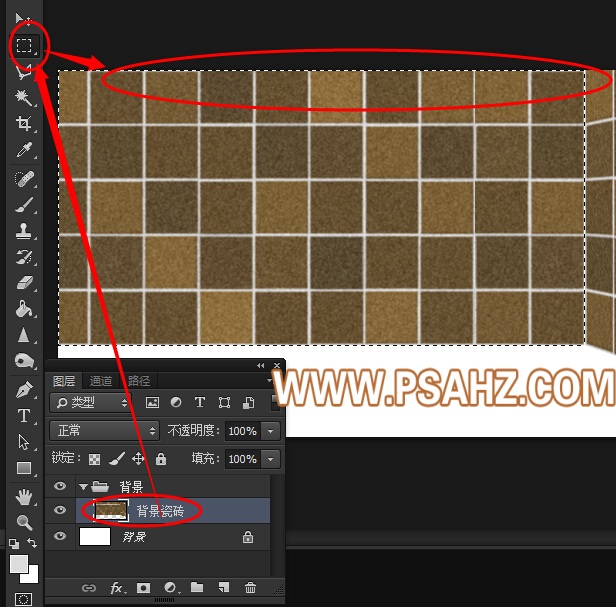
单击图层面板下方的创建调整图层按钮,添加色阶调整图层。

调节色阶如下:
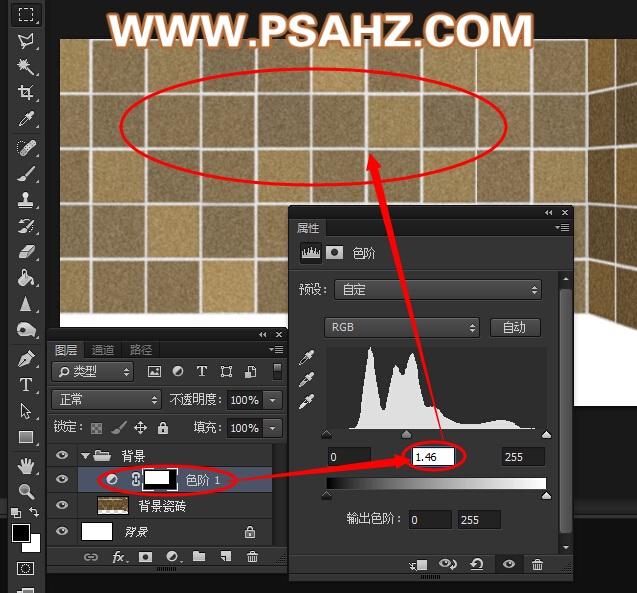
如此类推,选中右边的瓷砖,调整色阶如下:
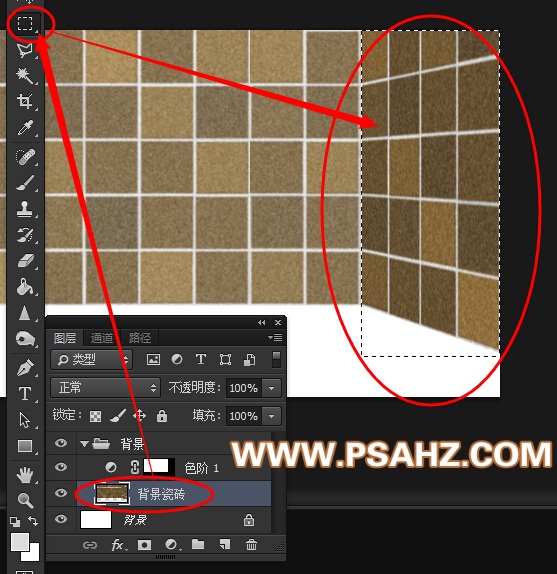
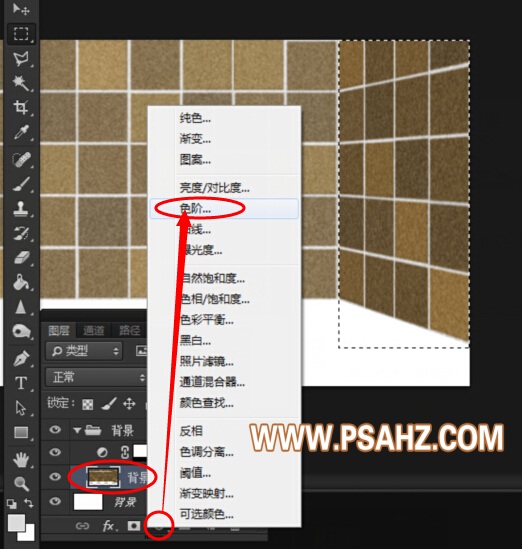
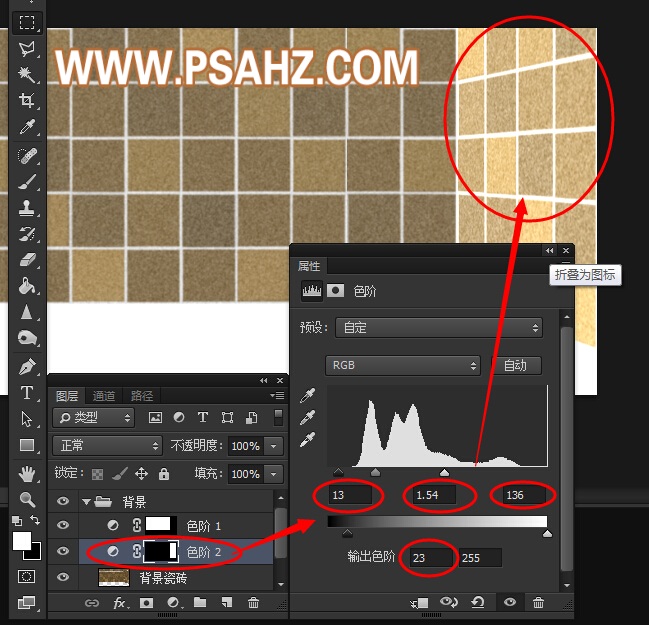
单击图层面板下方的新建图层按钮,新建两图层,并命名为阴影001图层和阴影002图层。
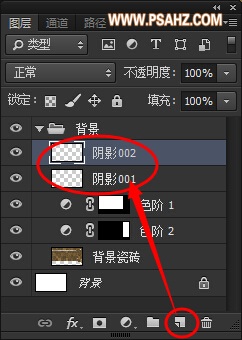
选中阴影001图层,并将前景色设置如下:
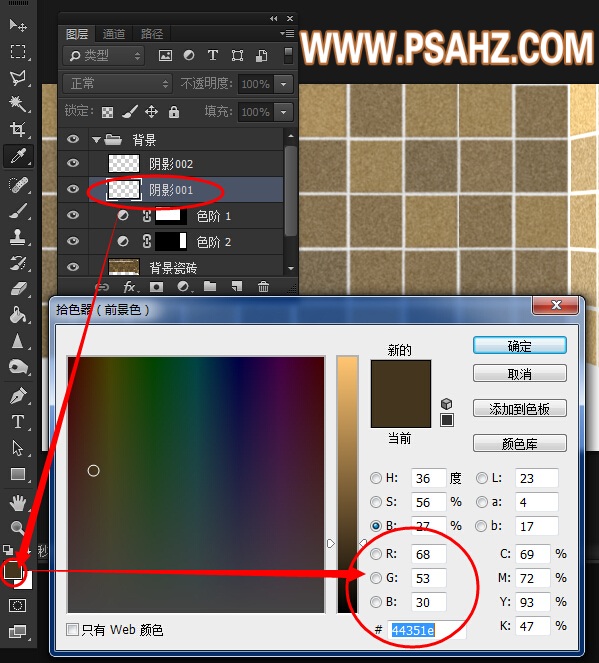
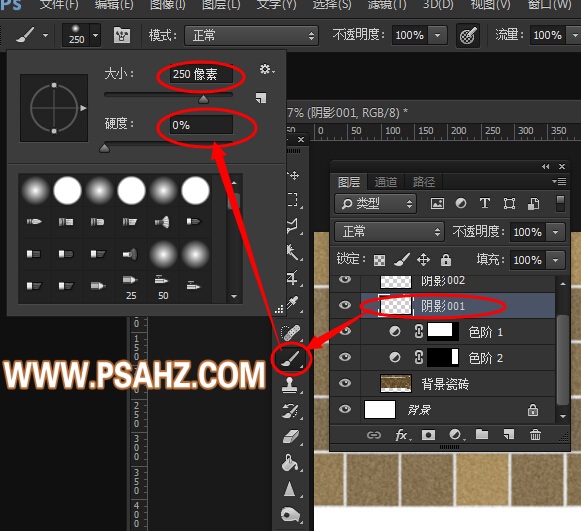
选中画笔工具设置如下,并选中阴影001图层后做如下涂抹

讲阴影001图层混合模式设置为正片叠底,并将不透明度设置如下54%
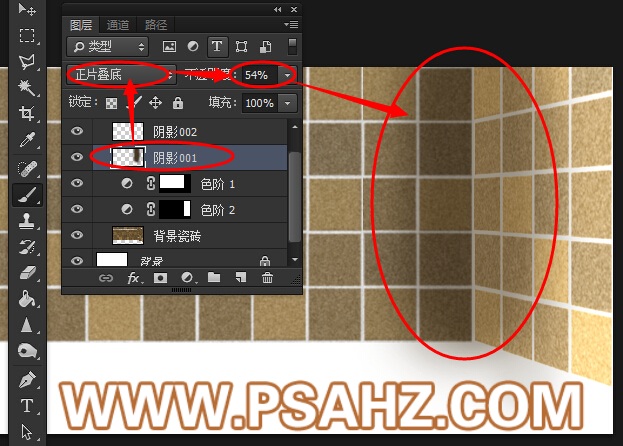
选中阴影002图层并作如下涂抹:
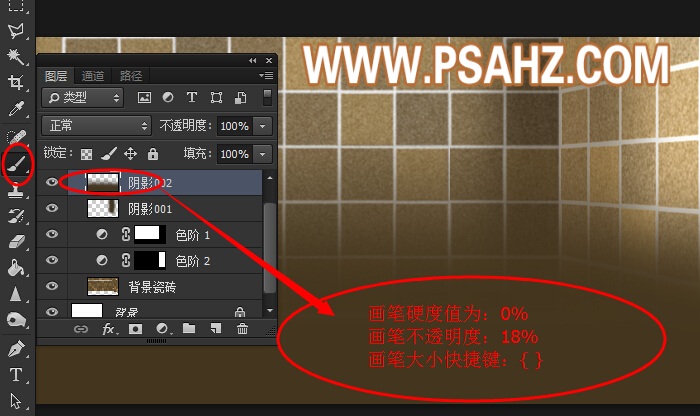
将阴影002图层混合模式设置为正片叠底,并将不透明度设置为74%
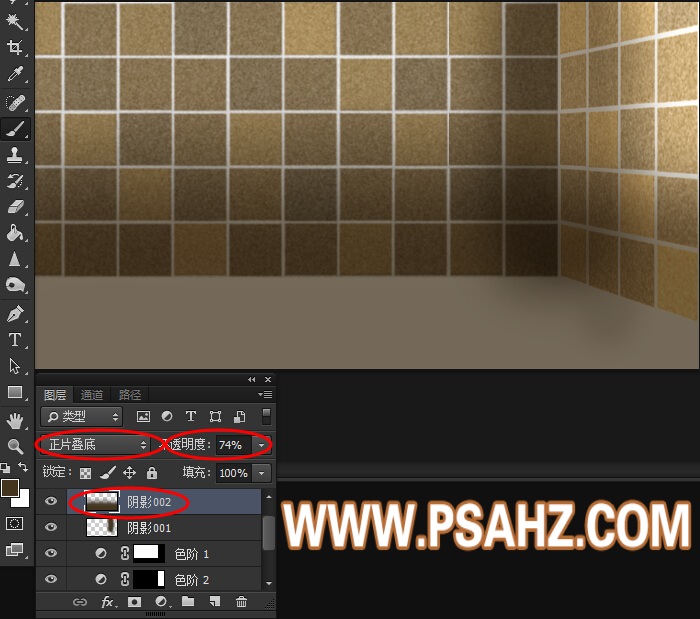
按住SHIFT键,选中色阶1,色阶2和背景瓷砖图层,右击图层,选中合并图层。

最后合并出来的图层如下,将合并后的图层重新命名为背景瓷砖图层。
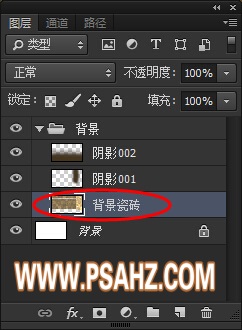
选中阴影001图层,并右击鼠标,选择创建剪切蒙版。将阴影001和背景完美融合。
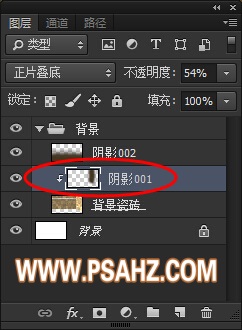
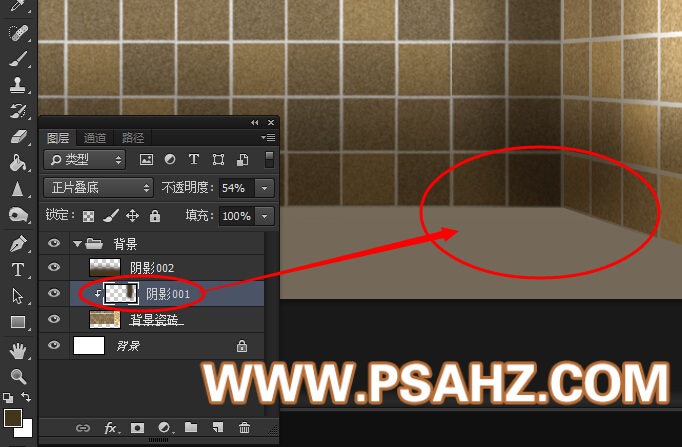
单击图层面板下方的创建图层按钮,创建出一新图层并命名为阳光图层。
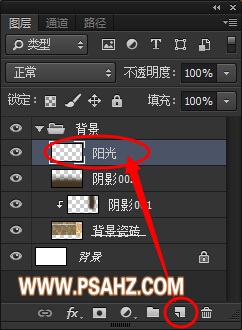
选中矩形工具设置如下,拖出一个矩形

形状叠加设置为:减去顶层形状
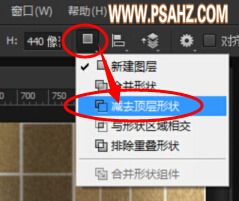
在之前的矩形中间减掉一矩形
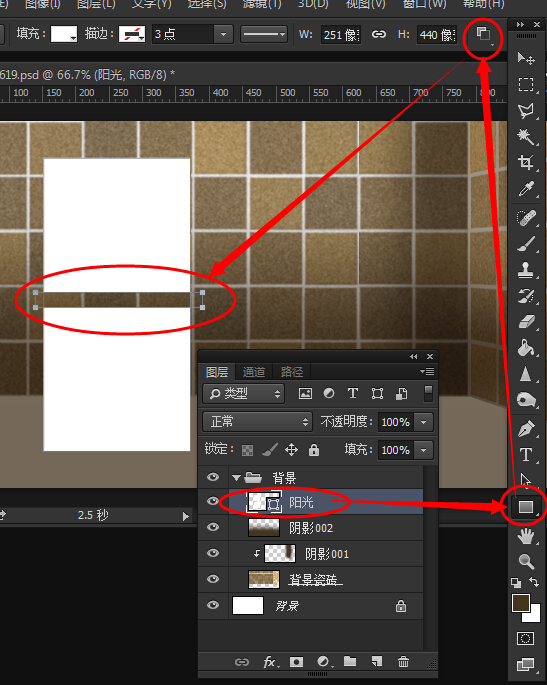
按CTRL+T进入自由变换状态,右击,选中斜切变换,选中左边的控制点往下拖动,并用移动工具摆放到如下位置:
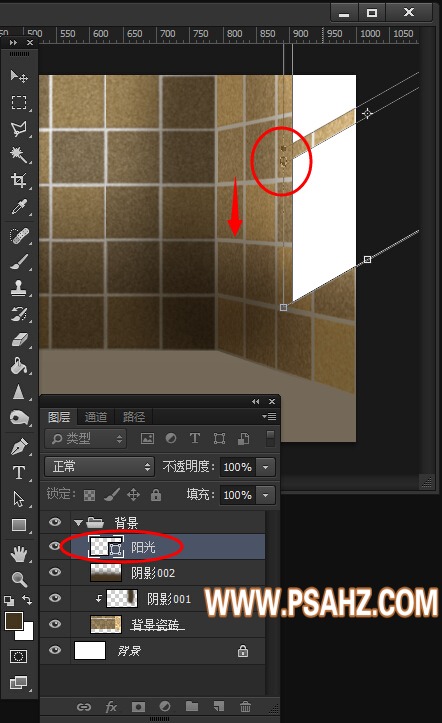
选中阳光图层,滤镜——模糊——高斯模糊,高斯模糊设置如下:
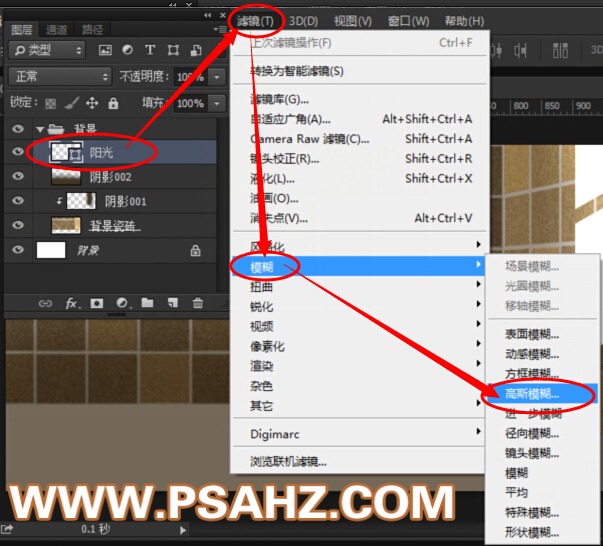
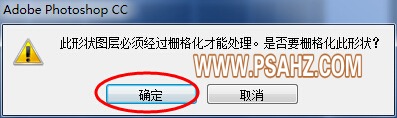
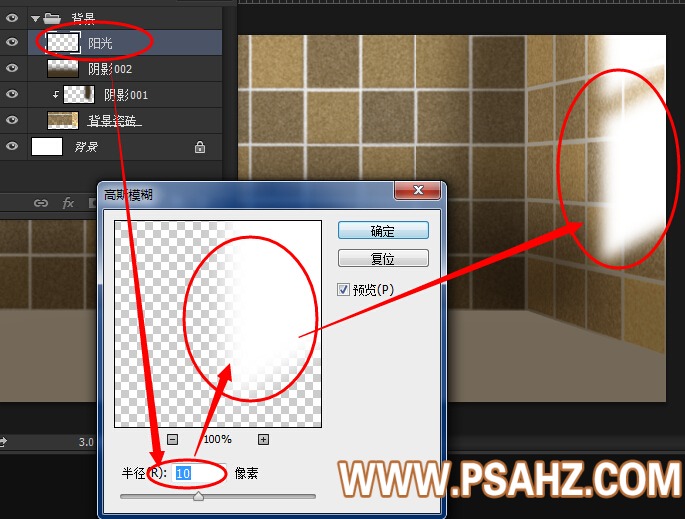
更改阳光图层的图层叠加模式为叠加,不透明度为90%。
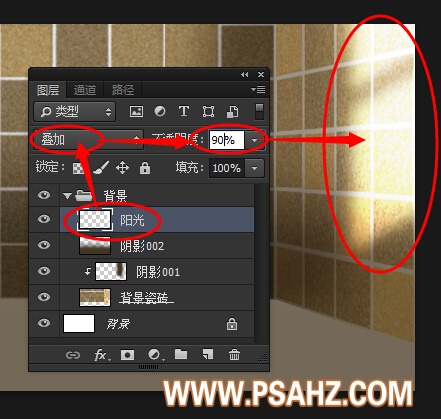
选中背景瓷砖图层,滤镜——模糊——高斯模糊,高斯模糊设置如下:
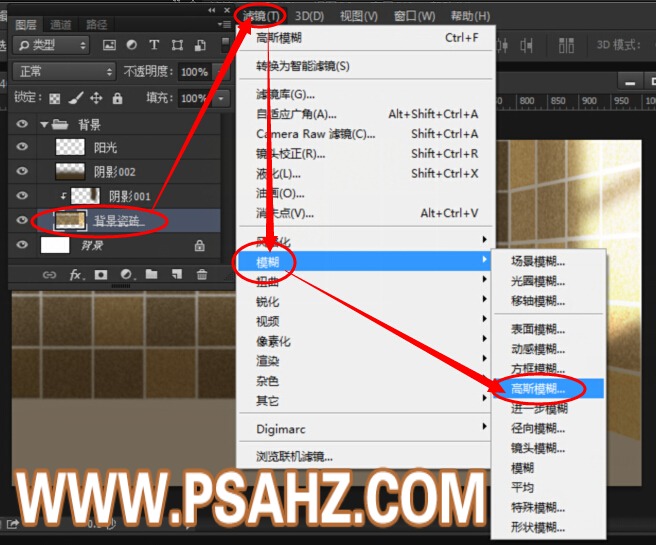
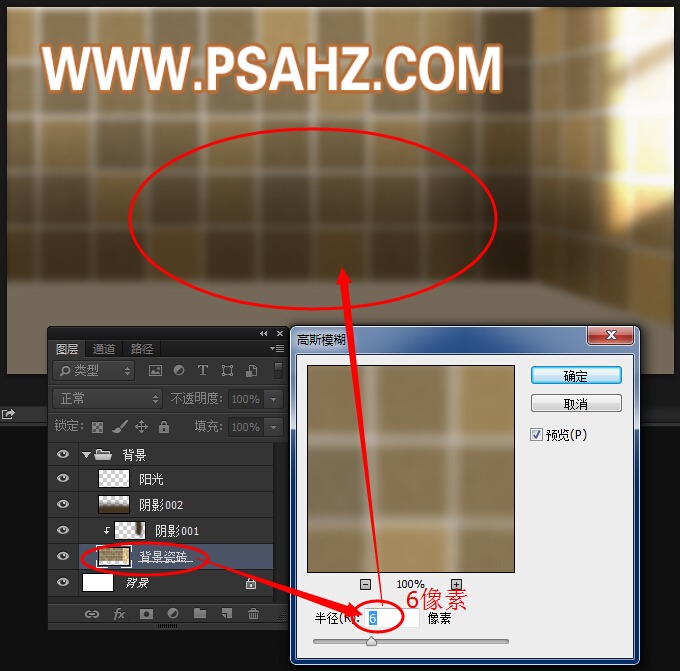
至此,背景瓷砖就做好了,是不是有点小小的成就感了呢?下面我们将进行桌子的制作。
步骤四:创建背景桌子
单击图层面板下方的新建图层按钮,新建一图层并命名为桌面。
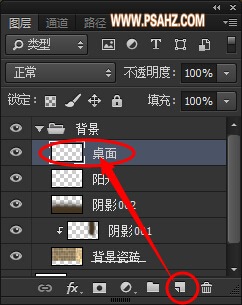
单击前景色,设置如下#564d44。
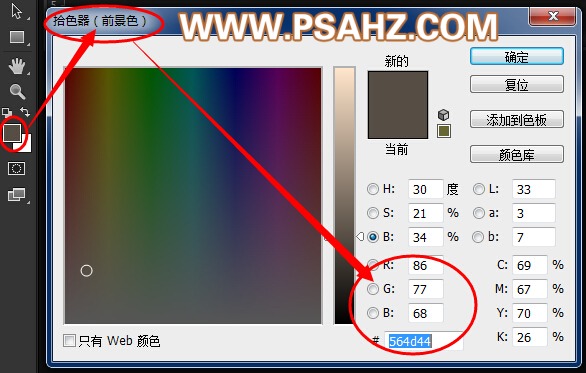
选中桌面图层,按ALT+DEL键填充前景色。
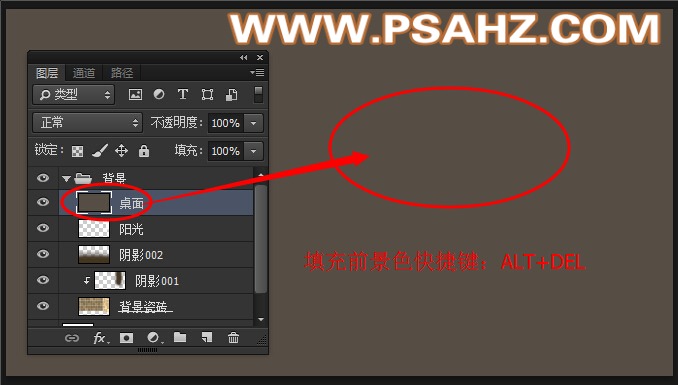
右键单击桌面图层,选择混合选项,并设置如下:
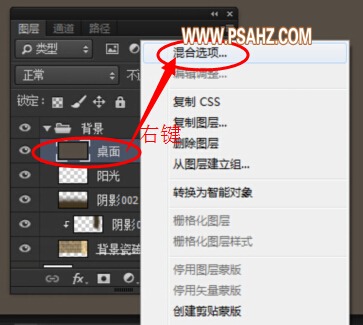
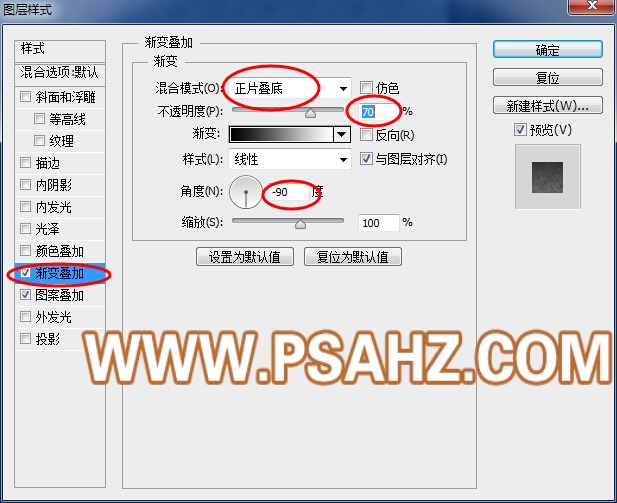
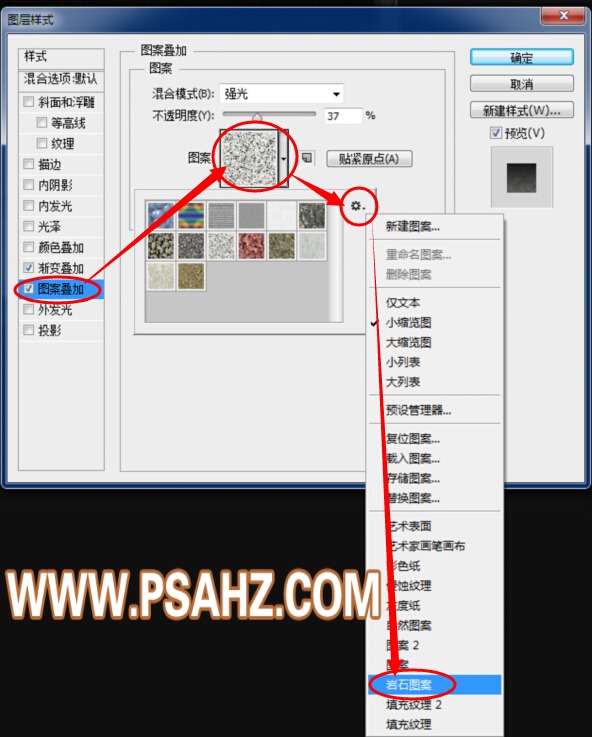



此时,你应该得到如下的桌面图案。

选中桌面图层,右击图层右边的 fx 效果图标,选中创建图层选项。
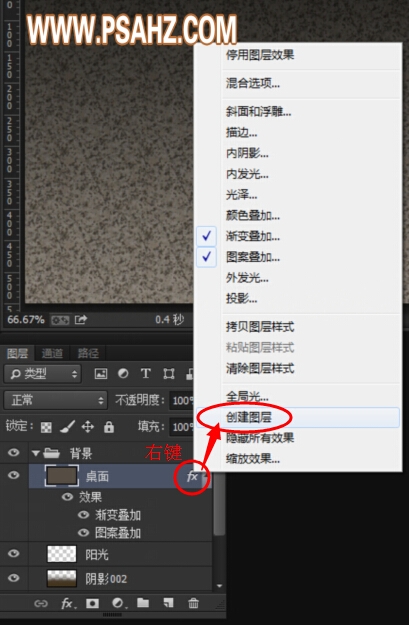
创建图层后图层面板如下图所示:

按住SHIFT键,选中如下三个图层,右键单击图层,选中合并图层选项。
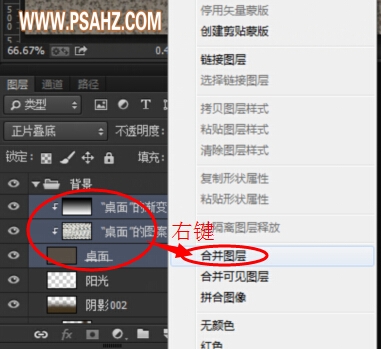
合并出来的图层命名为桌面。
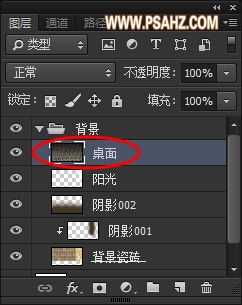
选中桌面图层,按CTRL+T进入自由变换状态。
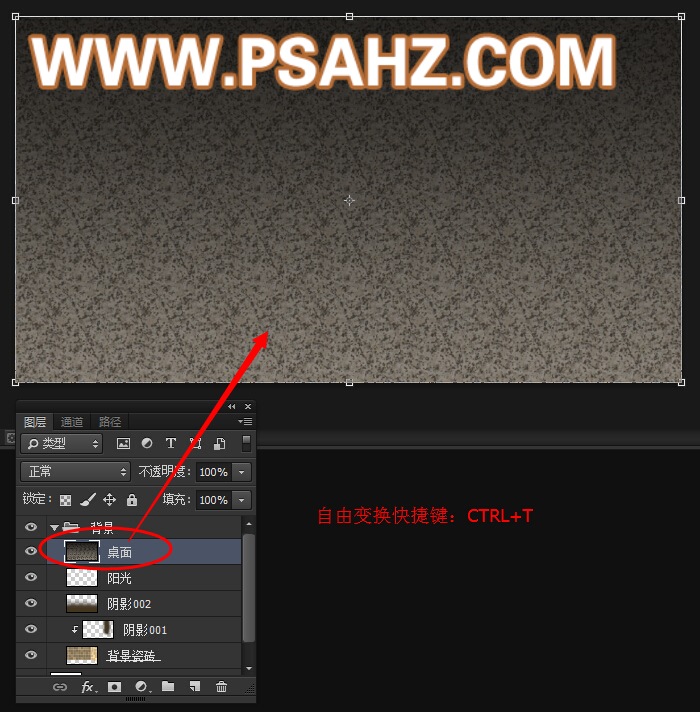
右键单击画面,在弹出的对话框中选择缩放变换。
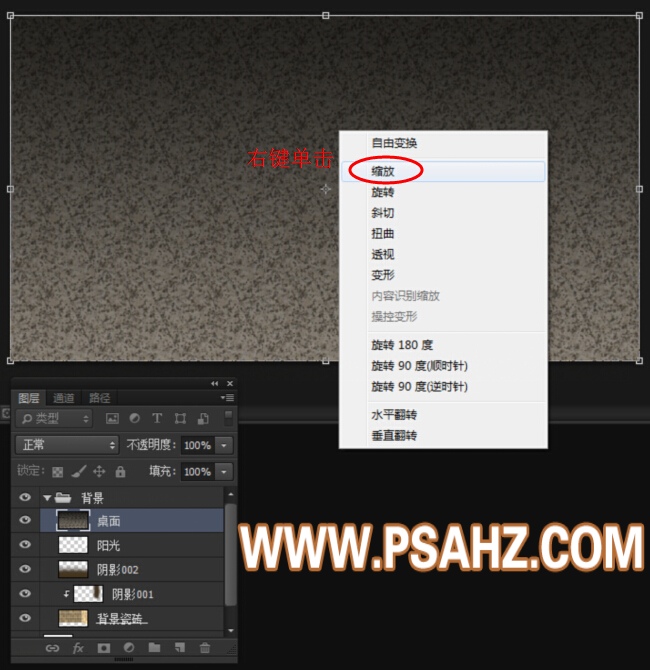
按CTRL+减号键缩放视图,并拖动自由变换的控制柄,缩放对象并摆放如下图所示:
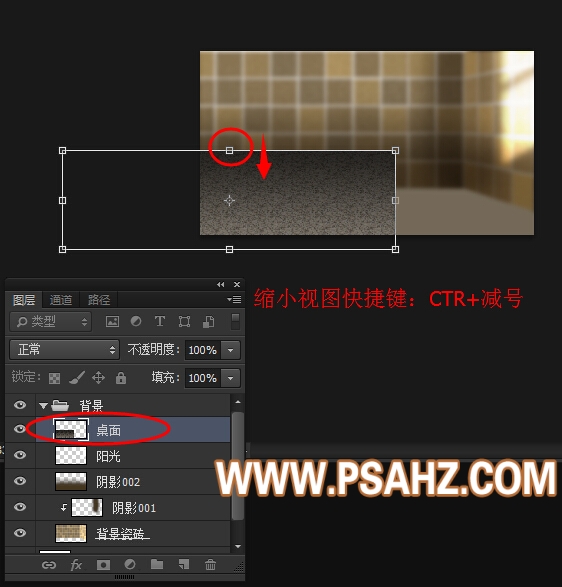
继续单击右键,在跳出的选项中选择透视变换。
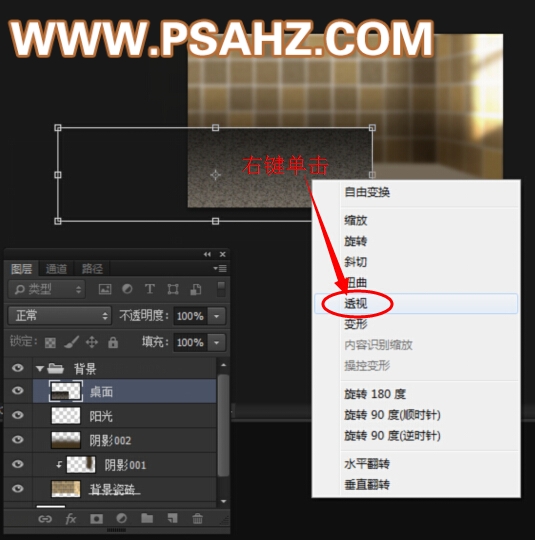
选择右下角的控制点往右边移动,进行透视变换:
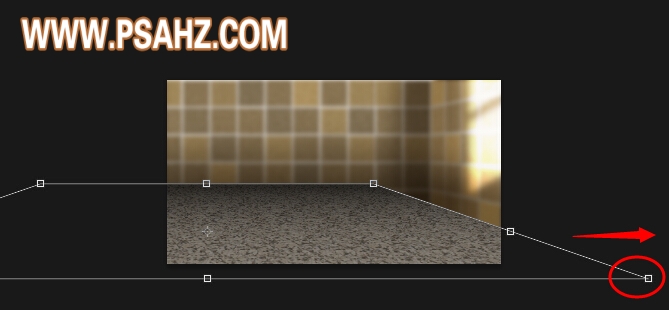
此时你应该得到如下视图:

下面我们为桌面添加景深效果。
右键单击桌面图层,选择转换为只能对象,将桌面图层转换为智能对象

转换为智能对象的桌面图层显示如下图所示:
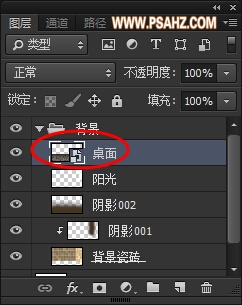
选中桌面图层,滤镜——模糊——高斯模糊。高斯模糊设置如下所示:
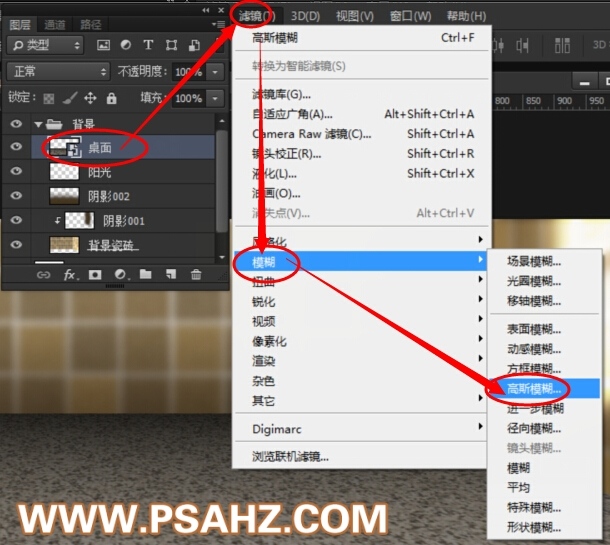
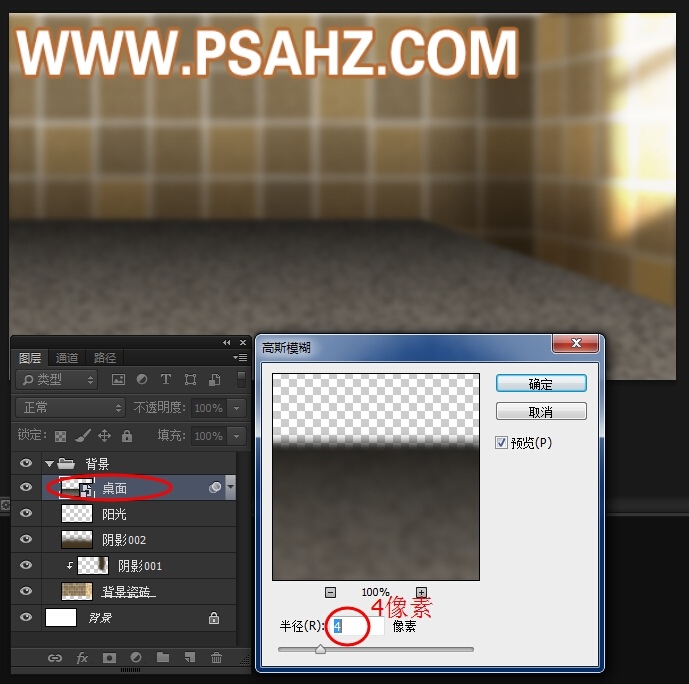
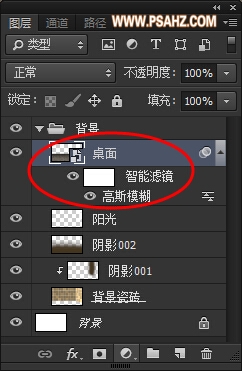
选中只能滤镜蒙版,复位黑白前景色,使用渐变工具,选择从前景色到背景色渐变,线性渐变,从桌面上方到下方拖动渐变条如下:
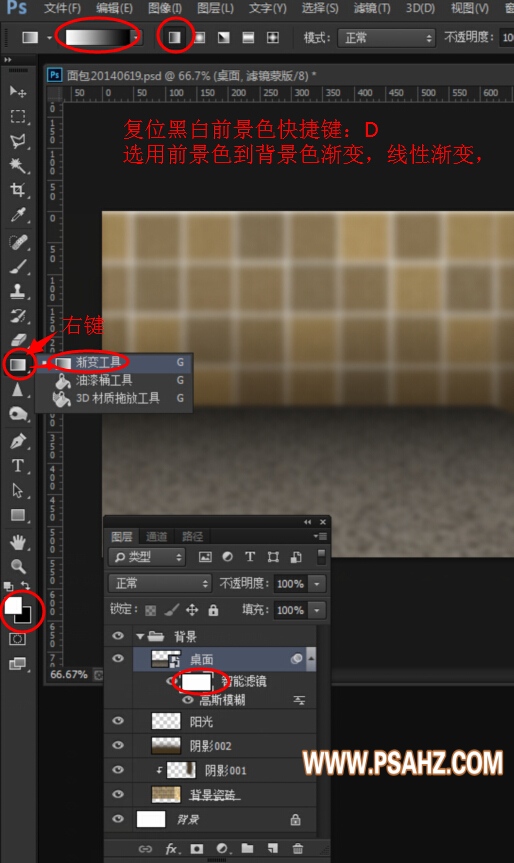
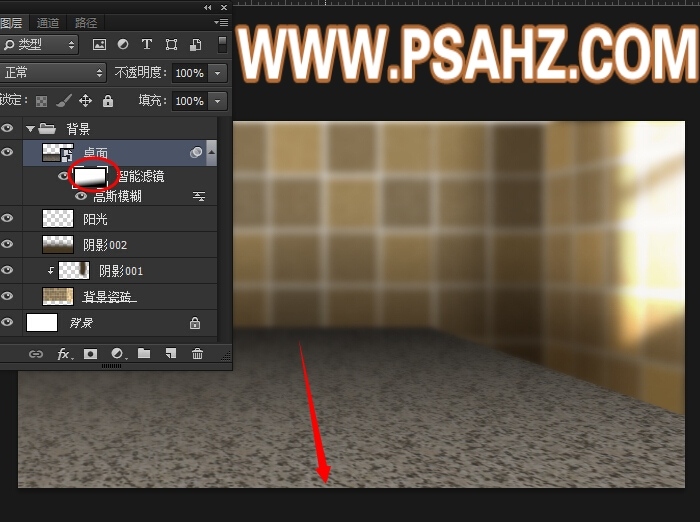
渐变拖动一次不满意可以再次拖动,直到满意为止,也可以随时双击智能滤镜下方的高斯模糊随时进行调整,直到制作出你满意的景深效果。
然后,我们进入砧板的创建。
步骤五:创建砧板
单击图层面板下方的新建组按钮创建出一个新组,命名为砧板组。并选中砧板组,然后单击图层面板下方的新建图层按钮,新建一个图层并明明为砧板图层。
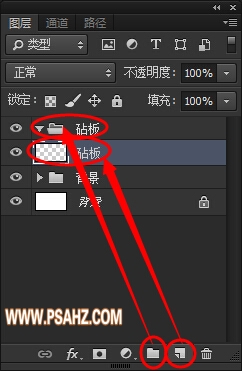
单击前景色并设置如下#ccaa7b
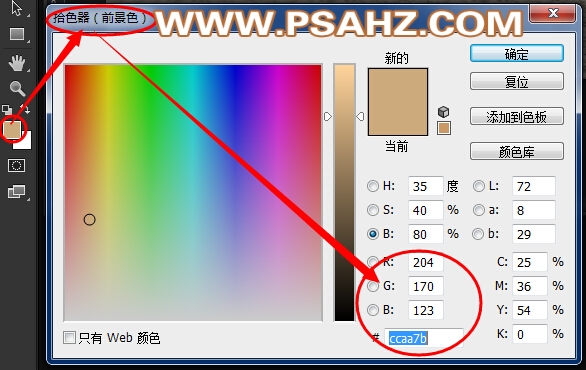
选择圆角矩形工具,并设置圆角半径为20像素,在画面拖出一个圆角矩形,圆角宽大概为266像素,高大概为353像素。
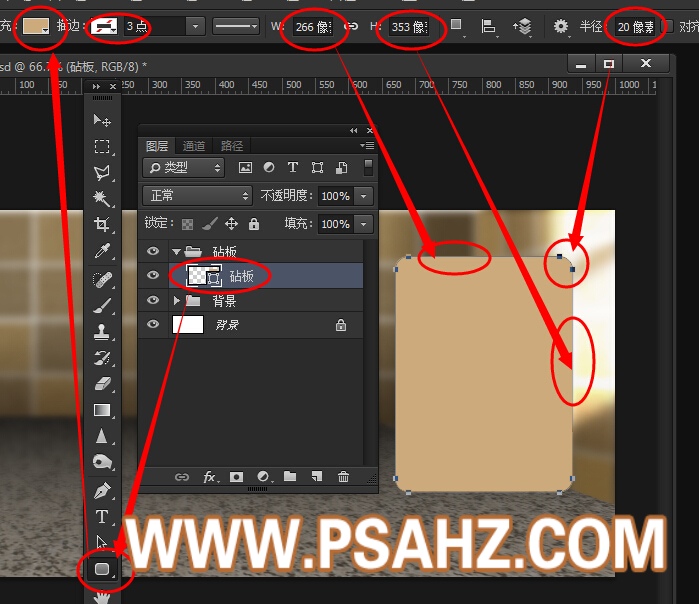
下面我们要为砧板添加木纹纹理。
将前景色设置为#a07349,背景色设置为#ccaa7b
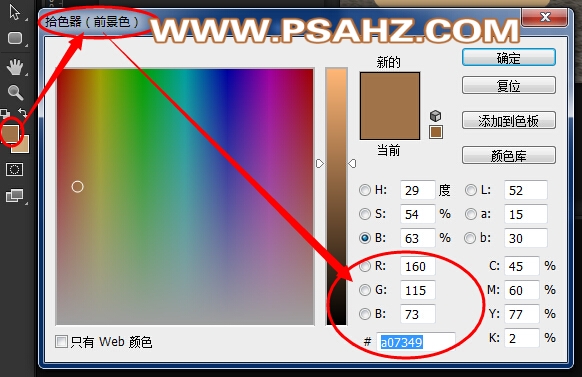
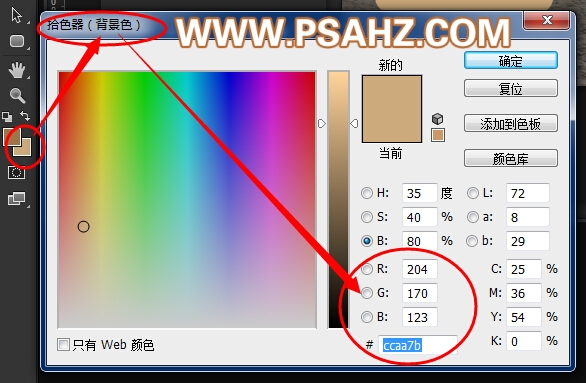
选中砧板图层,滤镜——渲染——纤维,纤维参数设置如下:
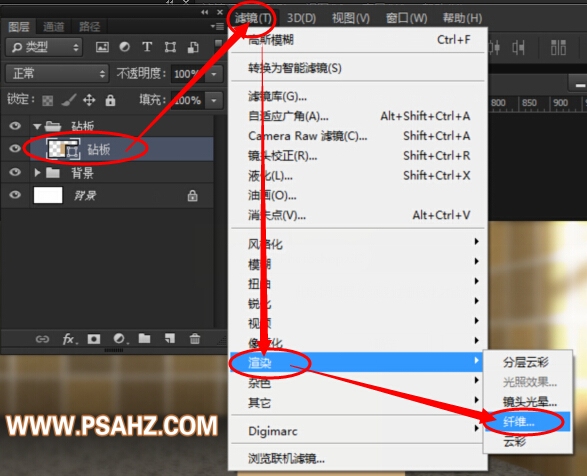
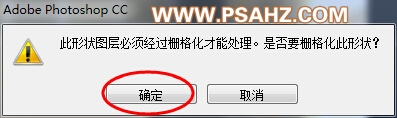

最后为砧板添加了如下纹理,木纹的感觉是不是初步出来了呢?
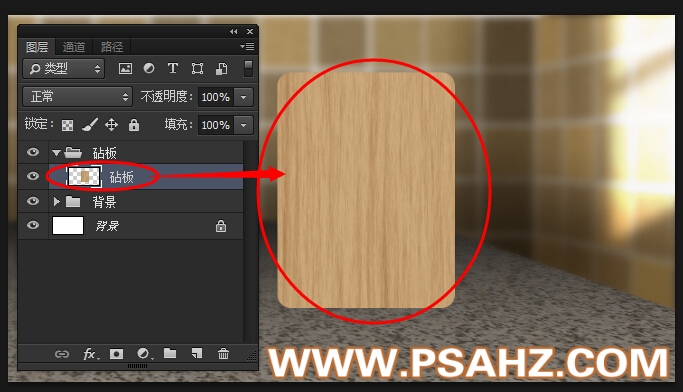
下面调整砧板的透视效果。
选中砧板图层,按CTRL+T进入自由变换状态。

右击画面,在调出的变换选项中选择顺时针旋转90度
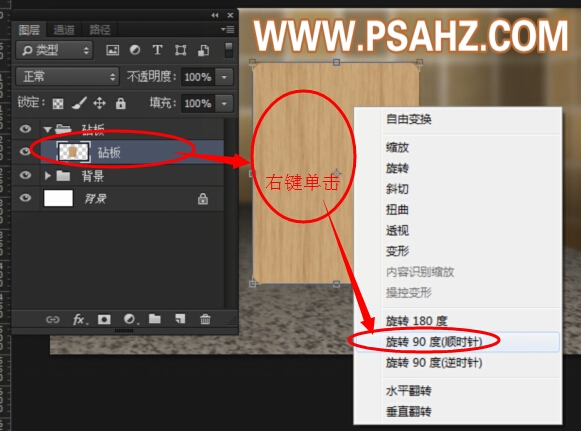
旋转好后如下图所示:
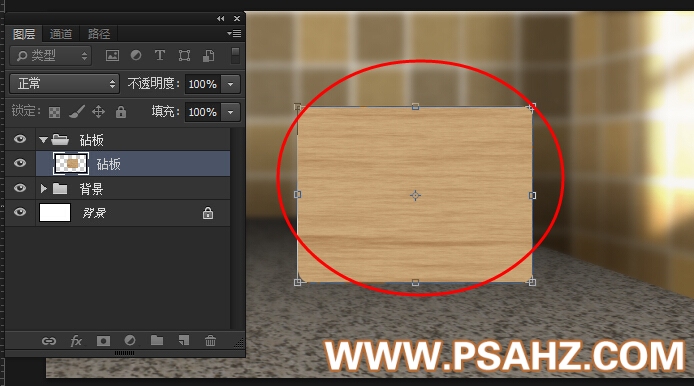
接着继续右击鼠标,在跳出的变换选项中选择缩放选项,选择上方的控制点往下拖动,最后如下图所示:
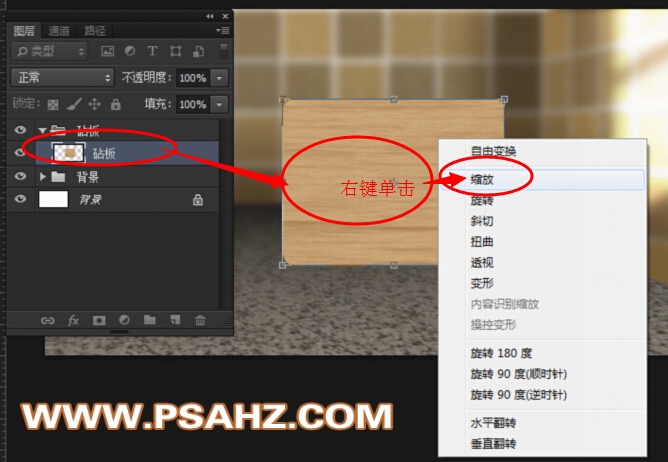
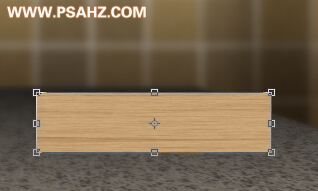
然后继续右击鼠标,在跳出的变换选项中选择斜切选项,选择左边的控制点往上方拖动,上方的控制点往左边拖动
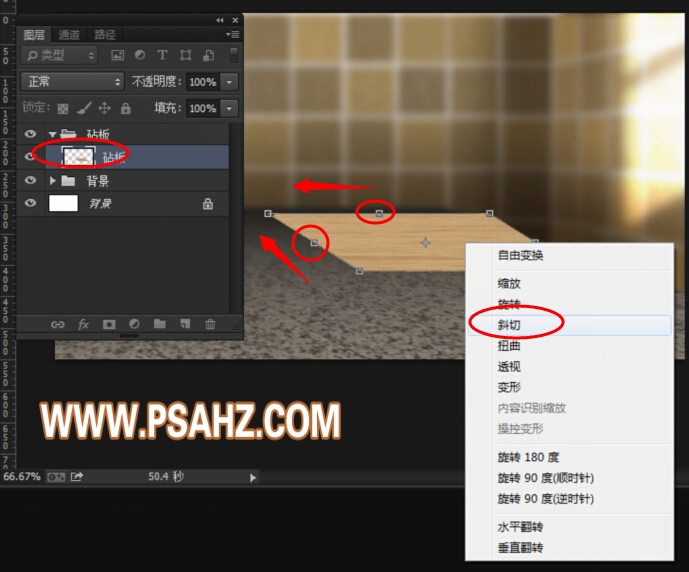
右击鼠标,在跳出的变换选项中选择旋转选项,选择左下角的控制点略微往下拖动

右击鼠标,在跳出的变换选项中选择透视选项,选择左下角的控制点吕伟往左拖动
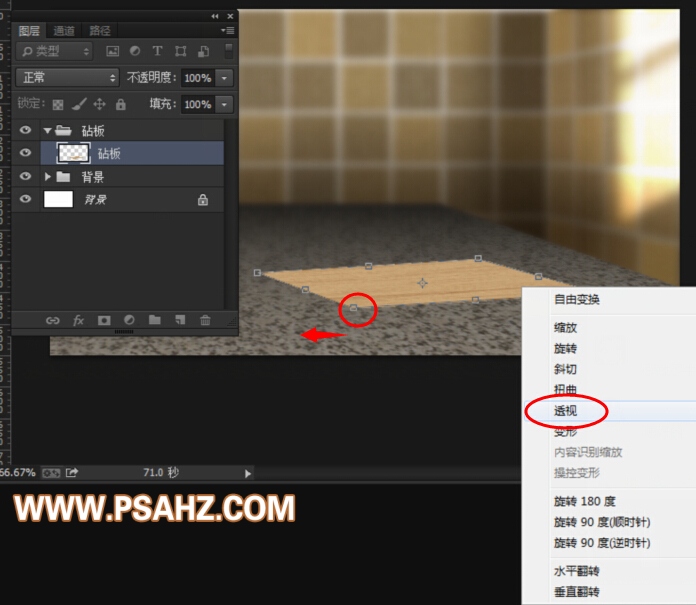
最后你得到的砧板透视图大概如下所示:
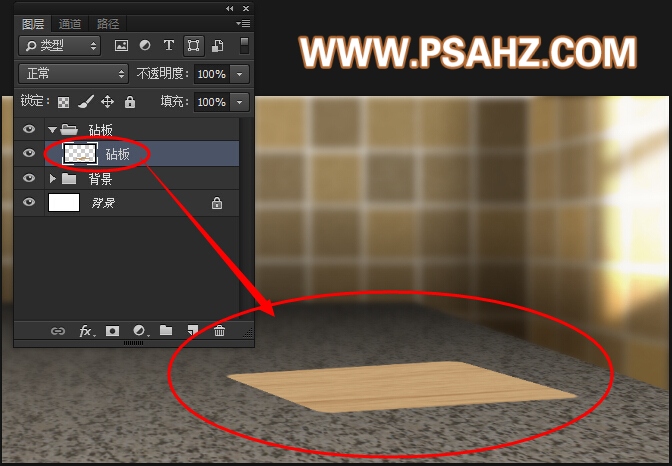
下面我们要为砧板添加一点的厚度,有了厚度的砧板才叫砧板。
拖动砧板图层到图层面板下方的新建图层按钮上,复制出砧板拷贝图层
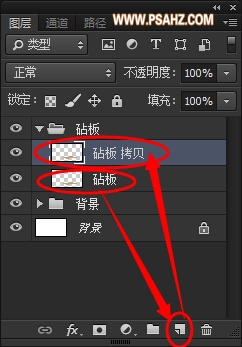
把砧板拷贝图层重命名为砧板阴影图层,并拖动到砧板图层下方。
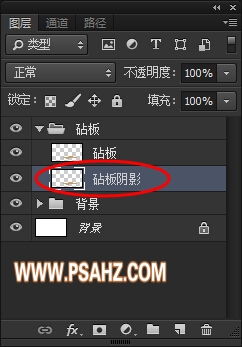
选中砧板阴影图层:图像——调整——色阶,色阶参数设置如下:
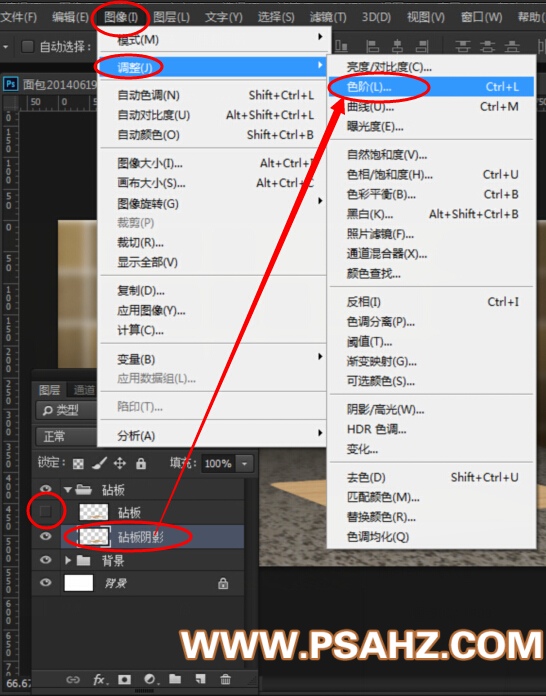
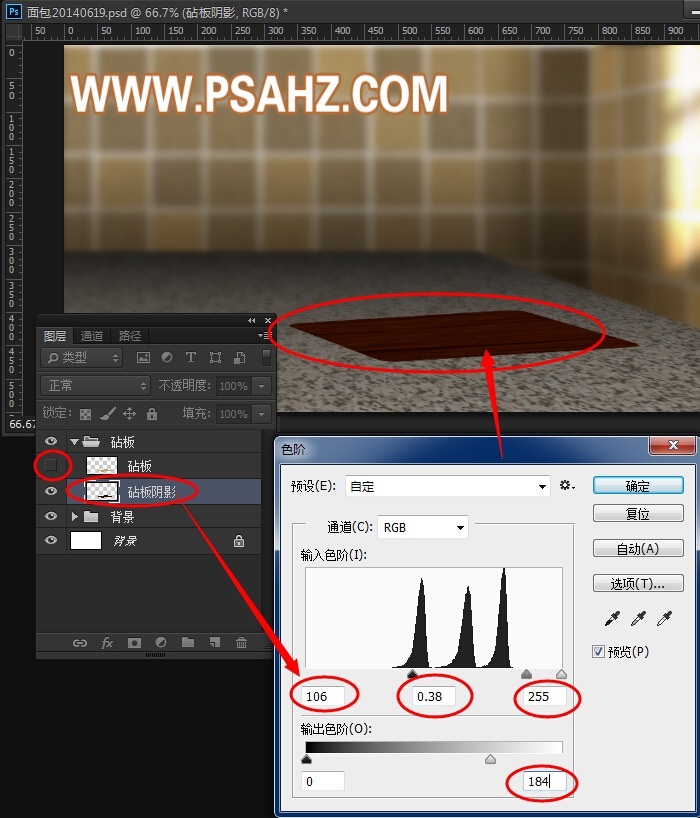
选中砧板阴影图层,并使用移动工具后,用键盘上的方向键进行向下移动。如下图所示:
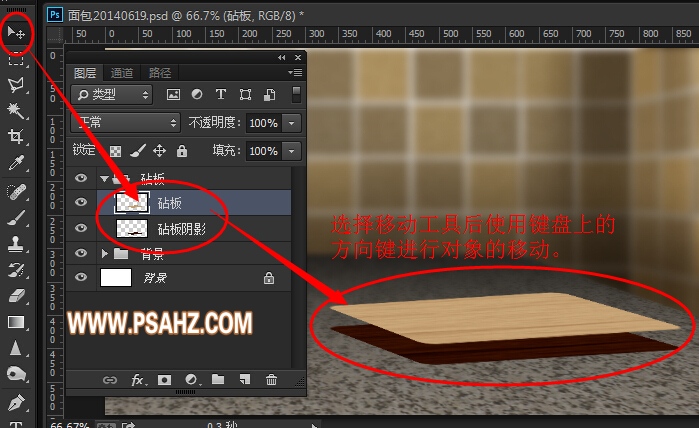
单击图层面板下方的新建图层按钮,新建一个图层,并重命名为砧板侧面图层。
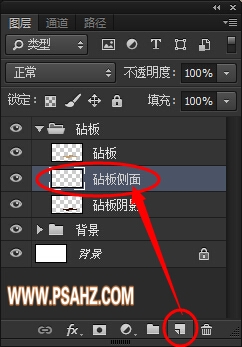
使用钢笔工具,制作出如下路径。
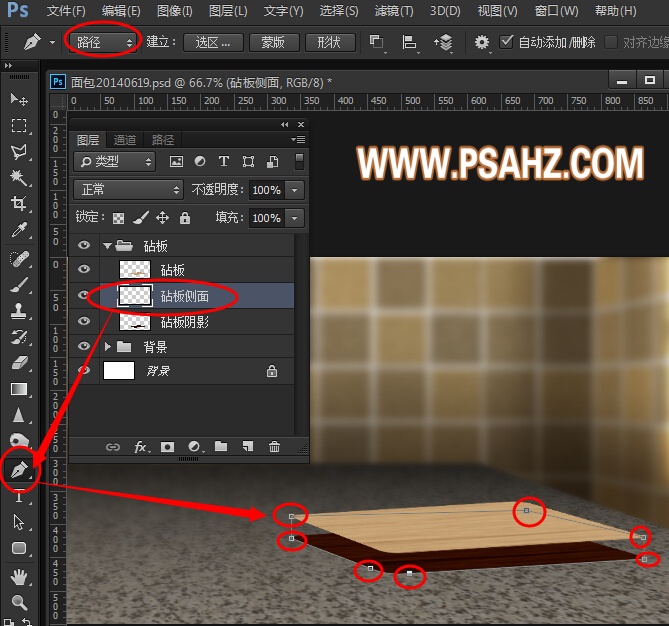
按CTRL+ENTER将路径转换为选区

设置前景色如下#a27a48
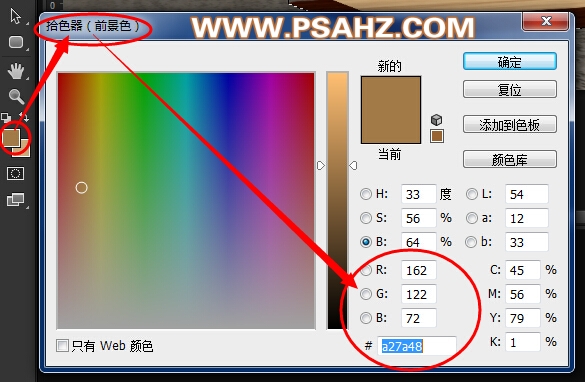
选中砧板侧面图层,并按ALT+DEL键填充前景色
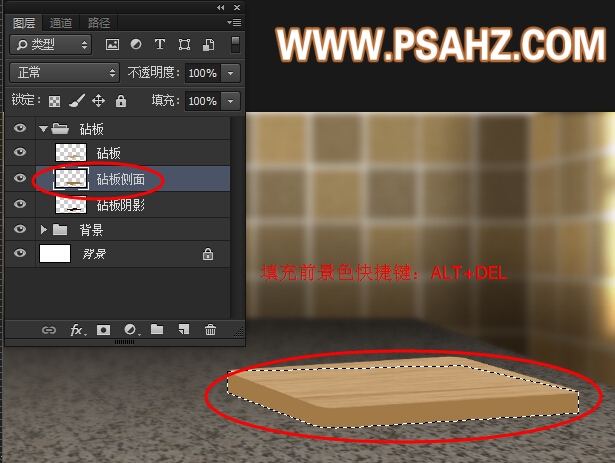
使用硬度值为100%的硬边圆角画笔对砧板侧面的边角进行圆滑处理。

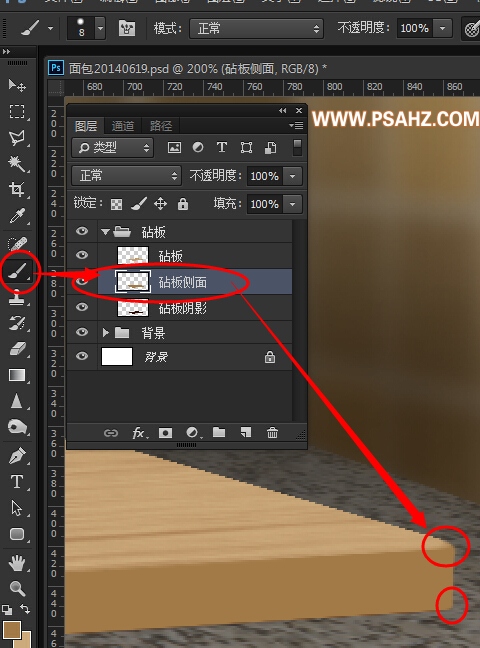
设置前景色如下#a07349
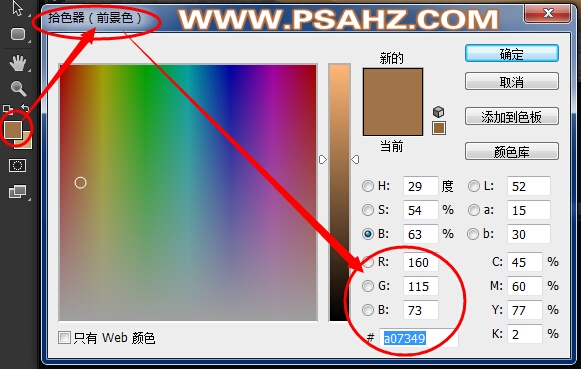
设置背景色如下#ccaa7b
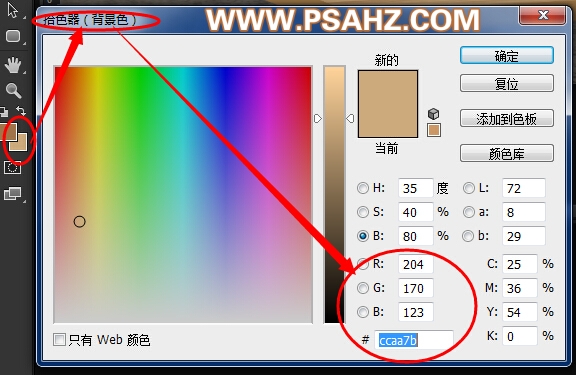
单击图层面板下方的新建图层按钮,新建一个图层并命名为侧面纹理
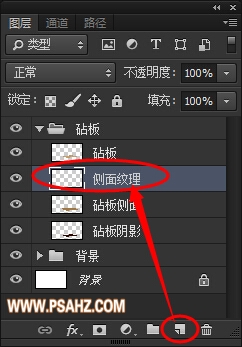
使用矩形选区工具框选出一个矩形选区
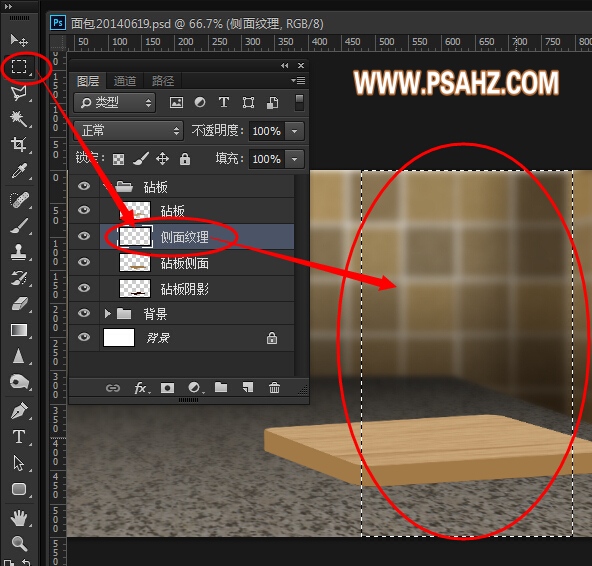
选中侧面纹理图层,按ALT+DEL键填充选区。

接着为侧面纹理添加木纹
选中侧面纹理图层,滤镜——渲染——纤维,纤维参数设置如下:
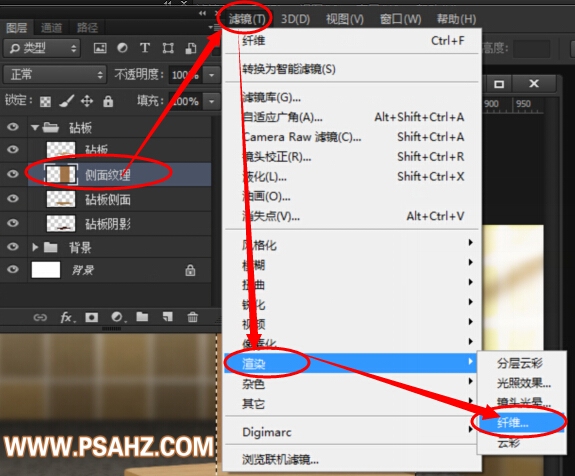

制作好纤维后,按CTRL+D取消选区,并按CTRL+T进入自由变换状态

对侧面纹理进行如下变换:
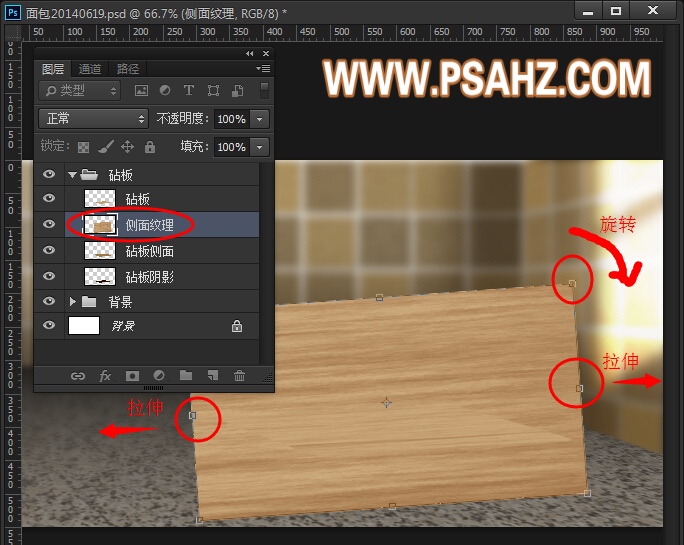
右击侧面纹理图层,选择创建剪切蒙版

创建剪切蒙版后的侧面纹理图层显示如下

侧面的木纹需要有些许变化,我们选中侧面纹理,滤镜——液化
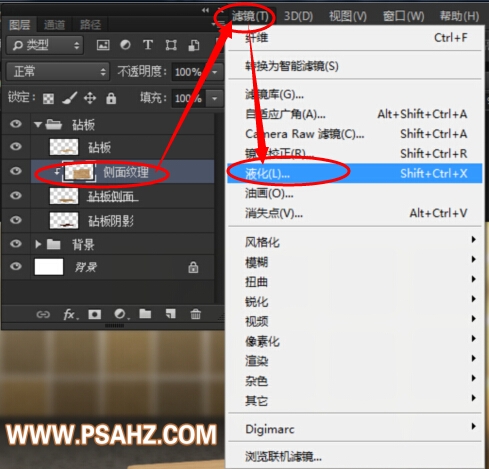
选中向前推出的液化工具,参数设置如下,对侧面纹理进行涂抹

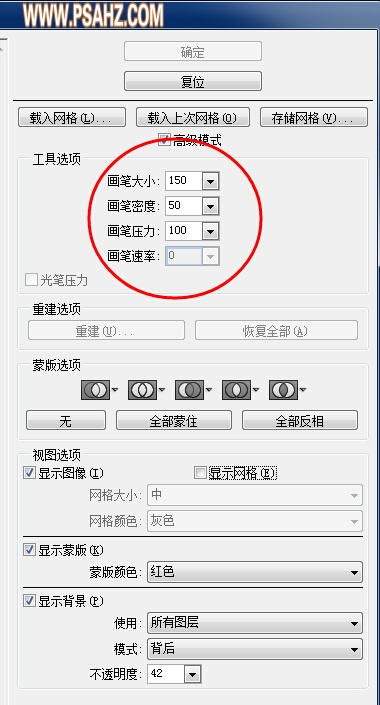
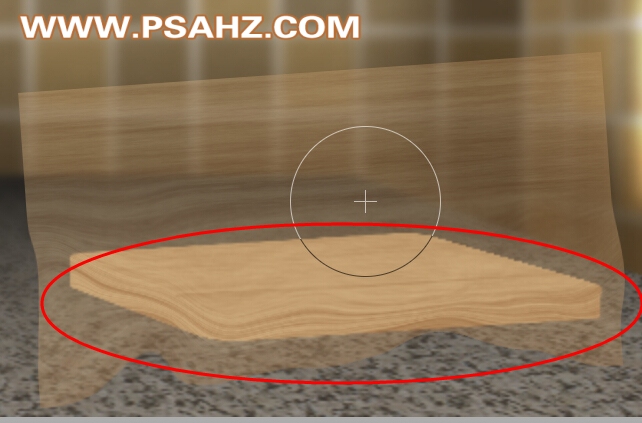
最后得到的侧面纹理如下图所示:
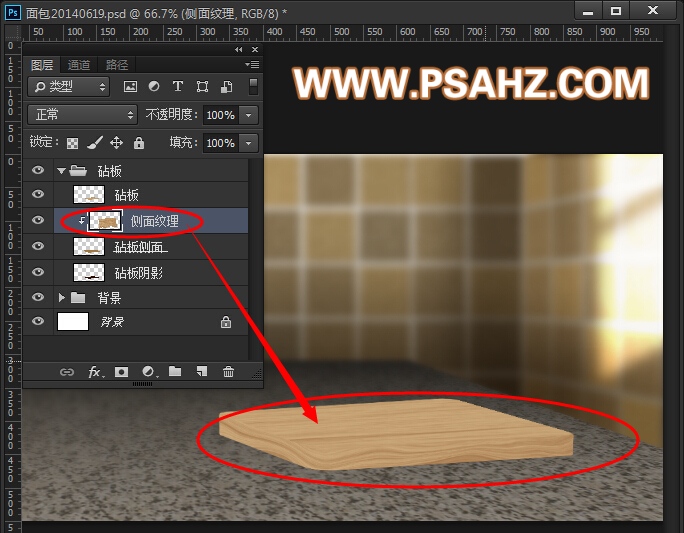
下面,我们将使用减淡加深工具对砧板的受光进行处理,使之更有真实代入感。
先使用加深工具加深暗部区域,注意砧板顶层和侧面纹理是分开的两个图层,在涂抹的时候注意自己选择的图层。
并注意在使用减淡加深工具的时候在工具设置条中有个范围选项,在涂抹的时候可以分别选择不同的范围进行涂抹。别忘了勾选保护色调选项。
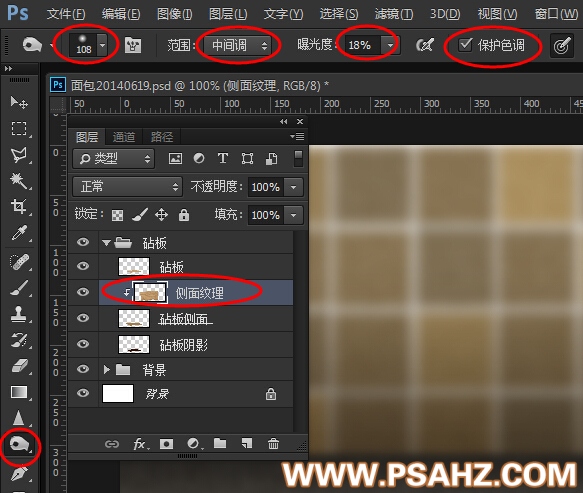
用加深工具对侧面纹理图层涂抹结果如下

用加深工具对砧板图层涂抹结果如下:


加深工具最终涂抹结果如下:
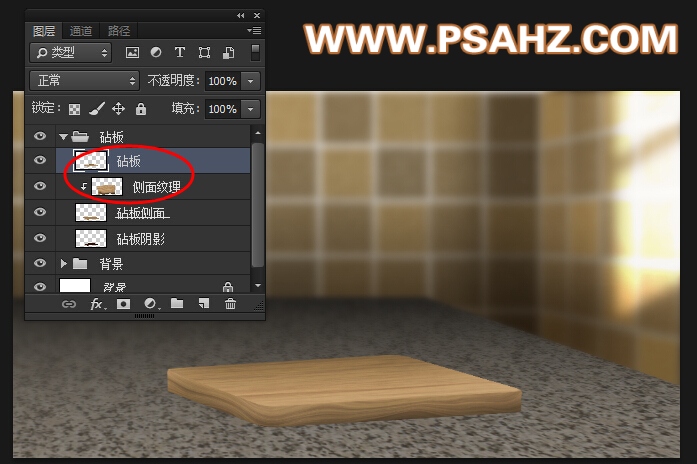
以此类推,使用减淡工具对相应的部位进行涂抹:
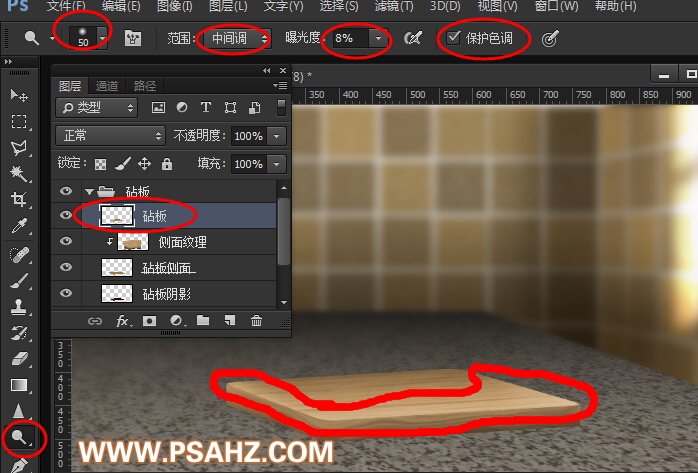
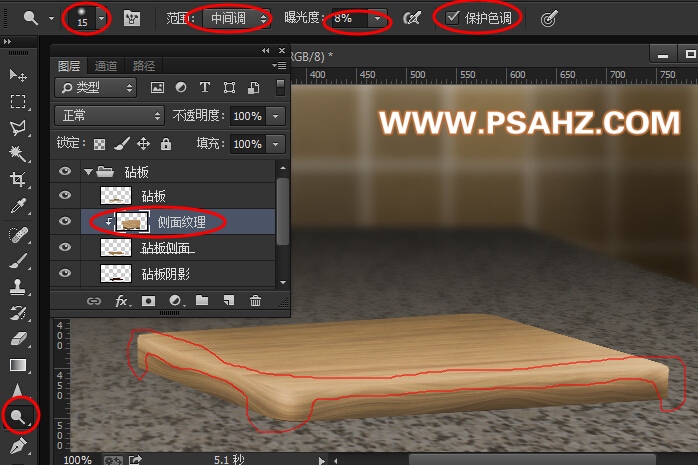
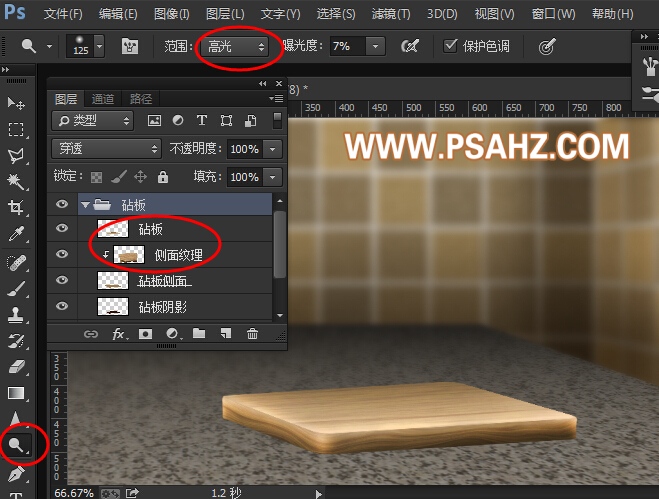
下面对砧板阴影进行如下处理,使得砧板阴影更加细腻,细节刻画越细腻,真实代入感越强。
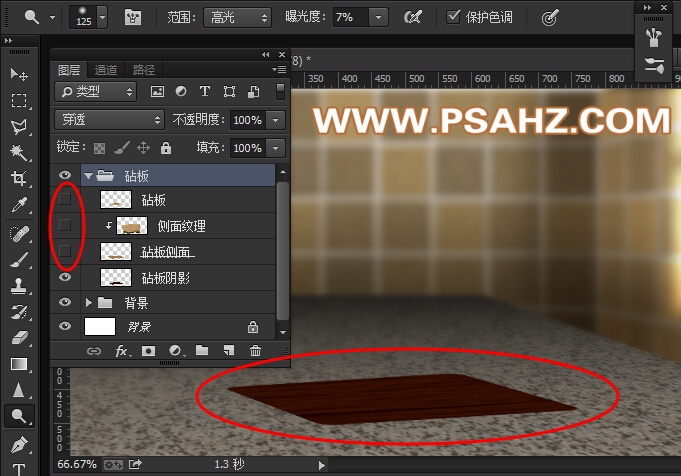
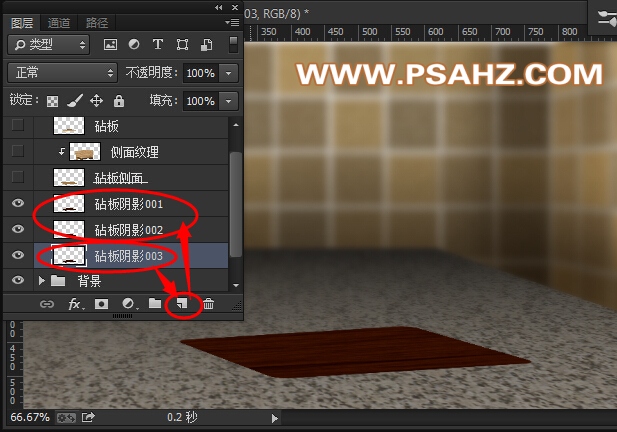
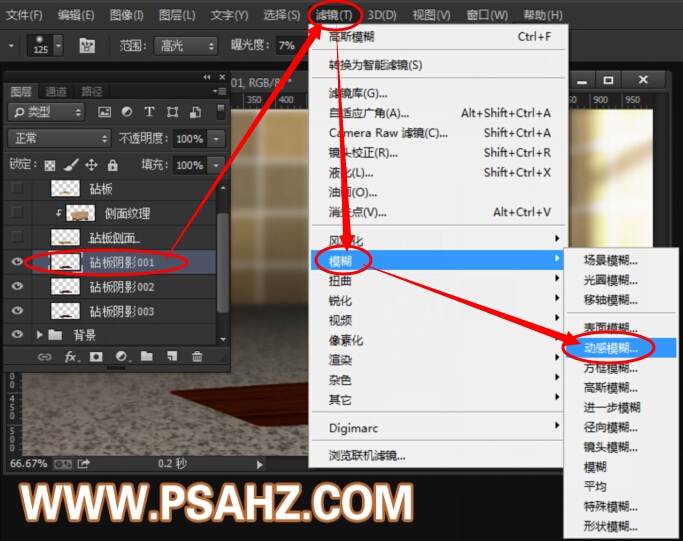
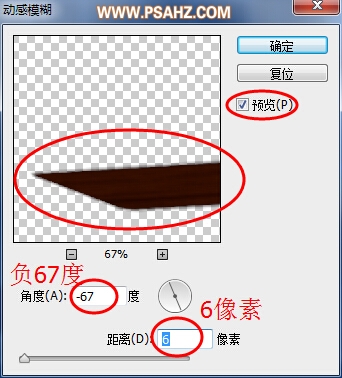
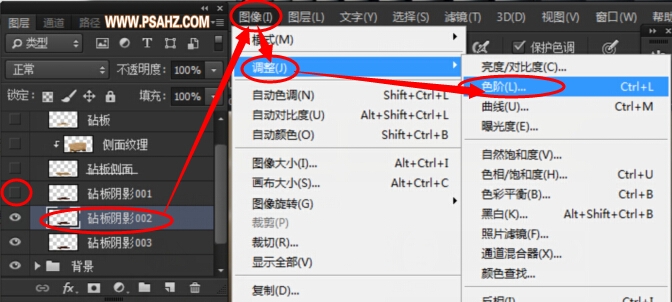
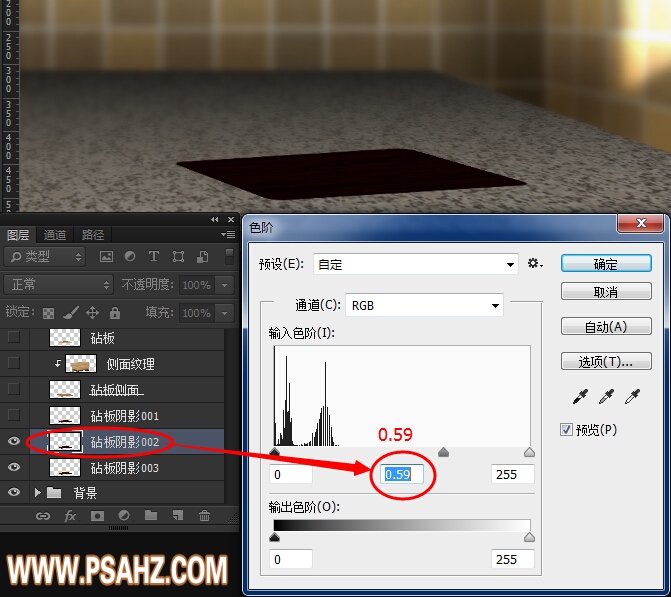

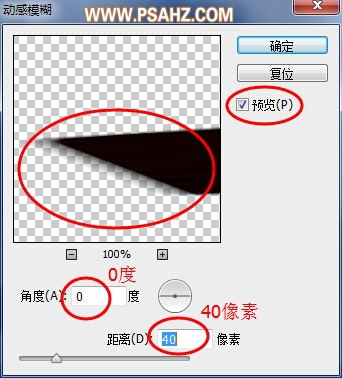
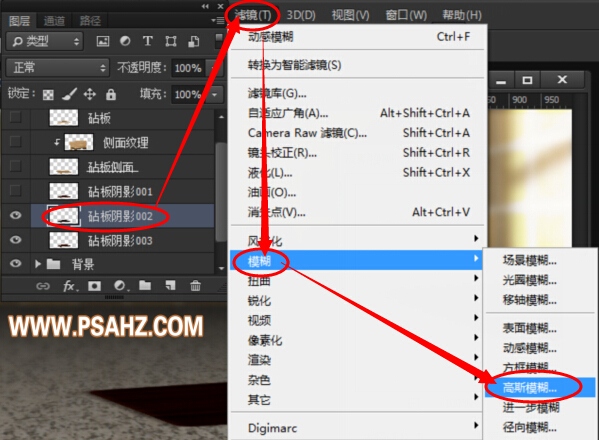
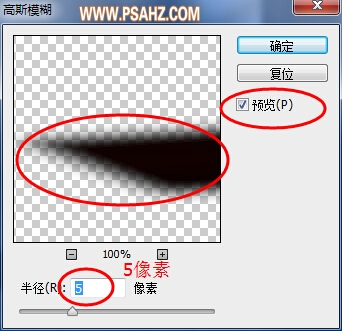
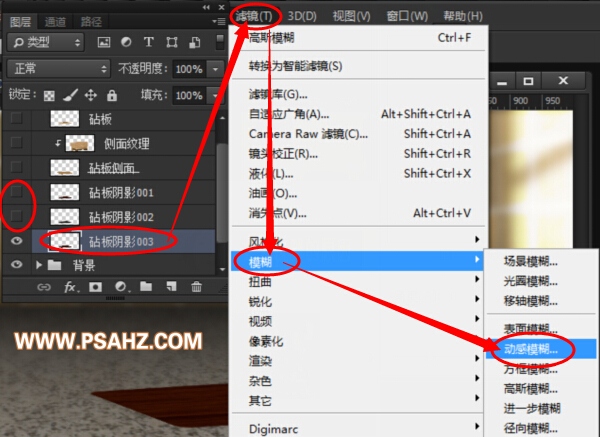

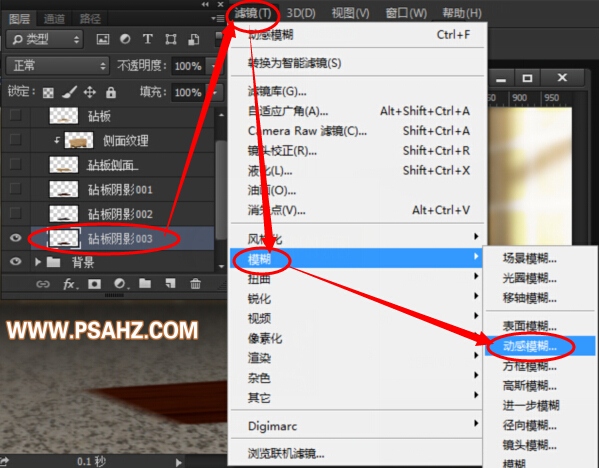
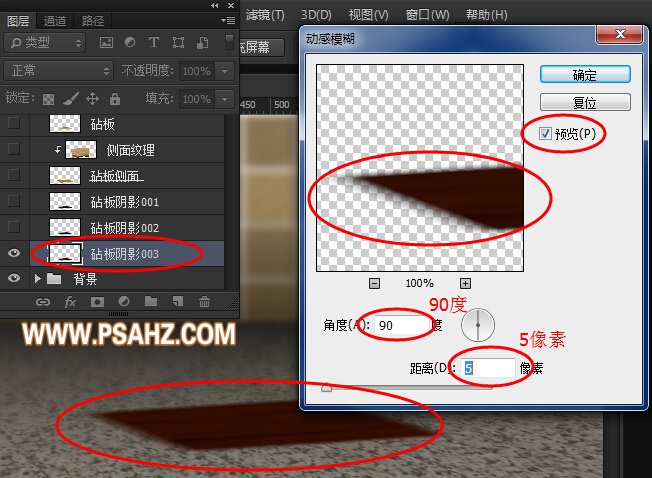
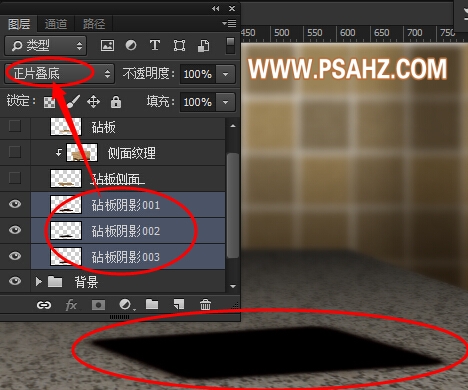
最后可以适用移动工具适当移动砧板阴影,使之更好和砧板贴合。
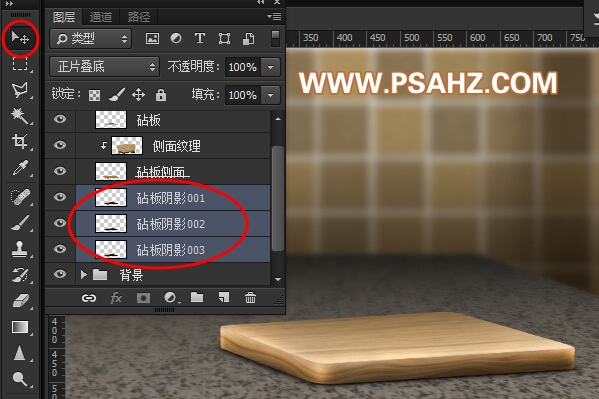
为了更细腻表现光影,我们还要对砧板做一个在桌面上若隐若现的模糊倒影
按住SHIFT不放,选中砧板,侧面纹理,砧板侧面图层,然后按CTRL+ALT+E对这三个图层进行合并到新层的操作。合并出一个砧板(合并)图层。

拖动砧板(合并)图层到砧板阴影图层的下方

选中移动工具,然后选中砧板(合并)图层,使用键盘上的方向键向下移动一定距离,如下图所示:
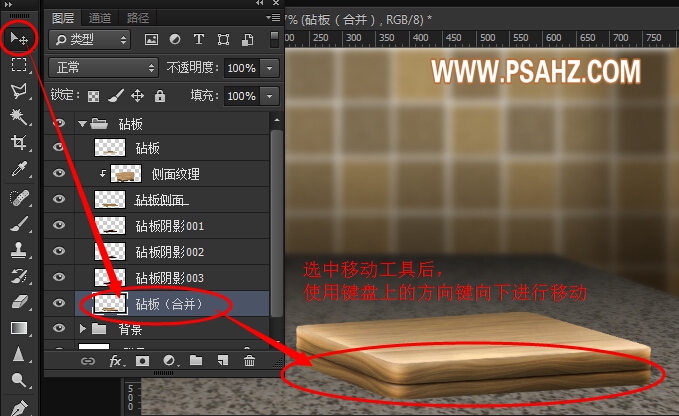
调整砧板(合并)图层的图层透明度,并对砧板(合并)图层做模糊处理
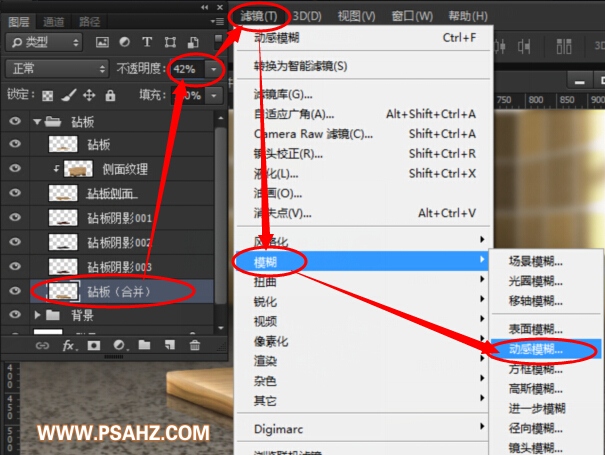

选中砧板(合并)图层,然后单击图层面板下方的创建图层蒙版按钮,为砧板(合并)图层创建一个图层蒙版。
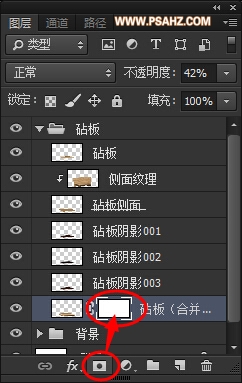
画笔设置如下,对砧板(合并)图层的图层蒙版进行涂抹,使得砧板(合并)图层与桌面和砧板融合的更加细腻

最后得到如下图所示倒影
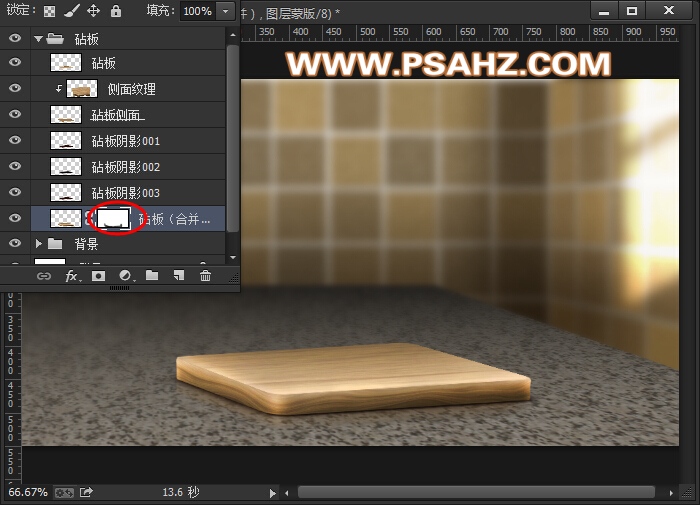
恭喜你进行到此处操作,此时是不是对自己的作品有点小激动了呢。O(∩_∩)O~
下面我们要进入主角面包的创作了哦!
步骤六:创建面包
同之前的操作一样,单击图层面板下方的新建组和新建图层按钮,创建出面包组和素描稿图层。
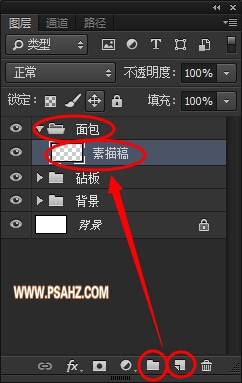
使用画笔工具,将前景色设置为黑色,然后用鼠标开始慢慢的描画一个面包的轮廓吧,如下图所示,这需要你有点小耐心哦!下面这张图就是我用鼠标画的,当然你有高大上的数位板的话也可以用数位板进行描画,当然就更加方便了。

单击图层面板下方的新建图层按钮,新建一个图层并命名为面包底色图层,将面包底色图层放置在素描稿图层下方,并将前景色设置如下
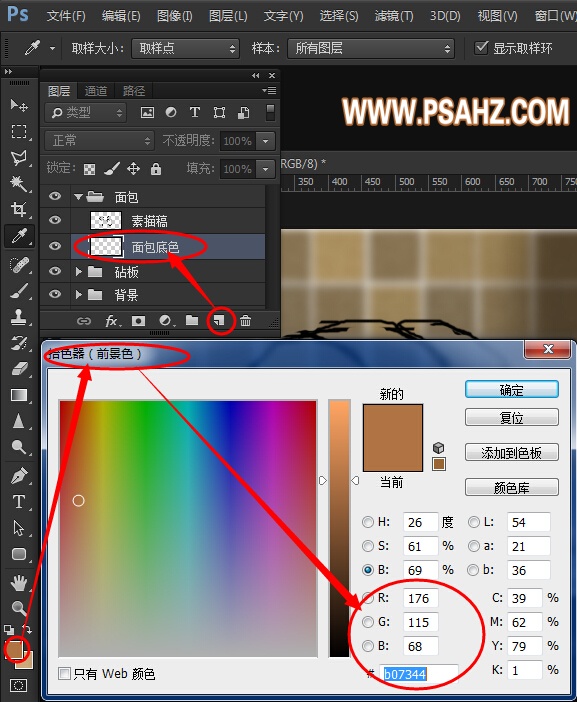
将画笔设置如下,在面包底色图层上进行操作。
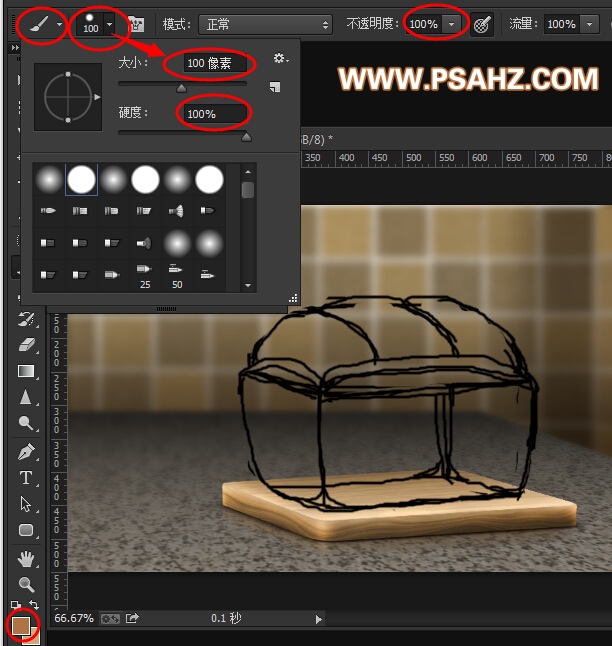

关闭素描稿前面的小眼睛,可以看到,得到如下面包底色的色块
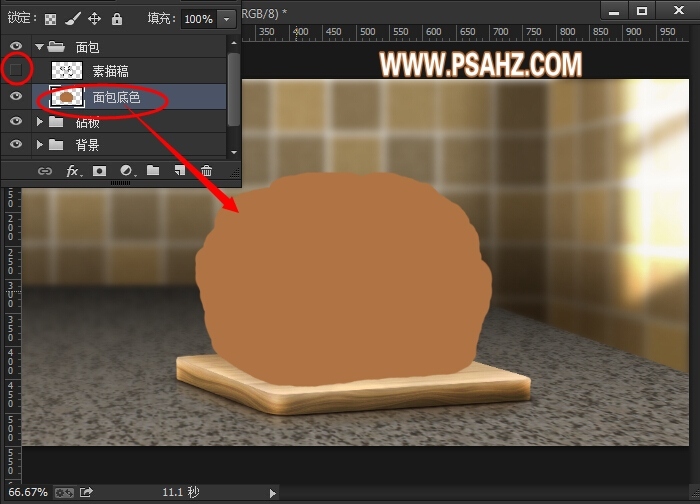
我们需要设置一下橡皮擦,然后花点心思去修改我们的面包底色的色块,面包底色的这个色块是后面操作的基础,形状一定要把握好。
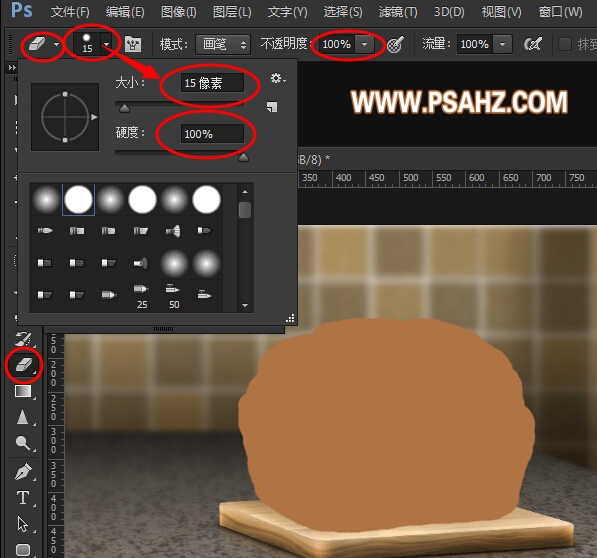
最后得到如下形状的色块。
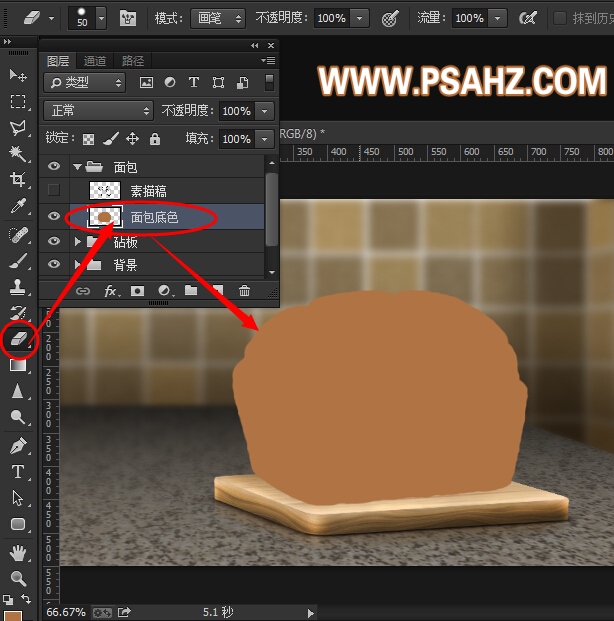
开始为我们的面包添加纹理了。
选中面包底色图层并右击,选择混合选项。并设置如下:

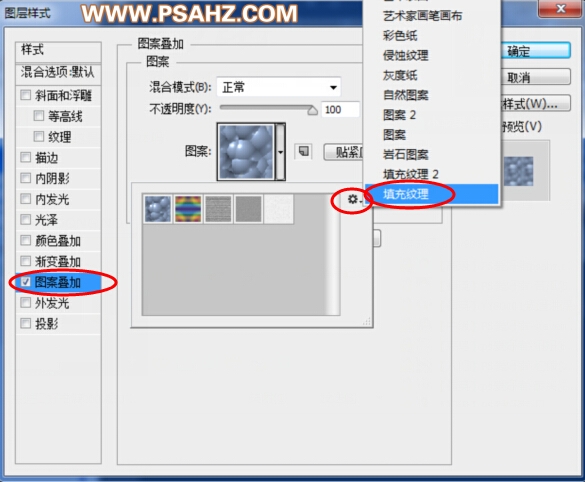
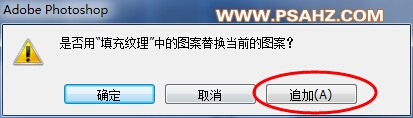
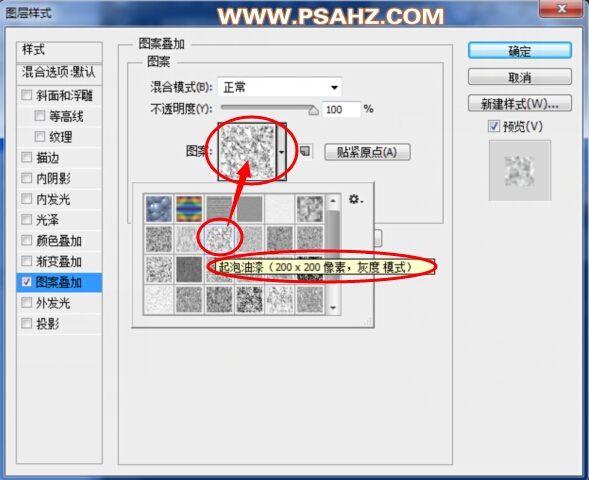
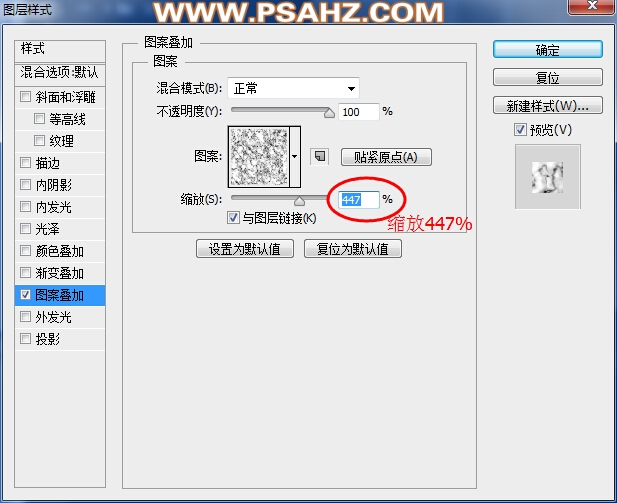
得到如下面包底纹,这似乎还不像面包呀,没关系,我们继续进行后面的操作。
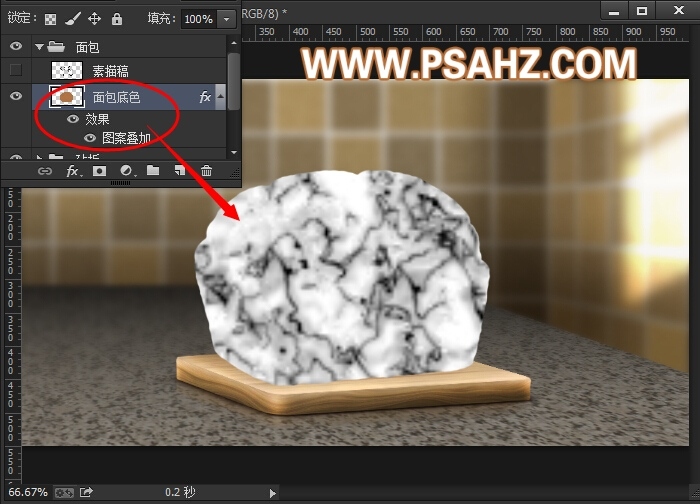
右击面包底色图层右边的 fx 图标,然后选择创建图层
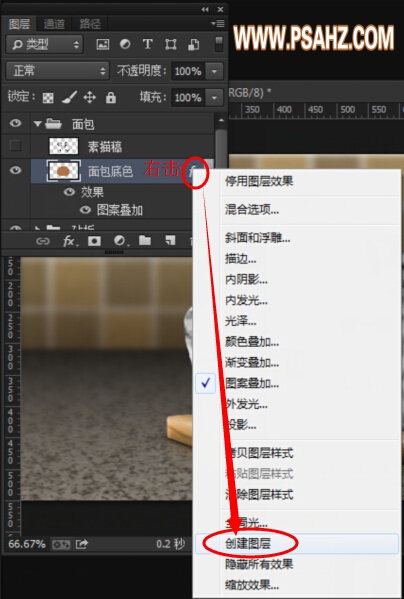
得到如下图层面板。
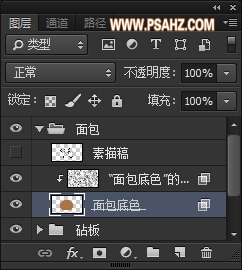
面包底色的图案叠加纹理似乎有点马赛克,我们给它来个中间值模糊一下。
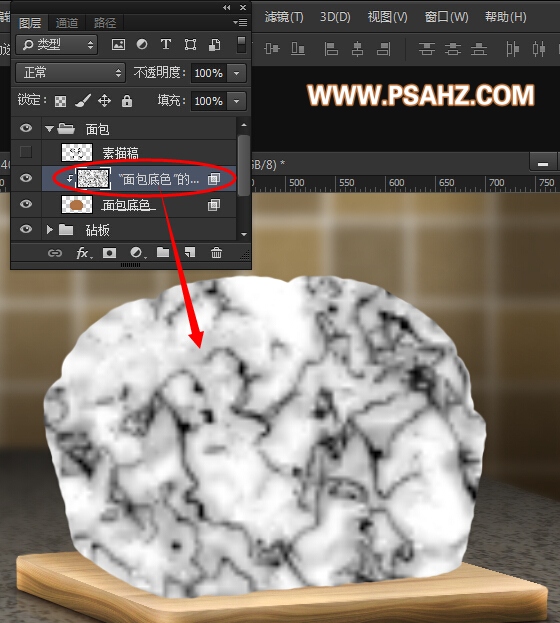
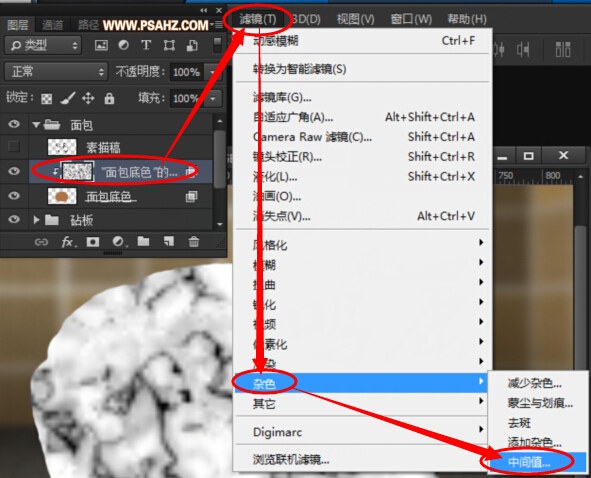
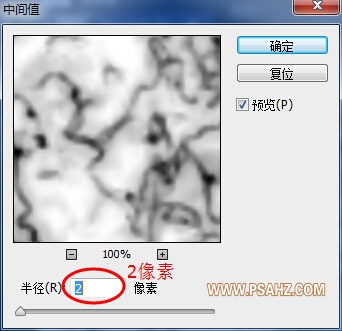
使用中间值后模糊结果如下

跟着我们下面的操作,再给面包底纹添加凹凸效果。
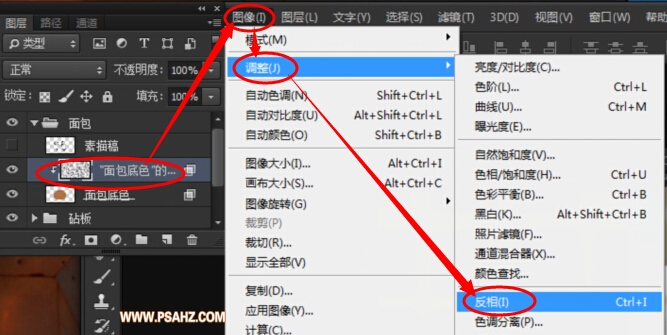

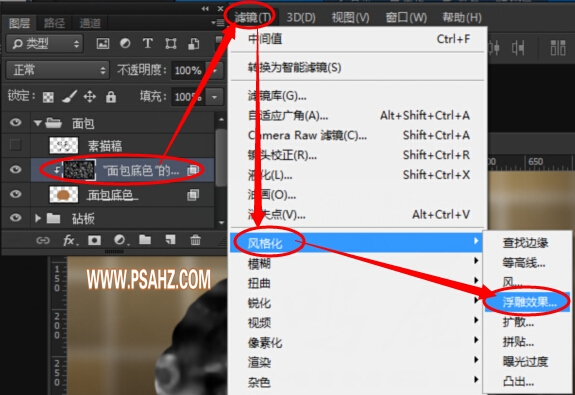
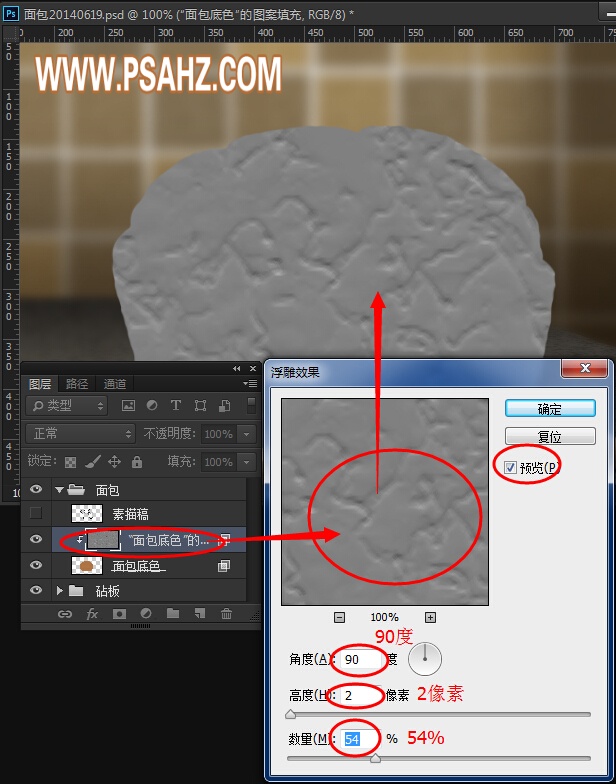
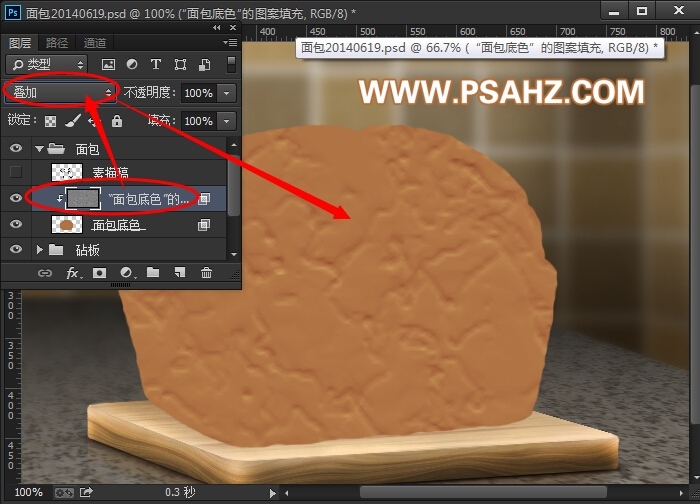
为了让底纹更细腻,我们再添加一层底纹,操作如下:
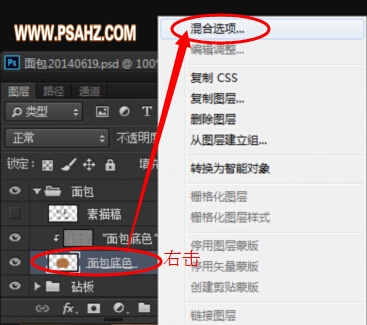
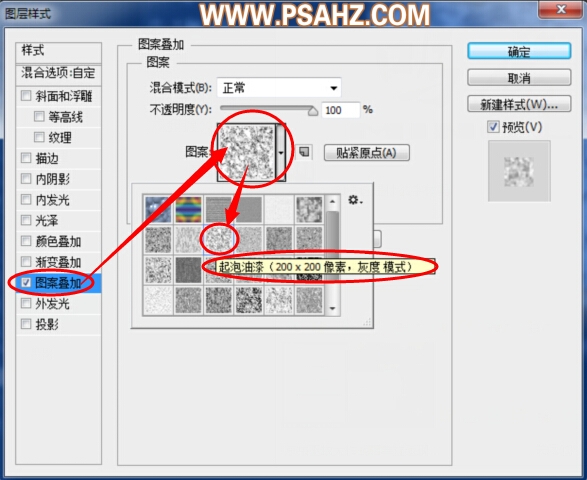
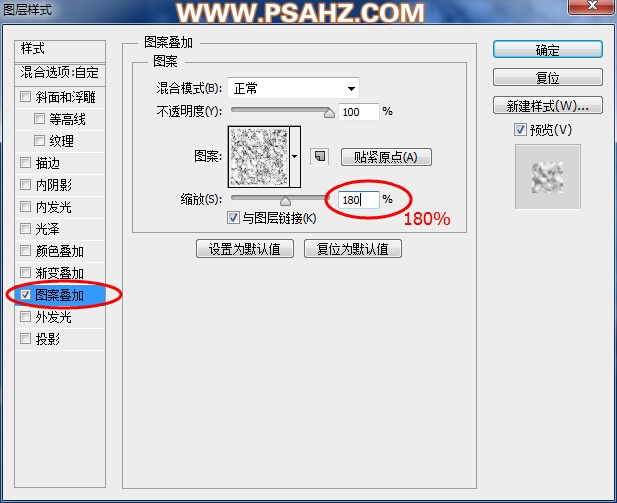

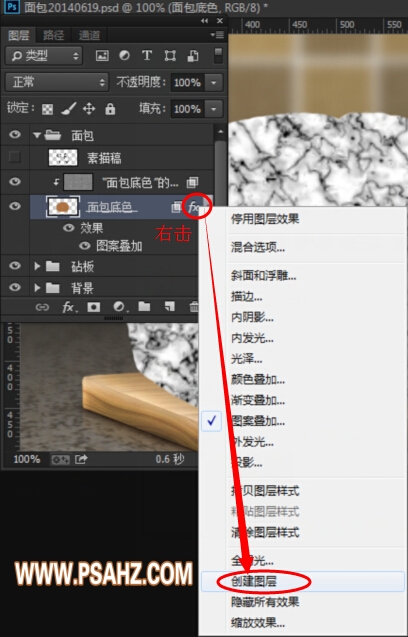


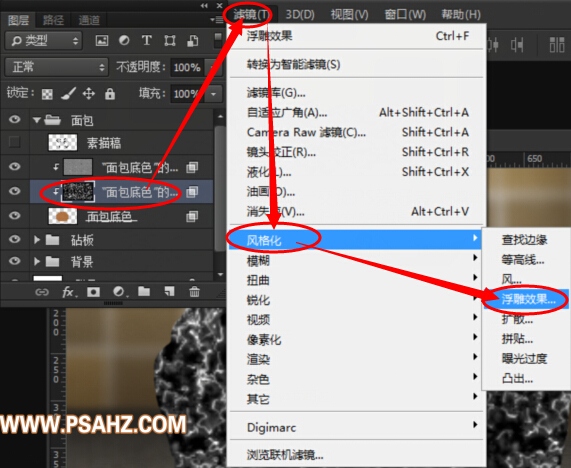
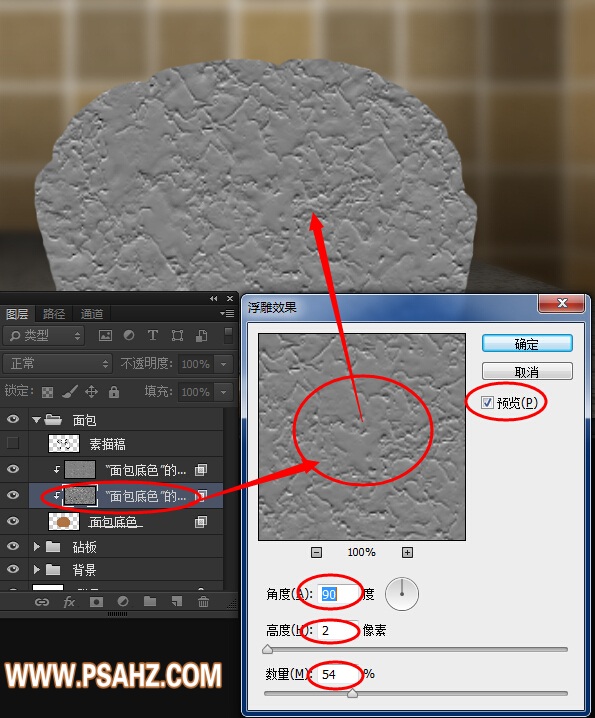
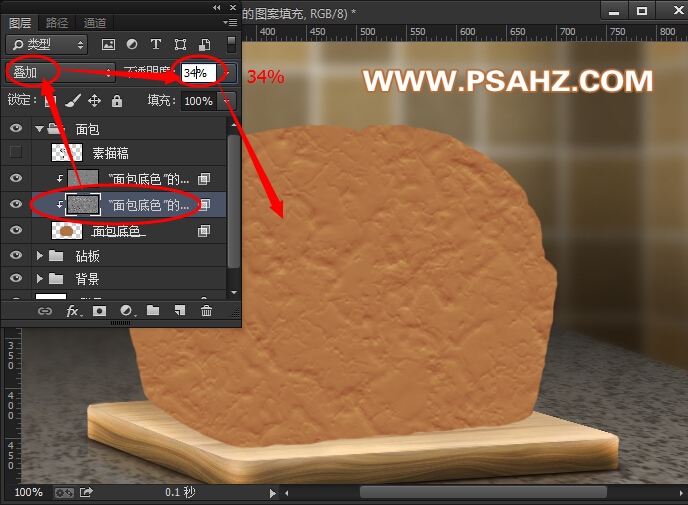
面包底纹似乎太均匀了,为了使得真实带入感更强,我们需要进行如下处理,添加蒙版,隐藏些许底纹。
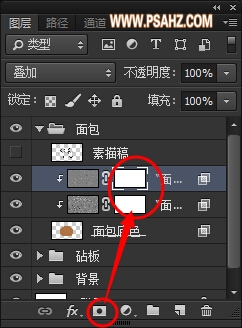


面包烘培后会产生些许气泡,反映在面包表面该是什么样子呢,请跟着我们继续进行以下操作,制作出面包表面细腻的小气泡。
先设置画笔。
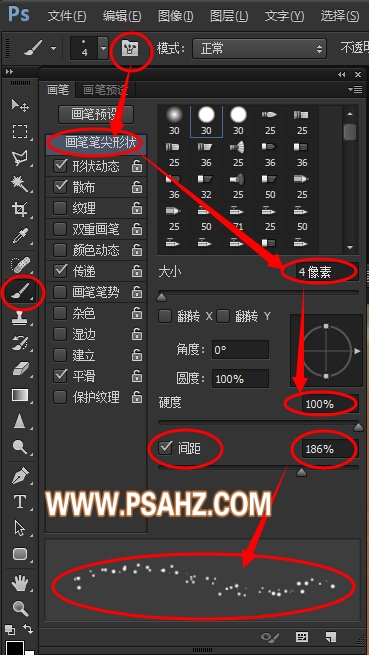

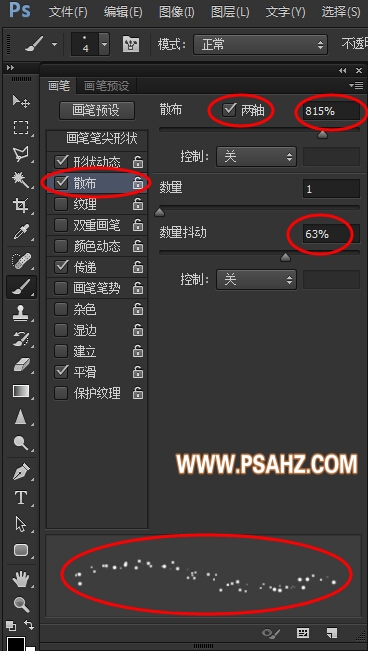
新建一个气泡图层,并右击气泡图层,创建剪切蒙版。这样气泡只会显示在面包上,而不用担心画在了画面其他地方,现在,放心的进行涂抹吧。不清楚气泡的分布可以百度一些面包图片,认真观察一下。
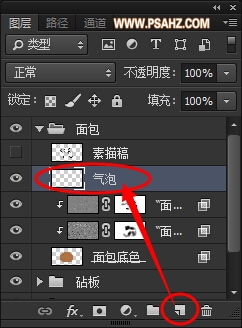
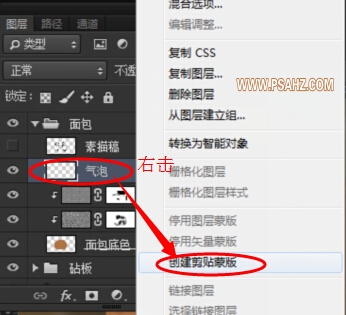
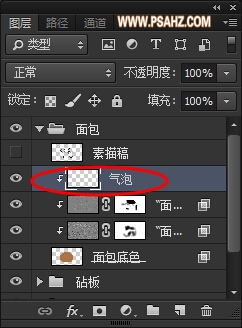


给气泡加凹凸效果。

保存一下这个气泡画笔,方便我们后面再次使用。
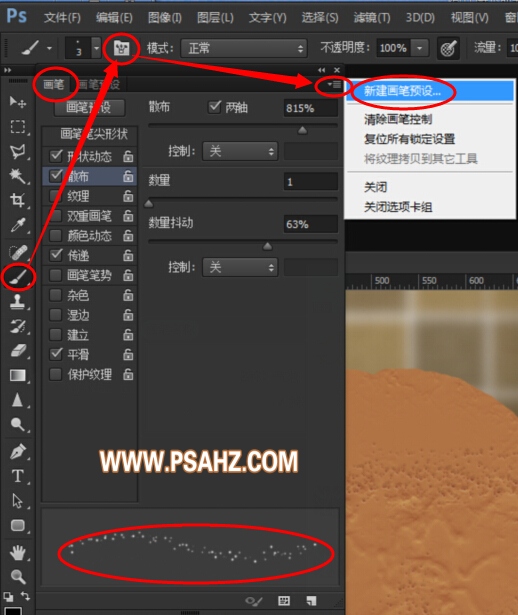
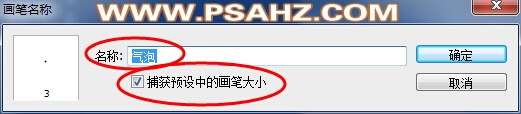
然后我们要清除之前的画笔控制,方便后面对蒙版使用画笔。
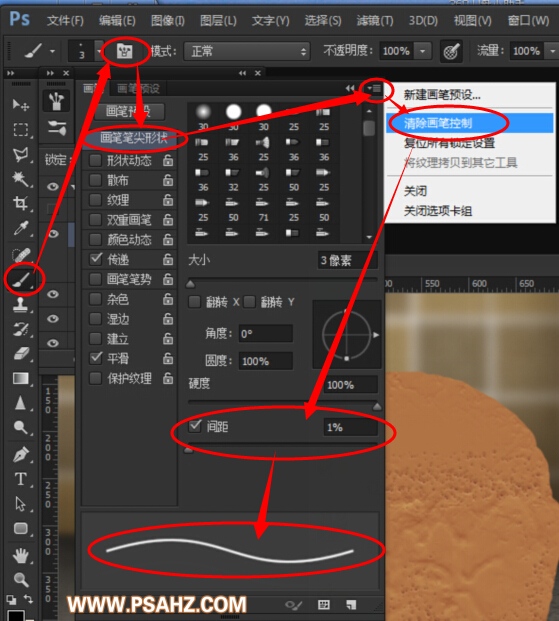
为气泡图层添加一个图层蒙版如下图所示
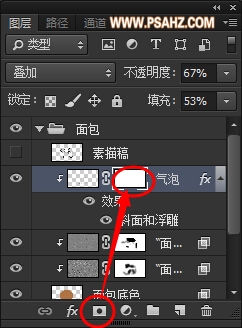
使用画笔对蒙版进行操作,使气泡显示更加细腻,和底纹更加融合到一起。
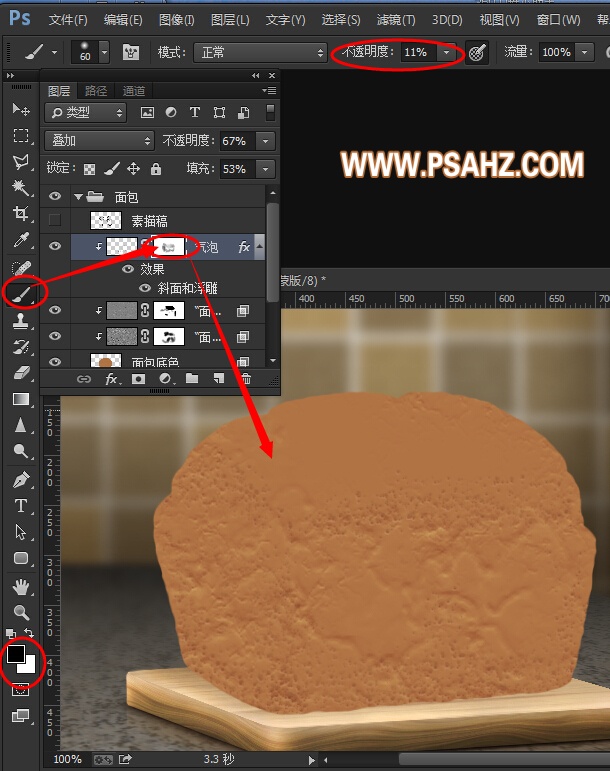
下面,将对面包的受光进行操作,和之前砧板的制作一样,我们这里也是使用了减淡加深工具进行操作,操作的时候你可以打开素描稿图层进行参考,当然要注意好自己操作的图层,耐心而细心的小心添加受光。
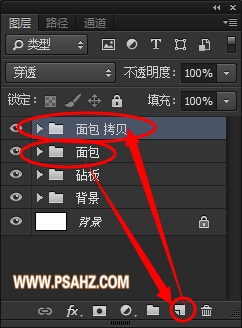
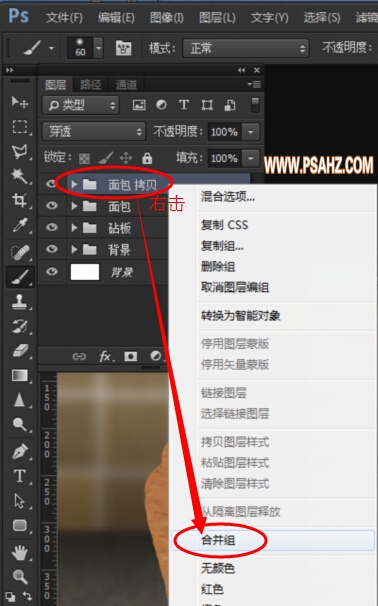
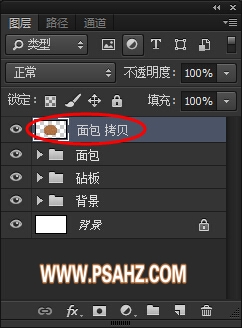


下面再使用减淡加深工具再次添加些细腻的气泡。这将使用到我们之前保存的气泡画笔,操作如下。
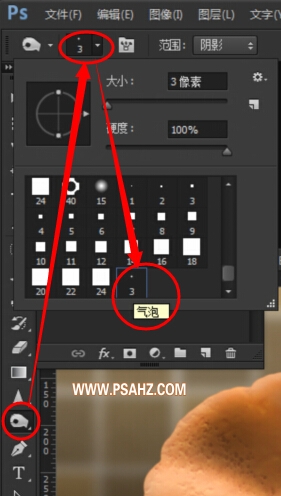
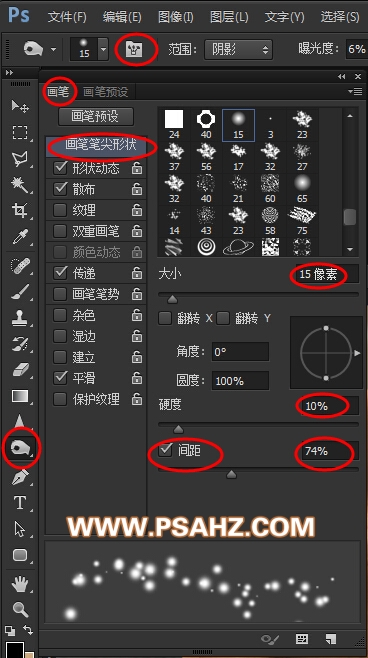


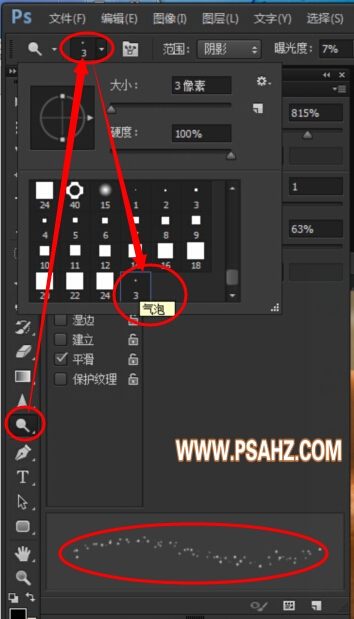
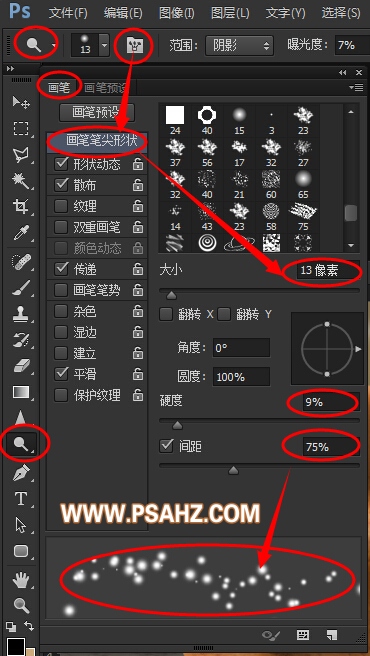
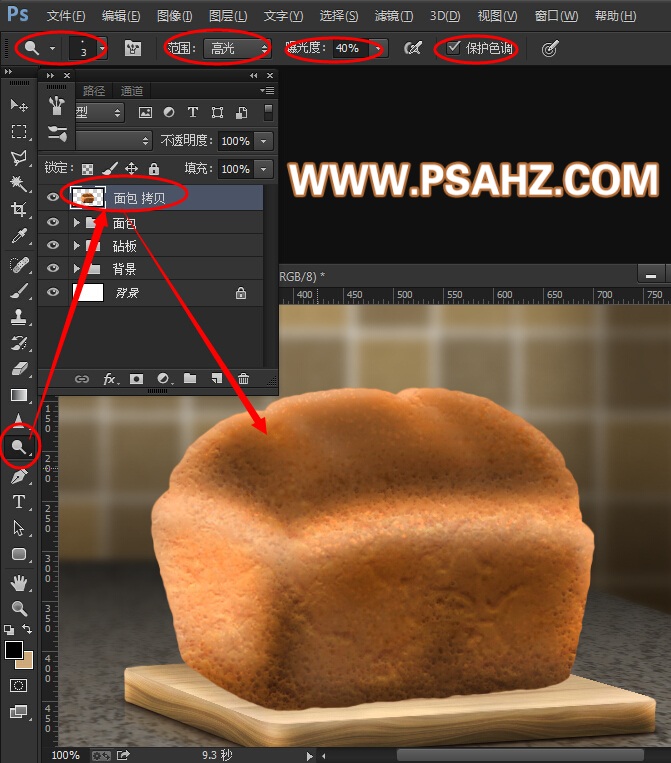

下面是面板顶层的制作,跟着我们继续如下操作:
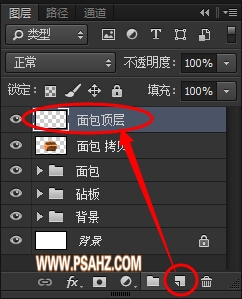
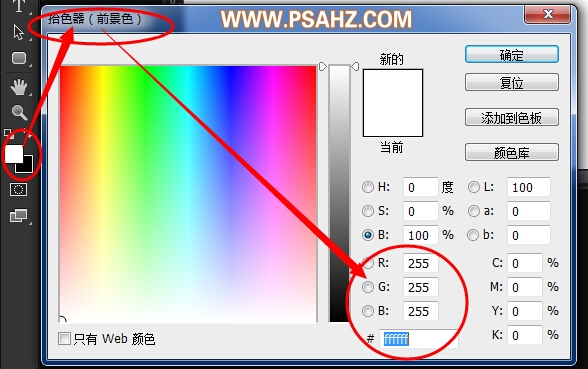
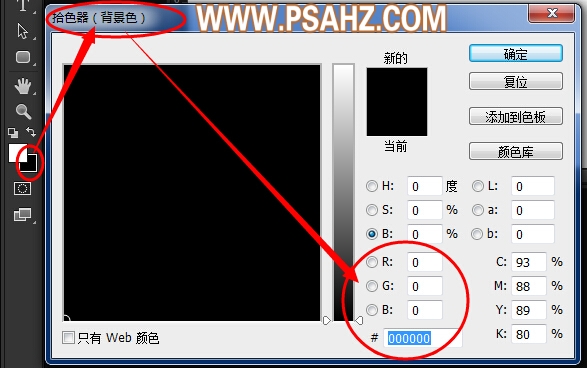
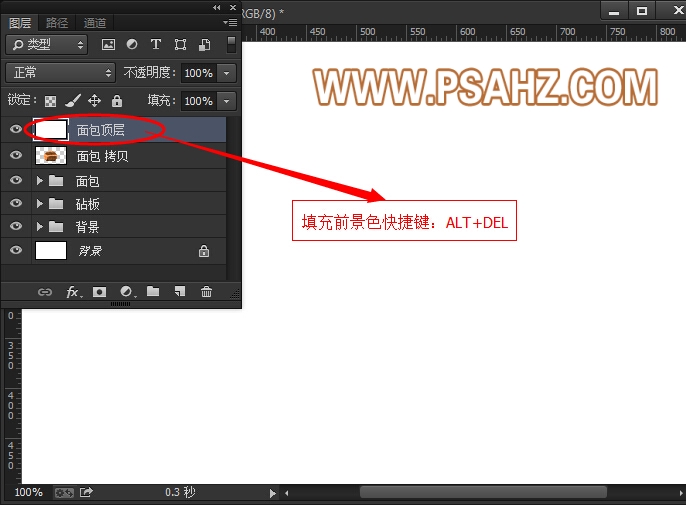
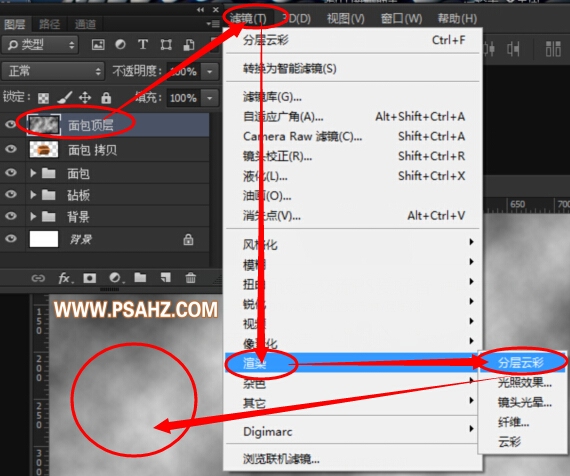
多来几次CTRL+F,直到得到类似如下的纹理:
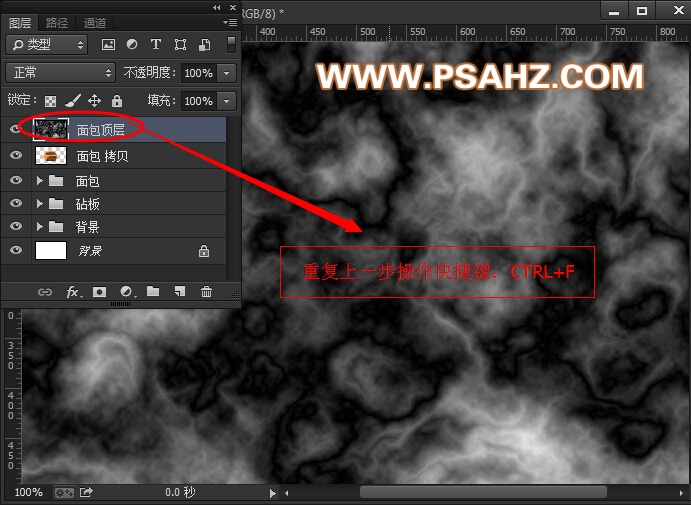
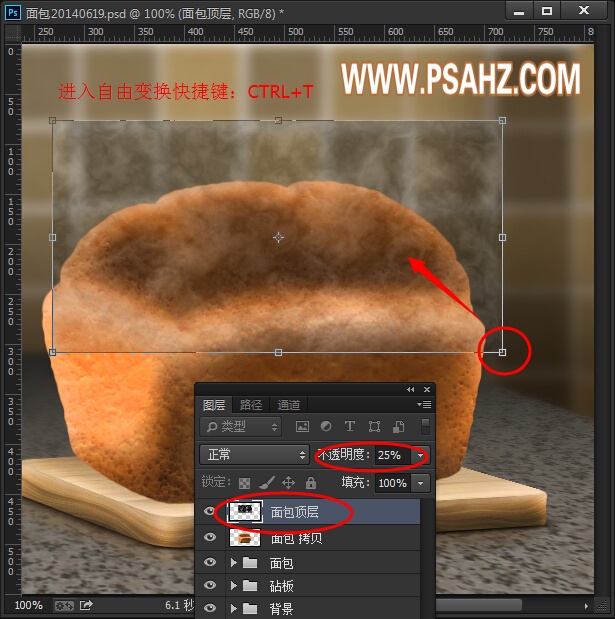
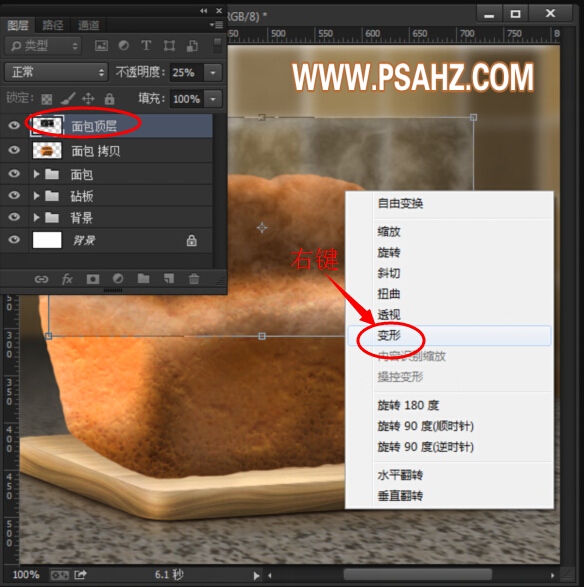
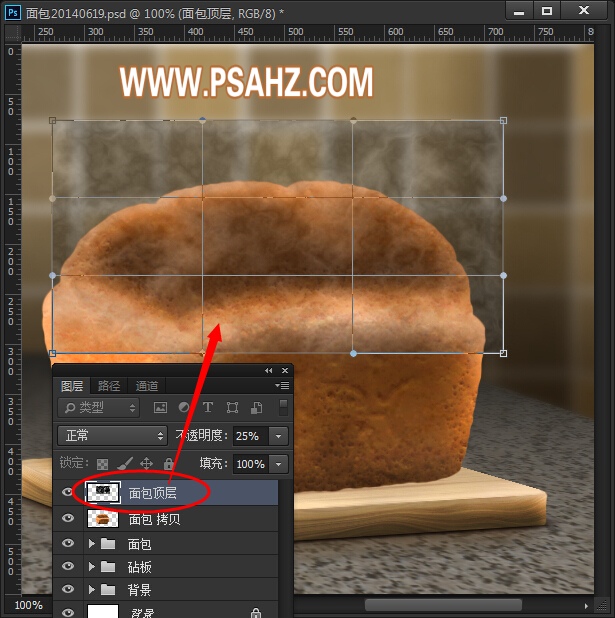
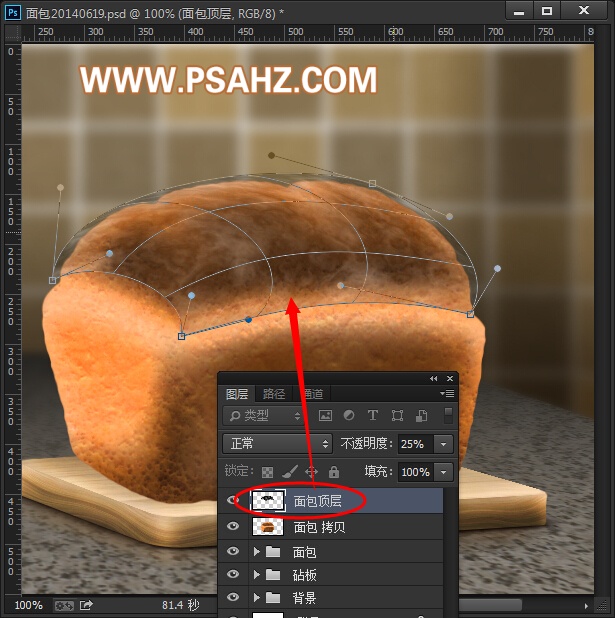
为面包顶层添加凹凸效果。
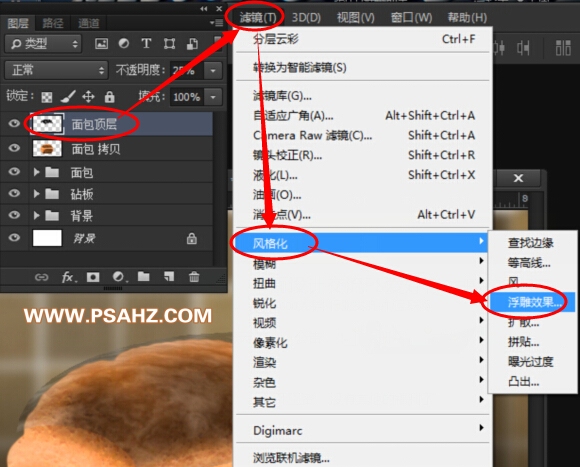

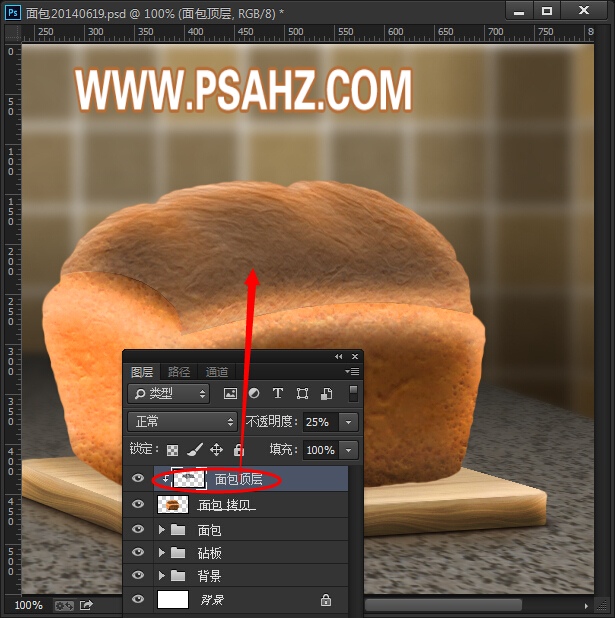
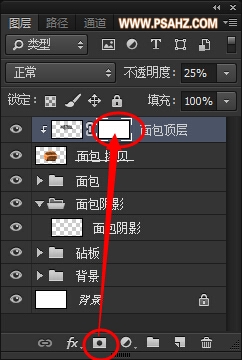


下面是面包阴影的制作:
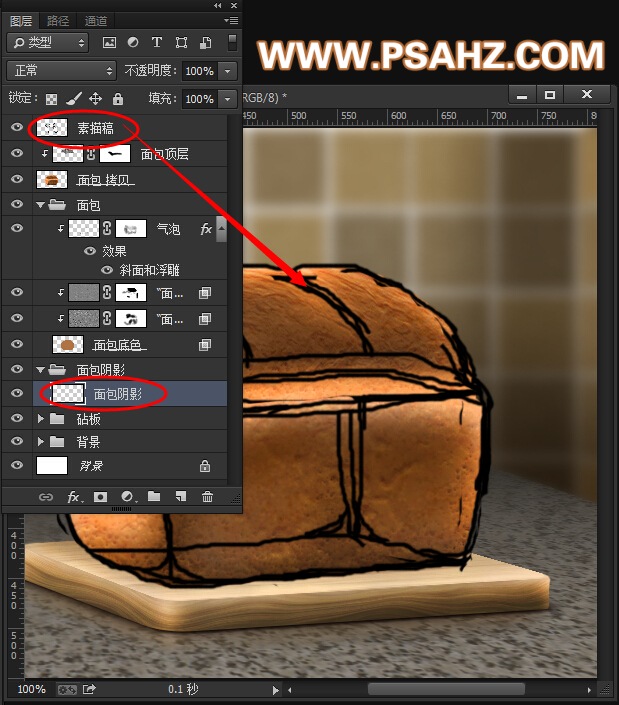

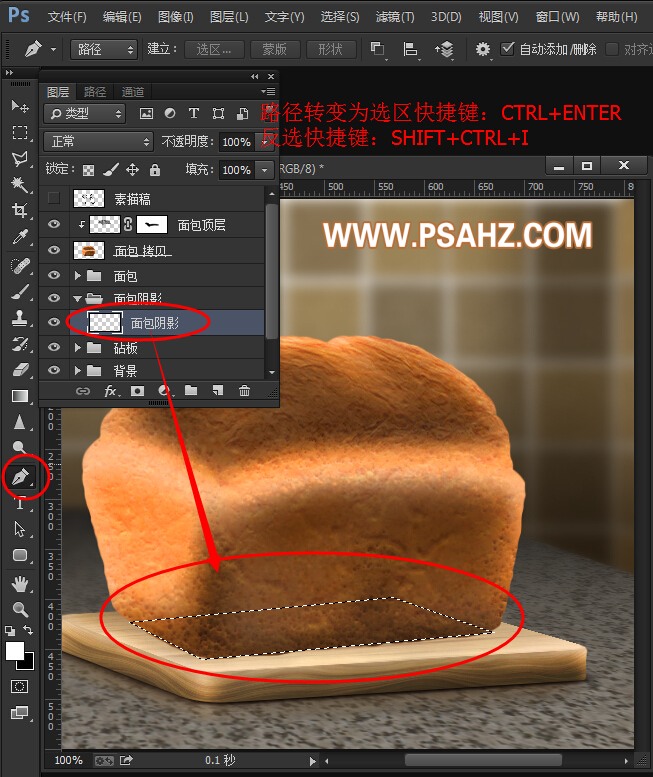
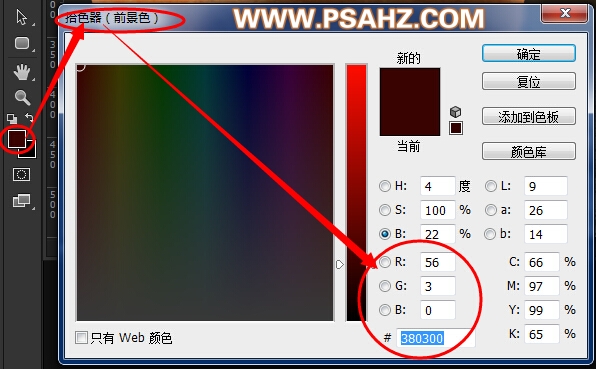

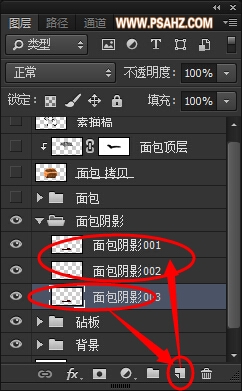
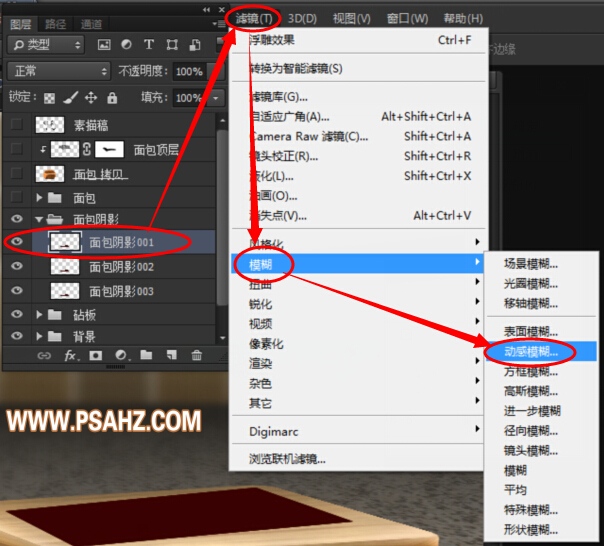
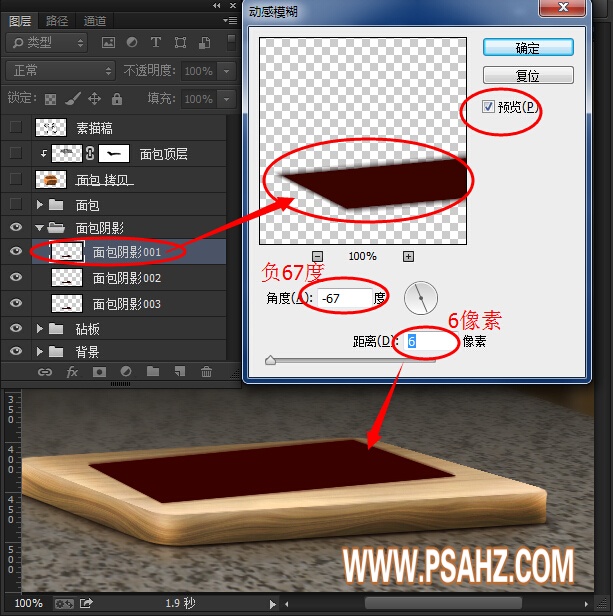
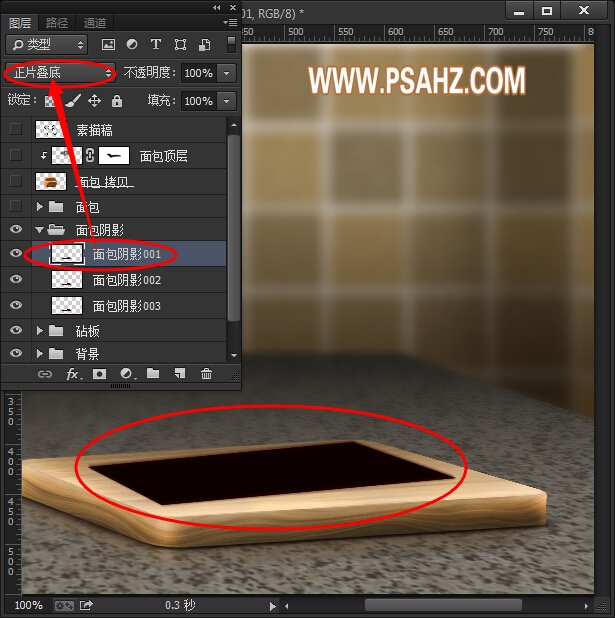
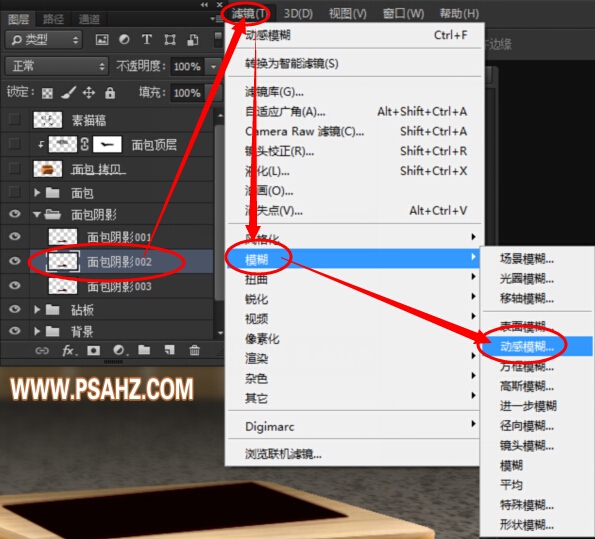
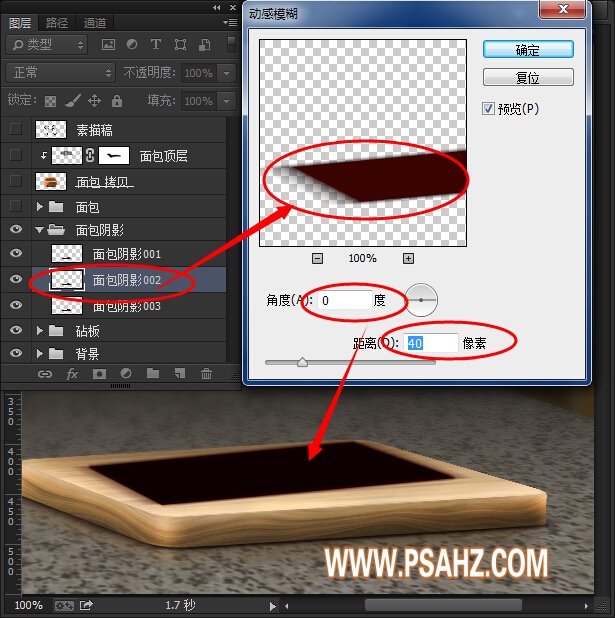
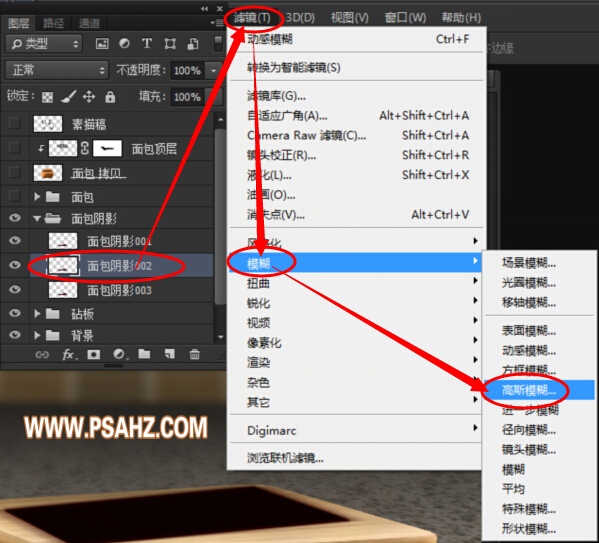
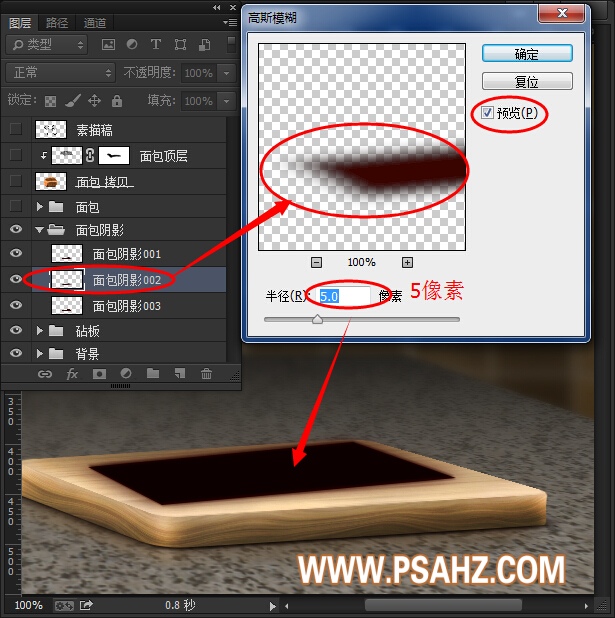
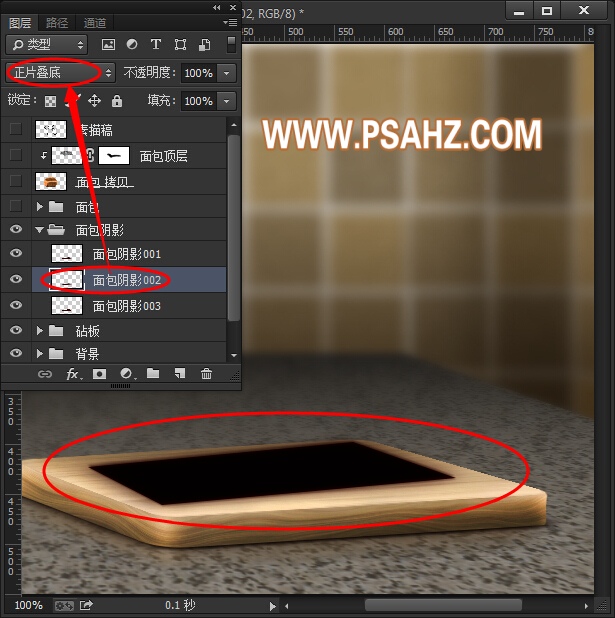
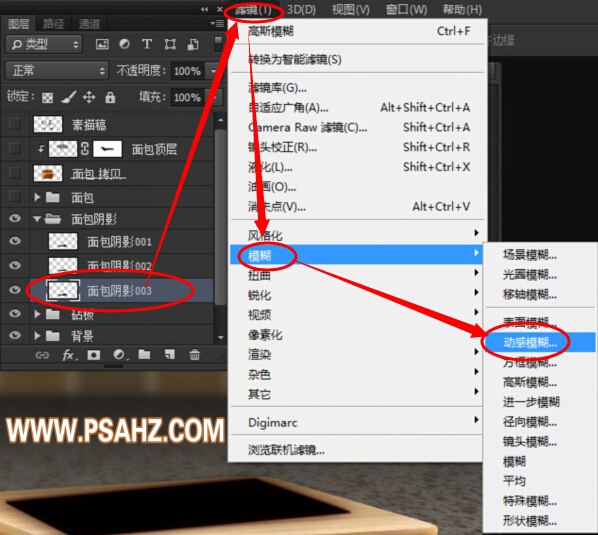

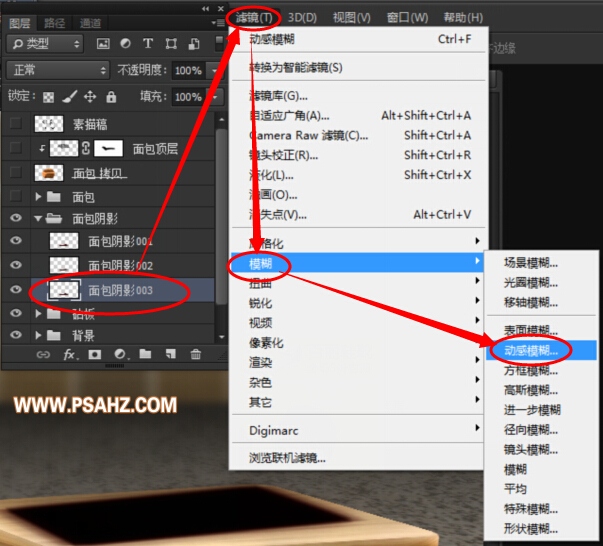
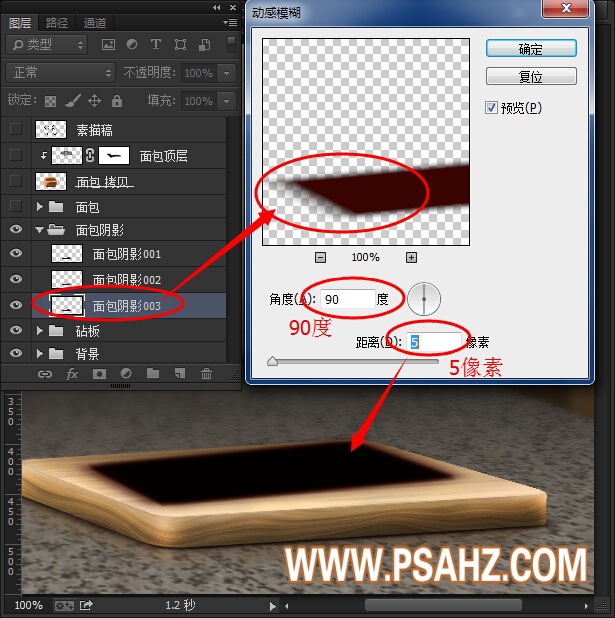
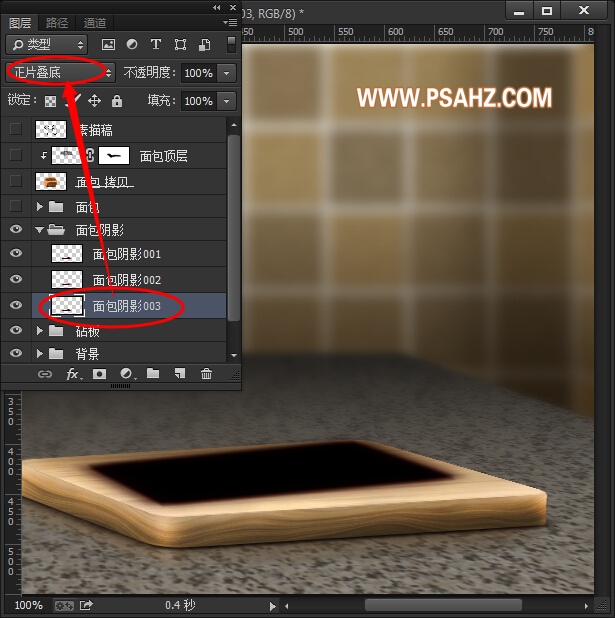
为了更细腻的融合面包和底层的面板阴影,我们需要再建立一个面包阴影004的图层,并进行如下操作:
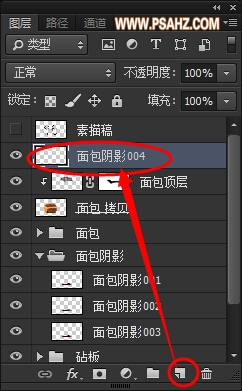
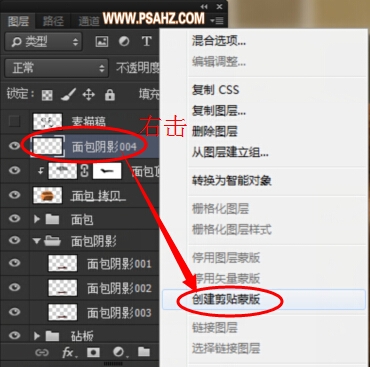
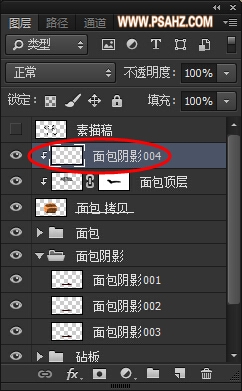
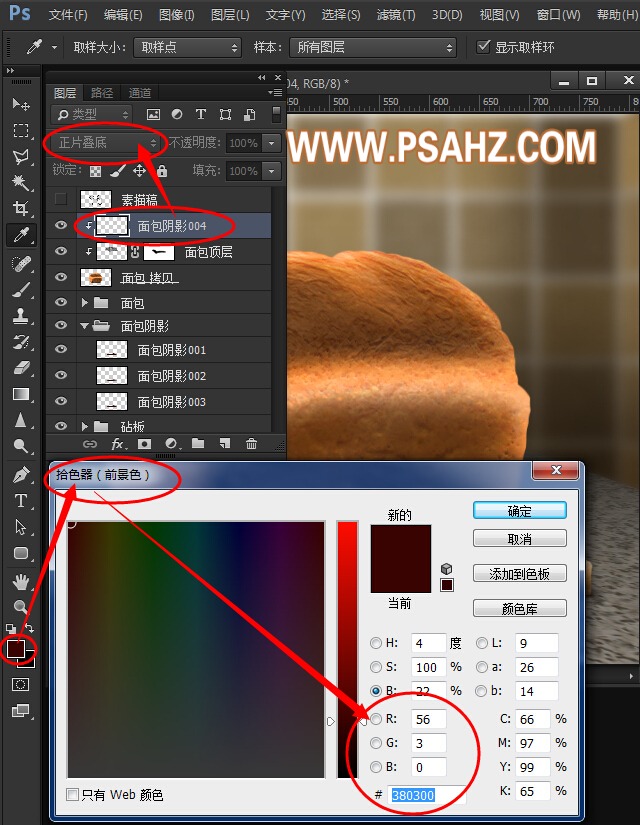
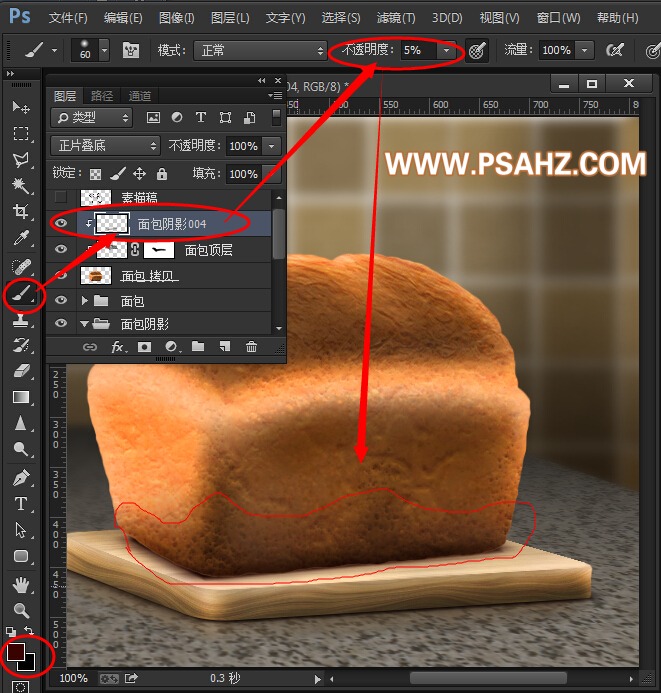
下面将进行传说中的面包倒影制作,您将从中学习如何制作立方体倒影。操作如下:
复制出一份面包拷贝2图层。
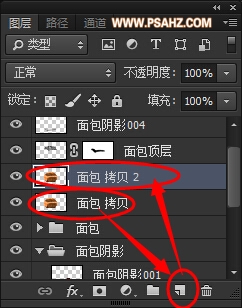
将面包拷贝2图层移动到砧板图层的上方。
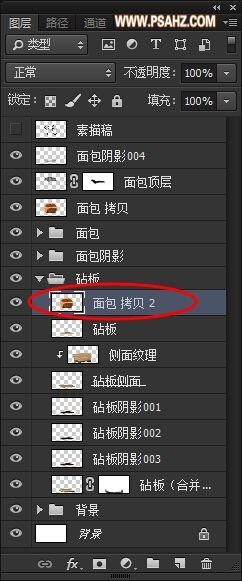
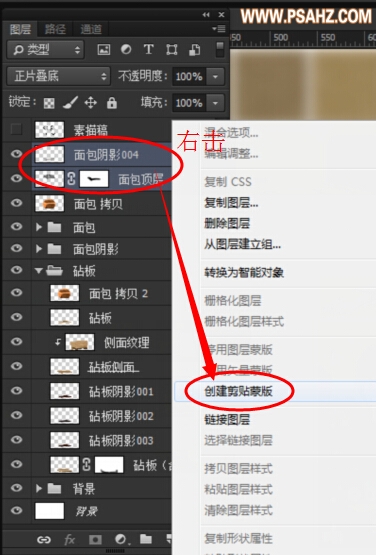
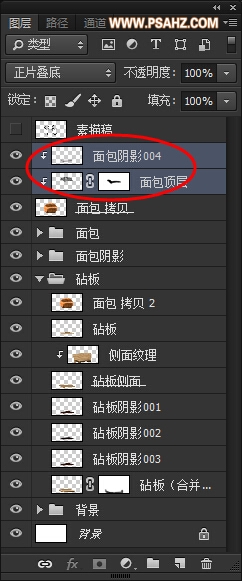
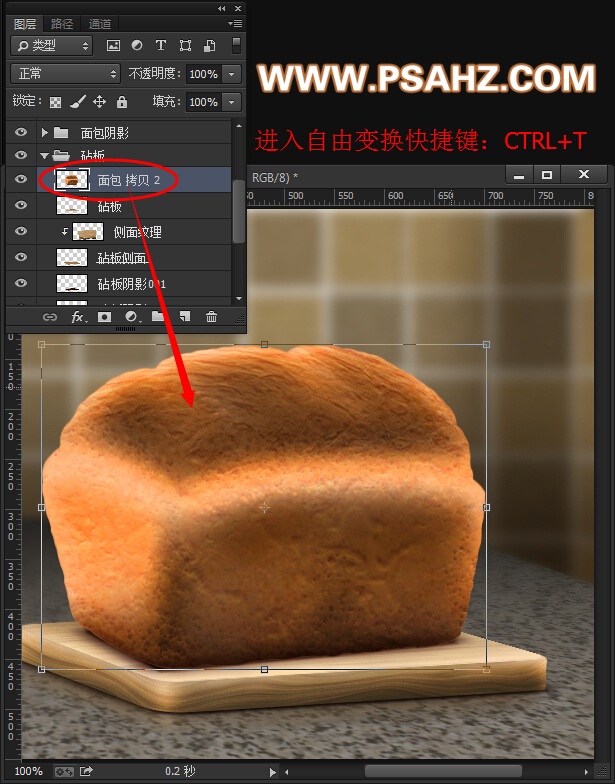
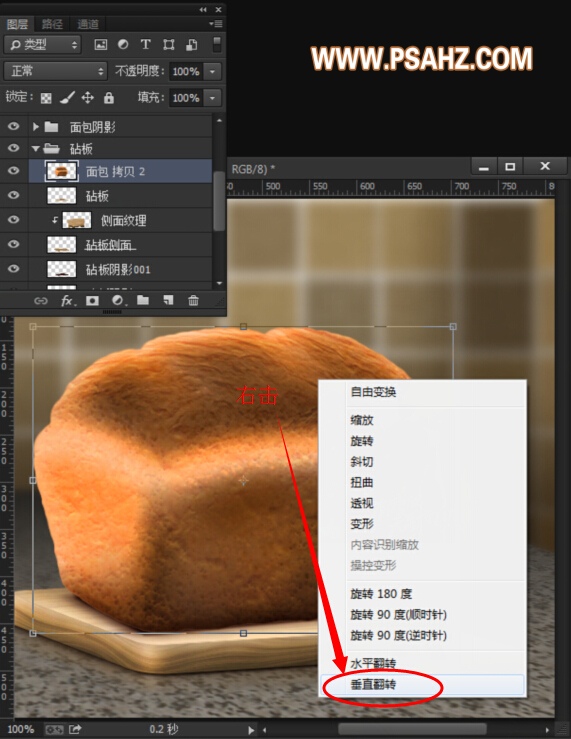
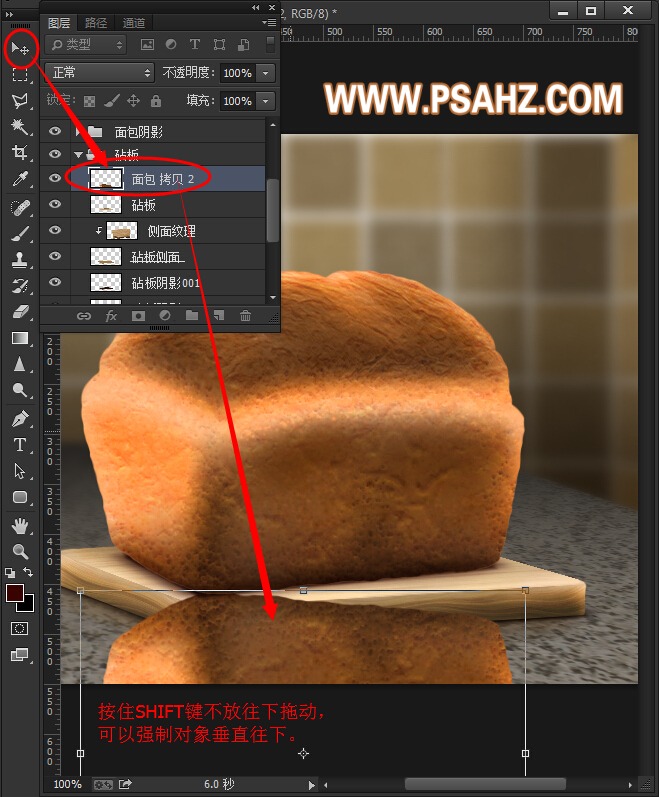
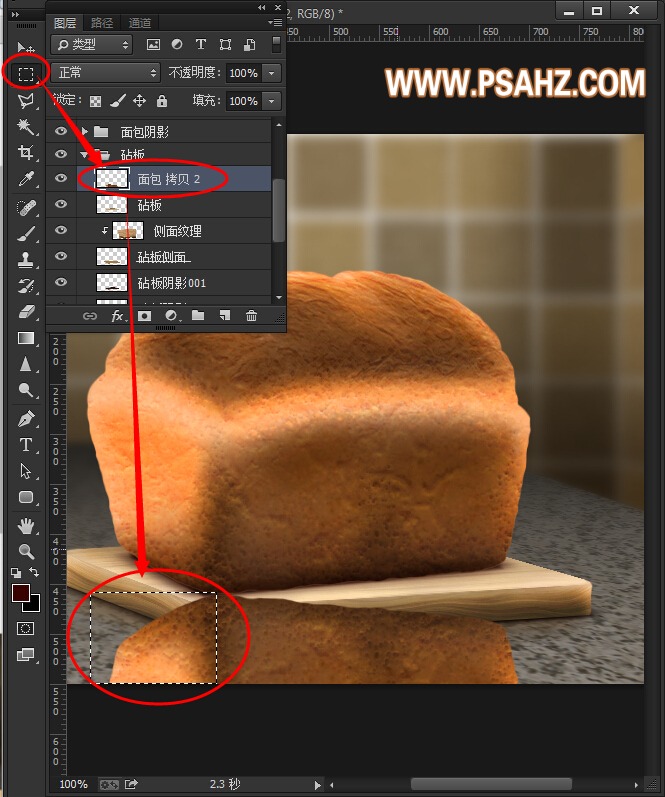
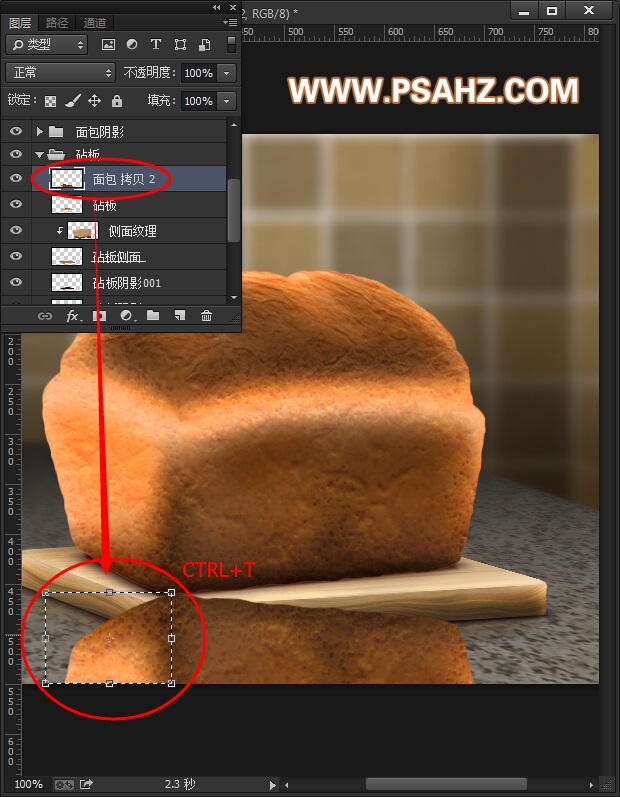
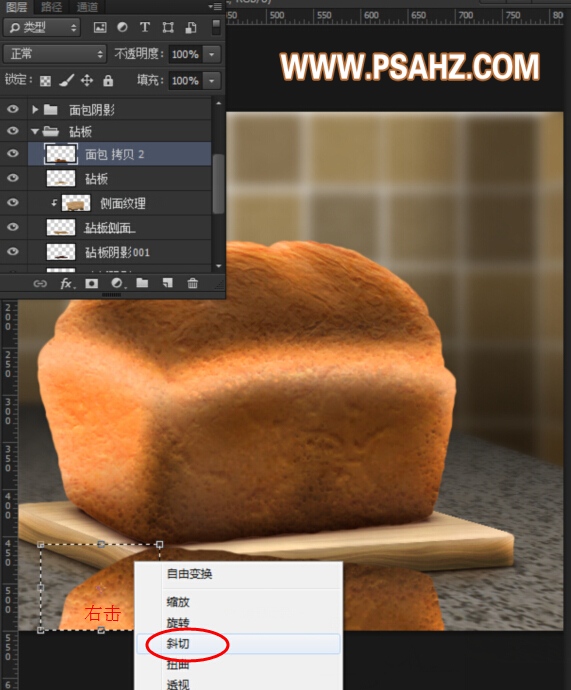



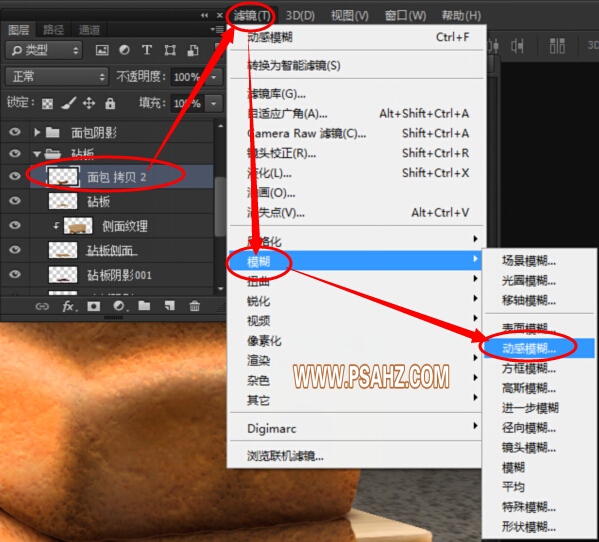
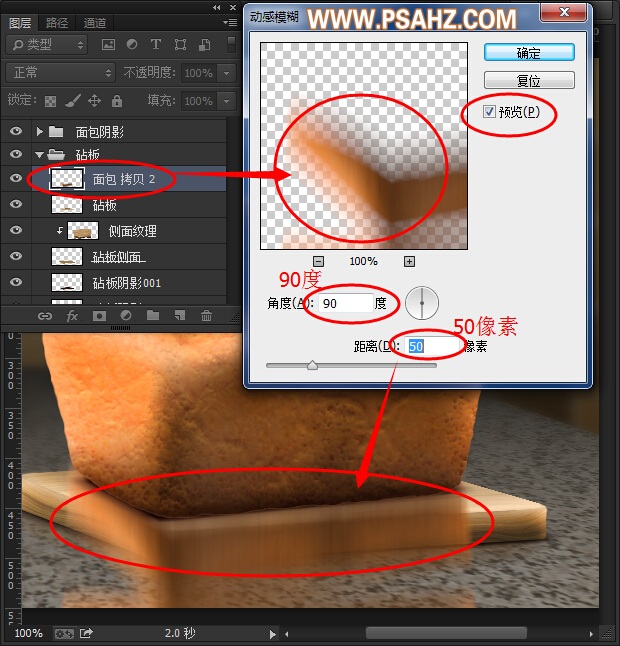
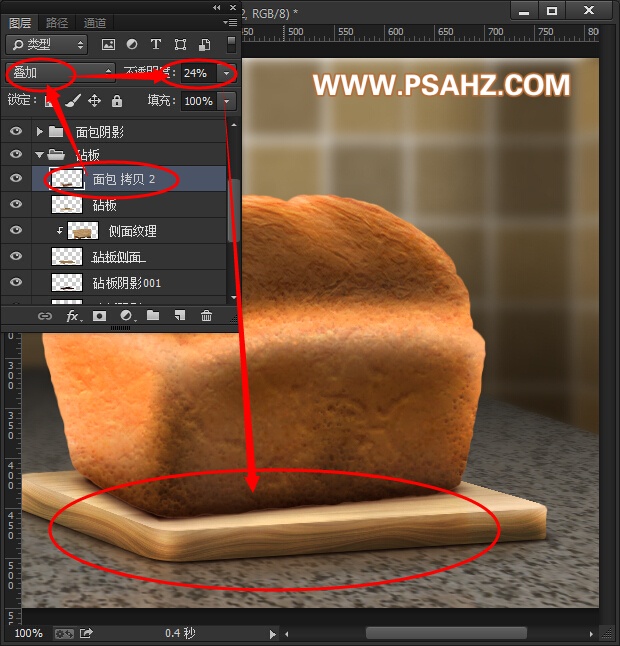
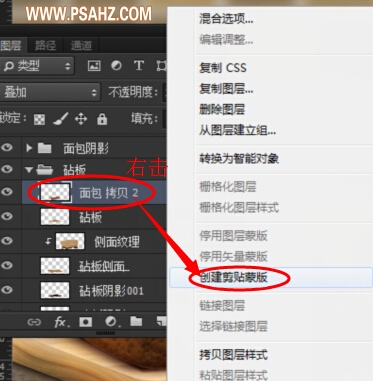

最后,大功告成,希望你能喜欢自己的这个作品。