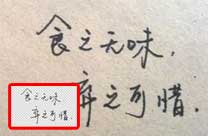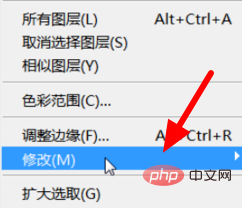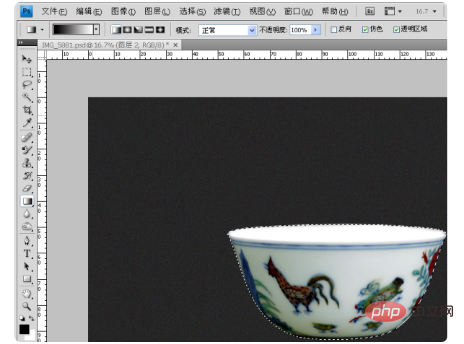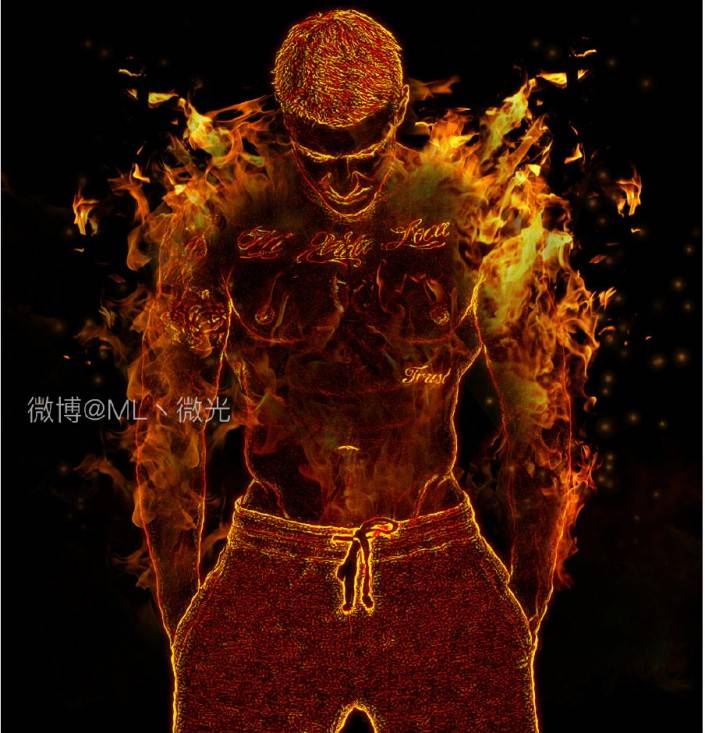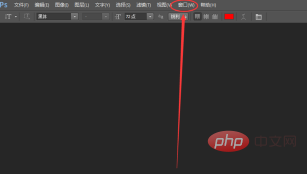学习用PS抠水波纹素材图给河边的垂柳更换波纹。

效果
本教程适合稍有一点PS基础的同学练习 我会讲解的很详细 新手多多动脑,应该都能跟着做出来 大致思路是通过色阶调整水波图像,在通道中对图像进行设置,进而从画面中抠取波纹,然后新建图层填充,最后用调整命令修饰湖面水波颜色色调。
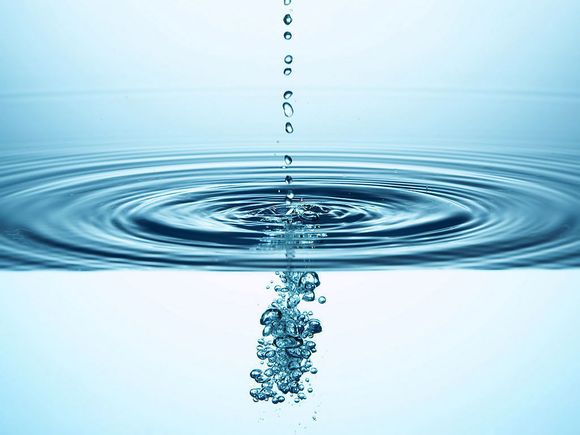
水波素材

垂柳素材
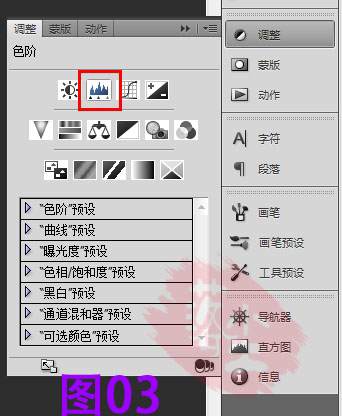
首先【打开水波素材】,先观察画面,我们发现图像的暗部区域很丰富而且与背景有一定反差,这样使用通道抠取水波的暗部是比较理想的选择,但是我们需要用色阶对图像进行进一步的调整,将中间调调亮,因为我们要的只是暗部。【86ps温馨提示:打开调整面板,单击“创建新的色阶调整图层”按钮(图03红框里的),设置色阶值如图04。】
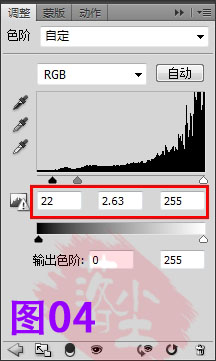
下一步我们需要从通道中载入水波选区,所以【盖印可见图层(CTRL+ALT+SHIFT+E),打开通道面板】我们要知道通道是用来存储颜色信息的,逐个观察红绿蓝三个通道发现红通道的对比比较明显,而且暗部信息比较多,这正是我们想要的!【打开通道面板,选择“红”通道,并将其拖动至“创建新通道”按钮处松开进行复制(图05),得到“红副本”通道,选择“红副本”通道CTRL+I将其反向,然后按住CTRL键点击“红副本”通道的缩览图(图6红框内),载入通道选区。】
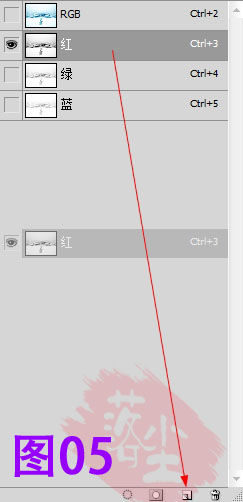
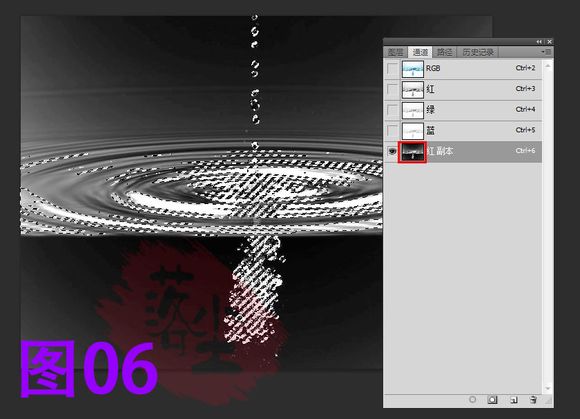
这个选区就是我们所需要的水波波纹,但是现在他只是个选区,我们不能回到图像中将他复制,因为图像中我们选区的部分是暗部,而水波的波纹,是亮的,所以我们只能新建图层,再对选区填充白色。【返回图层面板,单击“创建新图层”按钮(图7红框内),生成图层2,设置前景色为白色(可按D键恢复默认前景色后再按X键切换),然后按ALT+DELETE将选区填充成白色】至此,水波扣完。
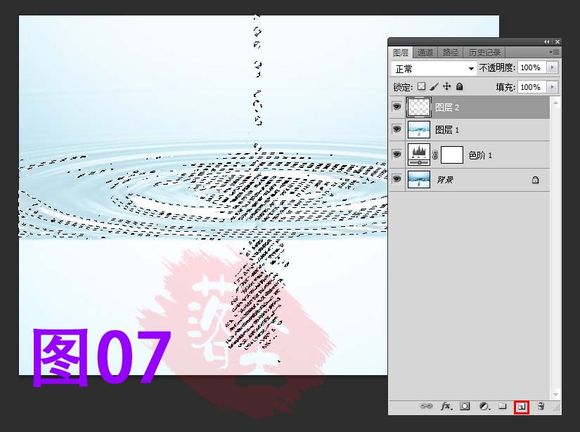
打开柳树素材,观察图像,发现原图有些暗,我们可以用“亮度/对比度”进行调成,提亮图像,增强对比度。也可以为图像增加一点饱和度,这样画面的色彩看起来会更加鲜艳【打开调整面板,单击“创建新的亮度/对比度调整图层”按钮,设置参数如图08,接着单击面板下方的“返回到调整列表”按钮(图08红框内),返回调整面板,再次创建一个色相饱和度调整图层,将饱和度设置19左右(图09,),返回图层面板,按快捷键CTRL+ALT+SHIFT+E盖印可见图层】
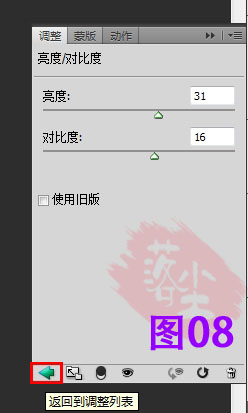
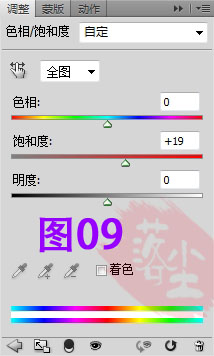
下一步就可以将抠好的水波拖曳到柳树素材中了【86ps温馨提示:回到水波图像窗口,选择移动工具(工具栏里边第一个就是),选择图层2,将鼠标放在画面中,拖动鼠标至柳树素材窗口标签处(如图10箭头所指),画面自动切入柳树素材后将鼠标移动至柳树图像中,松开鼠标,就会发现水波被成功的拖到了柳树素材中,调整水波位置如图11】
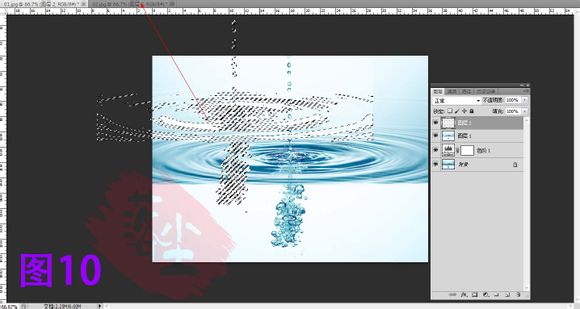
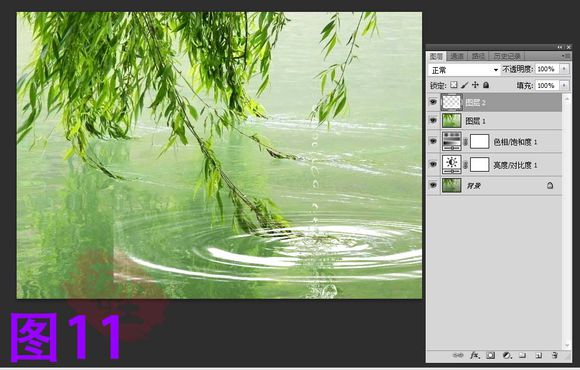
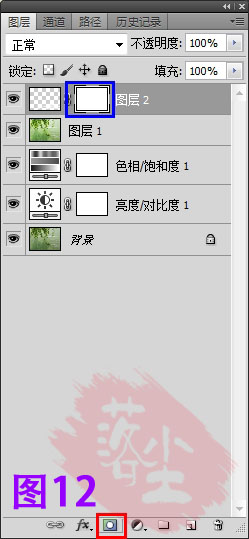
现在我们需要做的就是调整了,首先我们看到水波的边缘很不自然,也有许多多余的部分存在,所以我们需要擦出,可以用橡皮擦,不过LZ建议使用蒙版,因为蒙版是可逆的,当我们做错或者擦错的时候,只要保留图层蒙版,我们所做的修改、擦除都不是永久的,都是可以挽回的。。。所以我们需要给水波所在的图层2添加一个图层蒙版。【单击图层面板底部的“添加图层蒙版”按钮(图12红框内),按D键恢复默认前景色和背景色,选择画笔工具(图13红框内,快捷键B),选择一个柔角圆画笔,在控制栏中调整画笔的不透明度在20-30左右(图13蓝框内,可自定,新手尽量降低,流量也可以适当调低),然后可放大图像,对水波多余部分进行擦除(不小心擦错,可按X键切换前景色为白色进行恢复)】
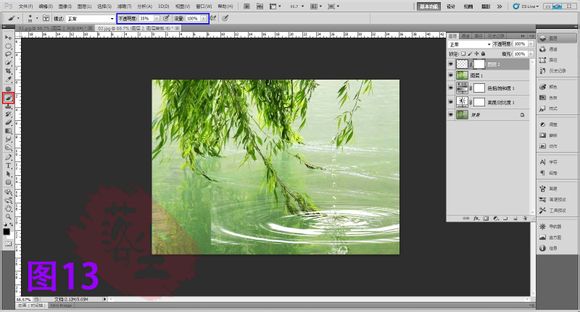
上一步我们需要很认真的擦,反复的调整画笔不透明度,流量,和笔头大小,修整好之后效果如图14 这时我们观察图像,仔细看会发现水波其实和背景的环境色还是没有完全融合的,背景色调在柳树的影响下发绿,而我们的水波完全没有,所以我们还是需要调整,做到尽善尽美(懒人可终止)【 选择并复制图层2,生成图层2副本图层,右键单击图层2副本图层的蒙版,选择“应用图层蒙版”,然后按着CTRL键单间图层2副本的缩览图,载入图层2副本的选区,如图15。.打开调整面板,新建色彩平衡调整图层,将阴影,中间调分别设置如图16。之后返回图层面板,将图层2副本删除(图17红框内)。】你可以在图层面板中通过色彩平衡面板前的小眼睛图标(图17蓝框内)的开关查看调整前后的效果


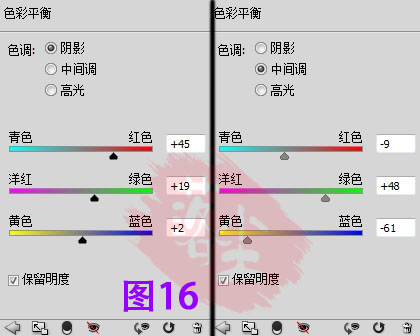
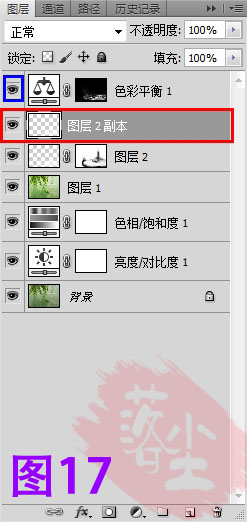
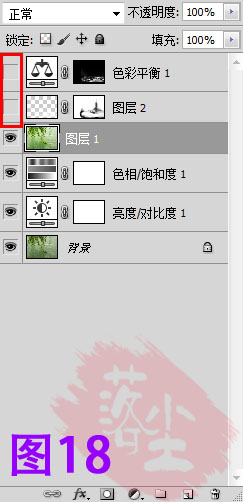
再次观察图像,我们发现,水波还是显得没有活力,为什么呢?因为水波中没有一点柳树的倒影,这不是我想要的结果,所以我们还需要调整。【打开图层面板,选择图层1,并将上边的色彩平衡和图层2隐藏(关闭图层前的小眼睛,如图18),在菜单栏中执行“选择—色彩范围”命令(如图19),弹出色彩范围对话框,将鼠标移动到图20中红圈位置单击,选取树叶颜色,接着设置颜色容差值为112左右,单击确定,得到选区(图21),然后按快捷键CTRL+J复制选区内容,得到图层3,再按快捷键CTRL+SHIFT+]键将图层3至于顶层(也可拖动)】
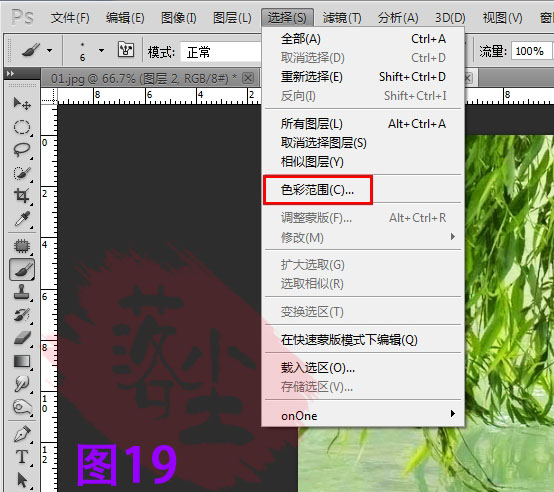
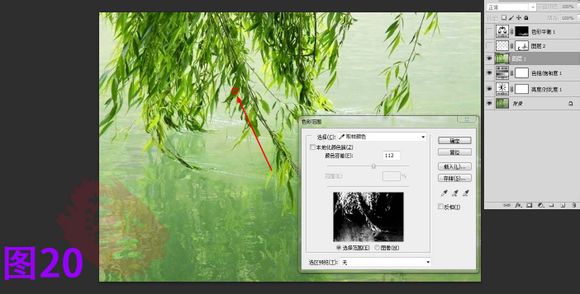

至此本教程讲解完毕,最终效果如图22,童鞋们快去做作业吧