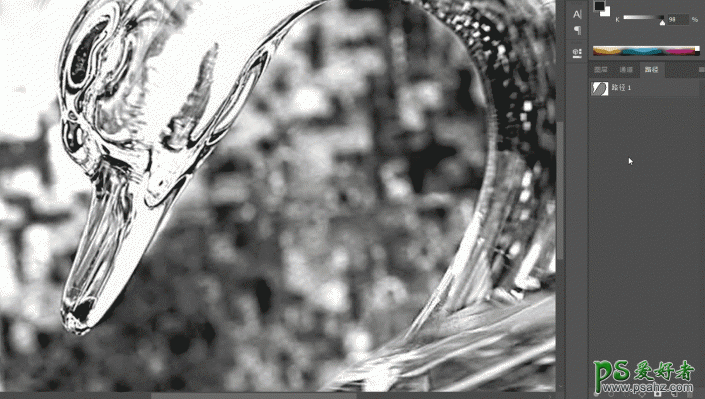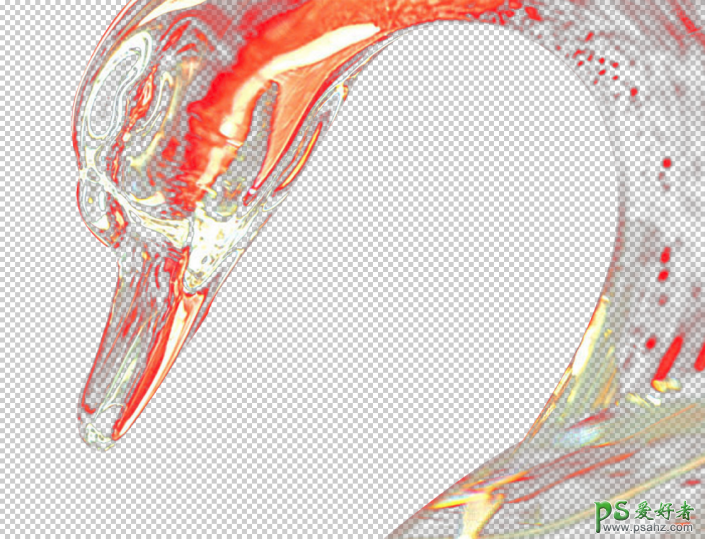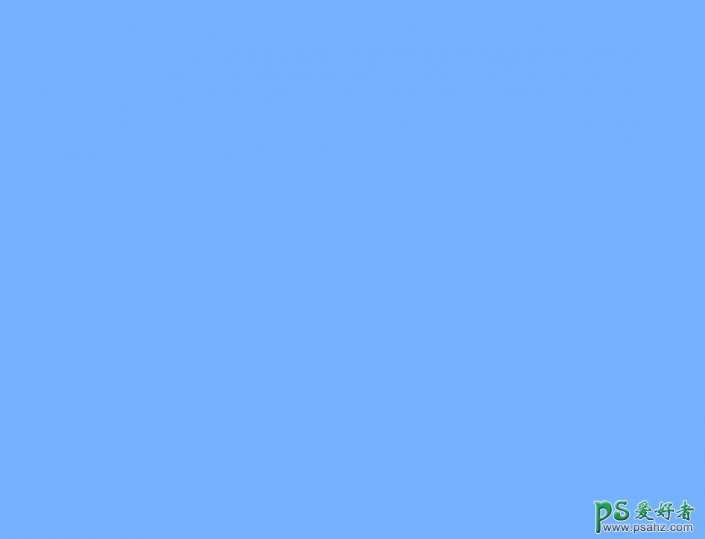PS透明物体抠图教程:简单快速抠出美丽透明的冰雕作品。效果图:
原图:
接着是透明背景:
操作步骤:
2.1、思路分析
在进行抠图之前,先对图像进行一波分析:
(1)背景是暗红色,由于冰雕具有透明性,因此暗红色的背景也映衬在冰雕上;
(2)按照这个思路,抠出来的冰雕必然带有背景色,这样无法用于图像合成;
(3)因此,如何为冰雕上色是本案例的一大难点;
(4)基于以上分析,我制定了如下抠图策略:
a)冰雕大部分轮廓都具有透明性,因此使用通道;
b)冰雕轮廓比较清晰,很适合钢笔工具;
c)使用通道再配合钢笔工具选取冰雕的主体部分;
d)可借助图层混合模式为冰雕上色,合成新图像;
2.2、抠图第1部分——冰雕主体
(1)选中背景图层,切换到"通道面板",观察红、绿、蓝三个通道的图像情况:
红通道:
绿通道:
蓝通道:
(2)可以看到,红通道中细节比较多,因此复制一份红通道;
(3)使用钢笔工具,沿冰雕轮廓绘制路径,绘制好的路径如下图所示:
(4)载入路径的选区,反选,填充黑色;
(5)载入通道内选区,切换到图层面板,保持选区的选中状态,创建图层蒙版;
(6)第1部分选区制作完成!
2.3、抠图第2部分——为冰雕上色
(1)首先导入一张新背景,放在底层;
(2)可以看到,红色的冰雕在冰雪背景的映衬下显得有些格格不入,因此,接下来就是为冰雕上色;
(3)在冰雕上方新建一个图层,填充蓝色;
(4)将纯色层的图层混合模式更改为“颜色”;
完成: