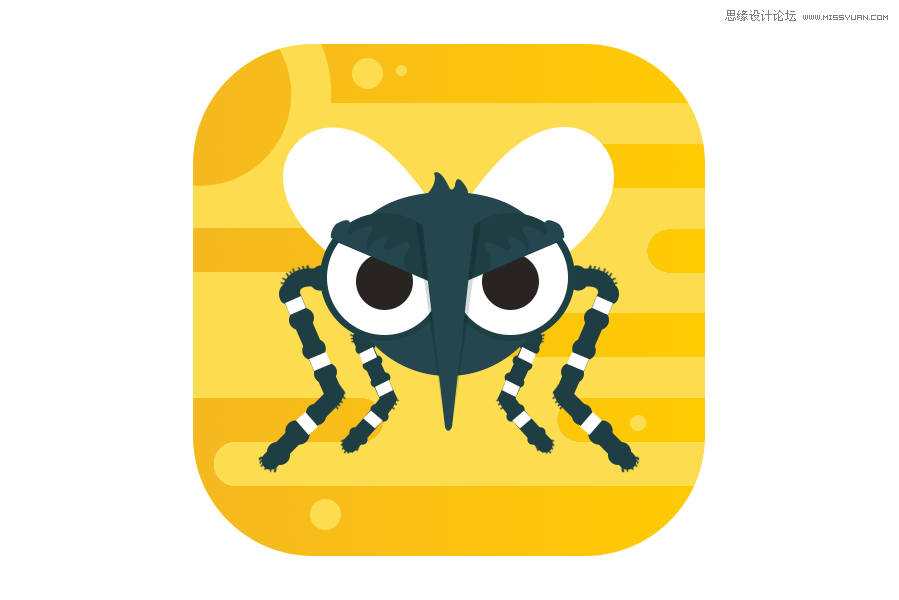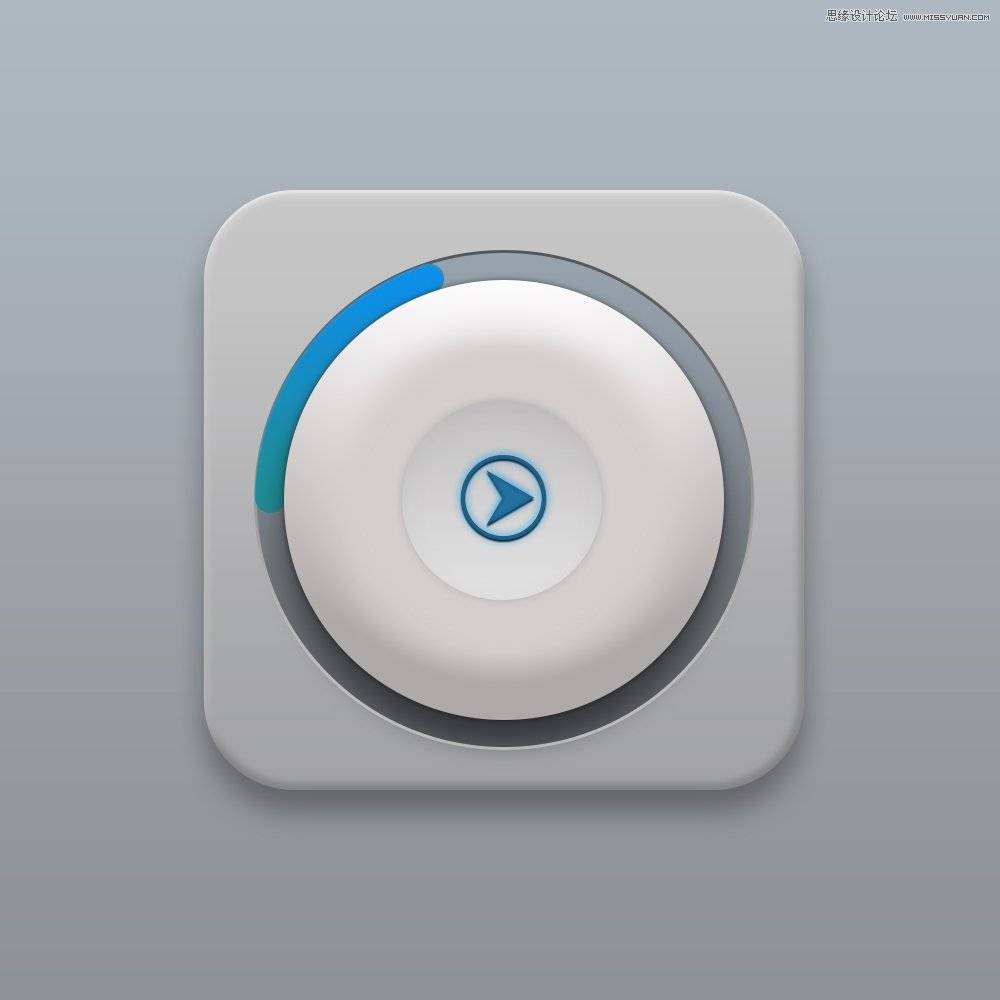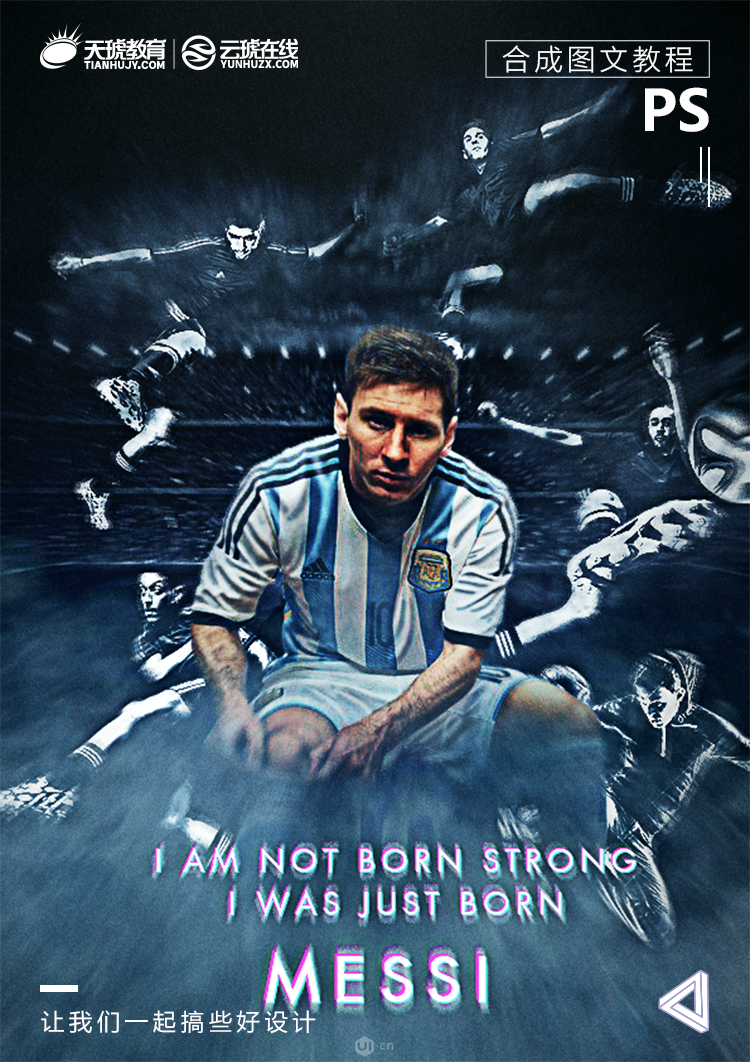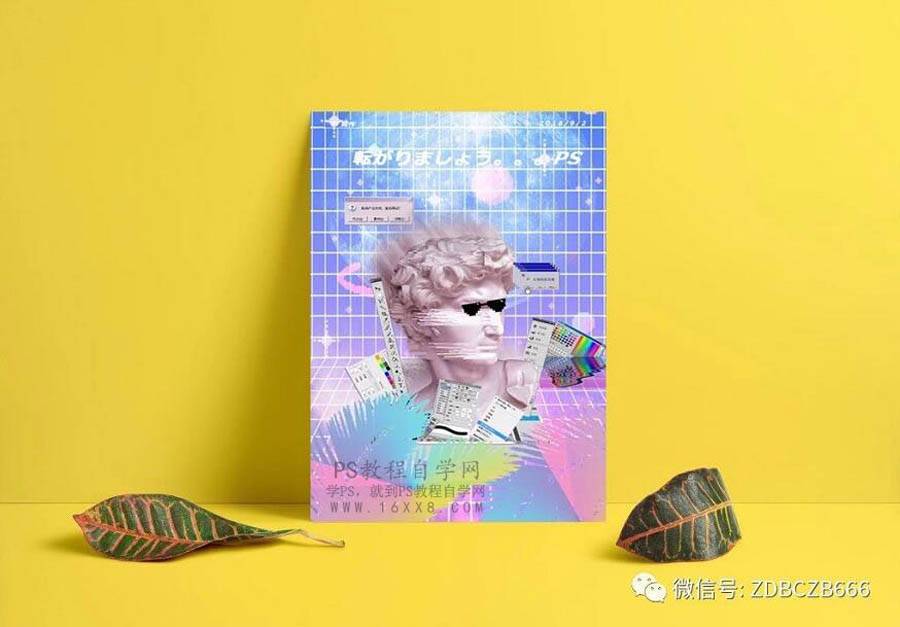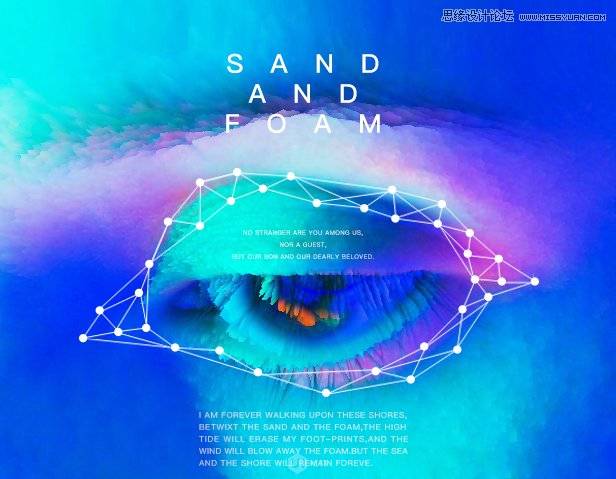原图

透明背景:

纯色背景:

1、选中背景图层,Ctrl+J复制一层,切换为钢笔工具,沿着女孩边缘绘制路径。头发处可以绘制地相对粗糙些,其他部位要绘制地精细。绘制好的路径见下图。

2、女孩左下角膝盖那里与背景构成了一个闭合区域,因此继续使用钢笔工具绘制路径,绘制好的路径如下图。

3、先按住Ctrl键单击路径1的缩略图,载入路径1的选区,然后按住Ctrl键、Alt键单击路径2的缩略图,减去路径2的选区。切回图层面板,创建图层蒙版。
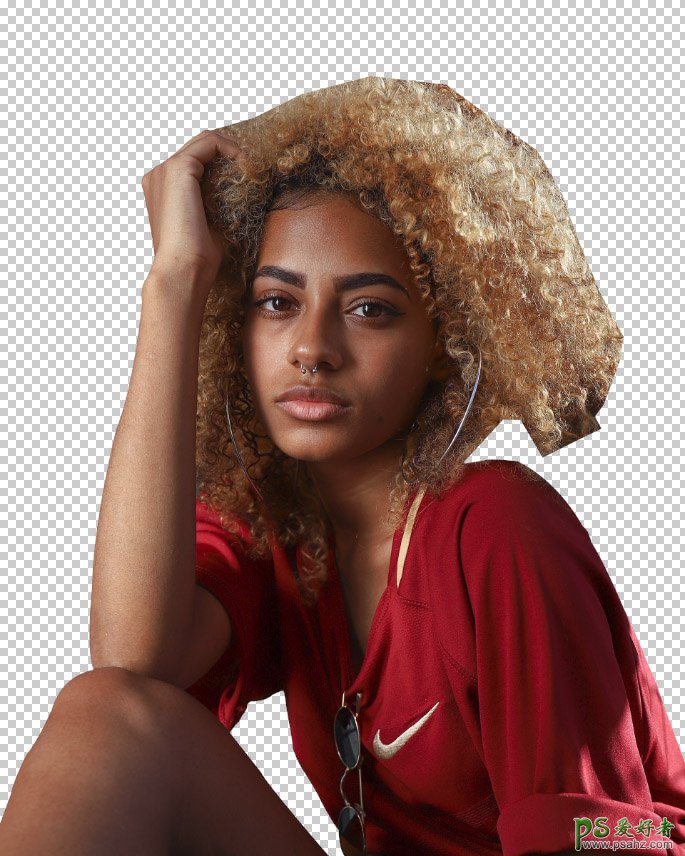
4、在图层1下方新建图层,填充纯色。
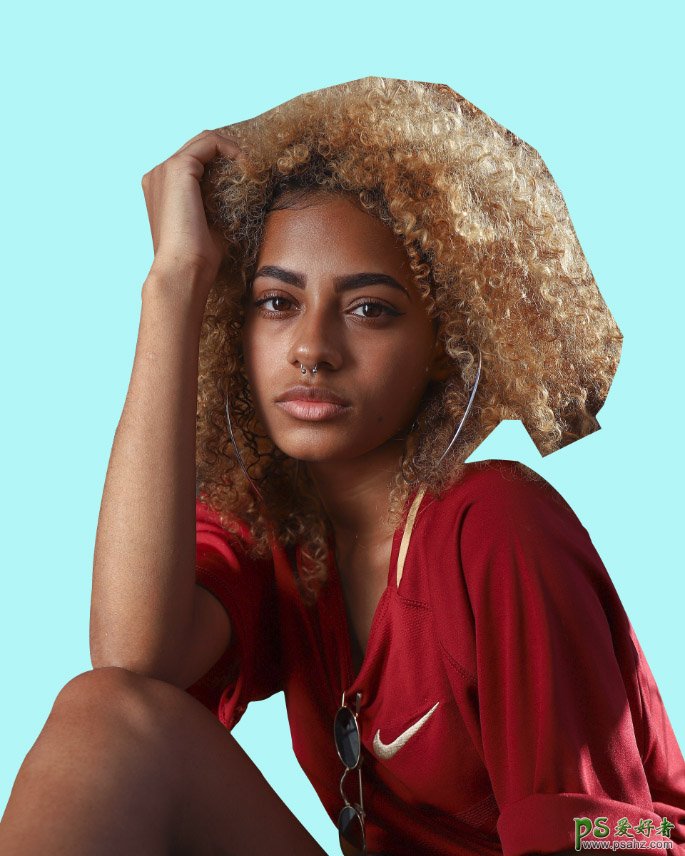
5、复制图层1,删除图层蒙版,首先处理女孩较亮的头发,切到通道面板,这里复制红通道。

6、使用套索工具创建选区,将亮部的头发选中,反选,填充黑色。
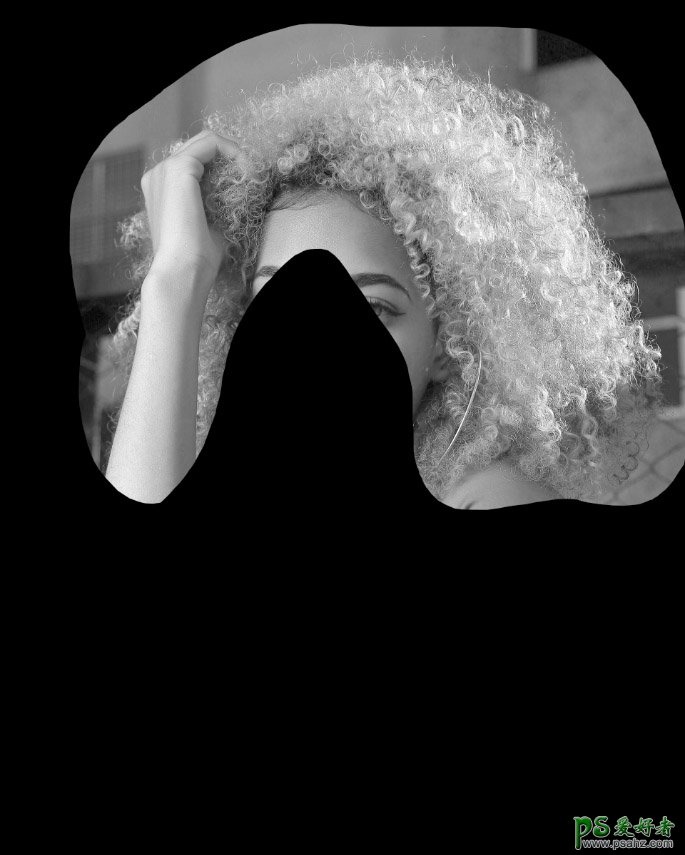
7、执行:【图像】——【应用图像】,将混合模式设置为:正片叠底。
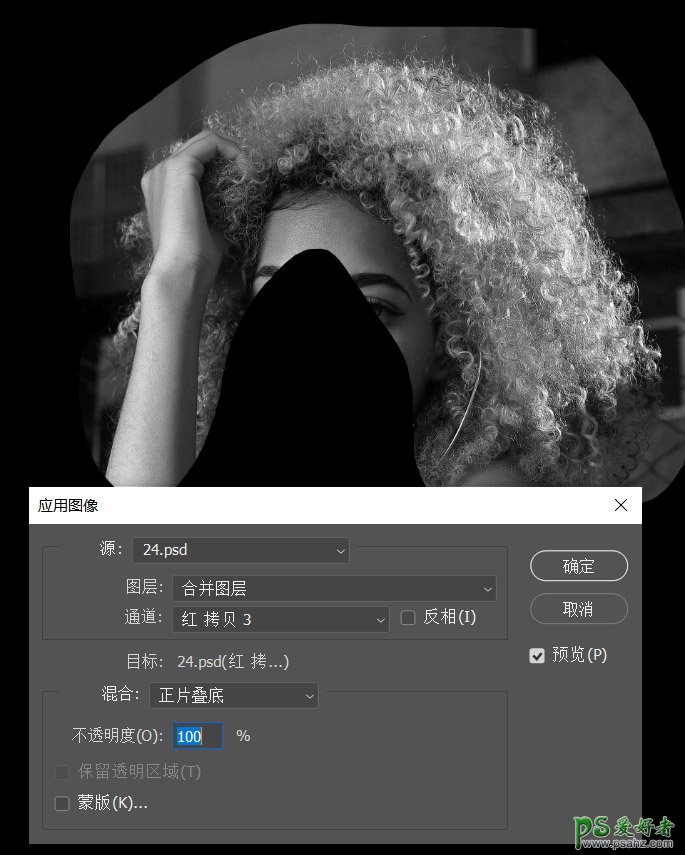
8、Ctrl+L调出色阶,使用设置黑场按钮先将一部分背景变黑。

9、接着确保前景色为黑色,使用叠加模式的画笔涂抹,将一些比较亮的背景区域变黑。

10、再次调出色阶命令,使用设置黑场按钮将背景彻底变黑。

11、继续执行色阶命令,这次将白色的高光滑块向左滑动,逐渐将头发变白。

12、载入通道内的选区,切回图层面板,创建图层蒙版。
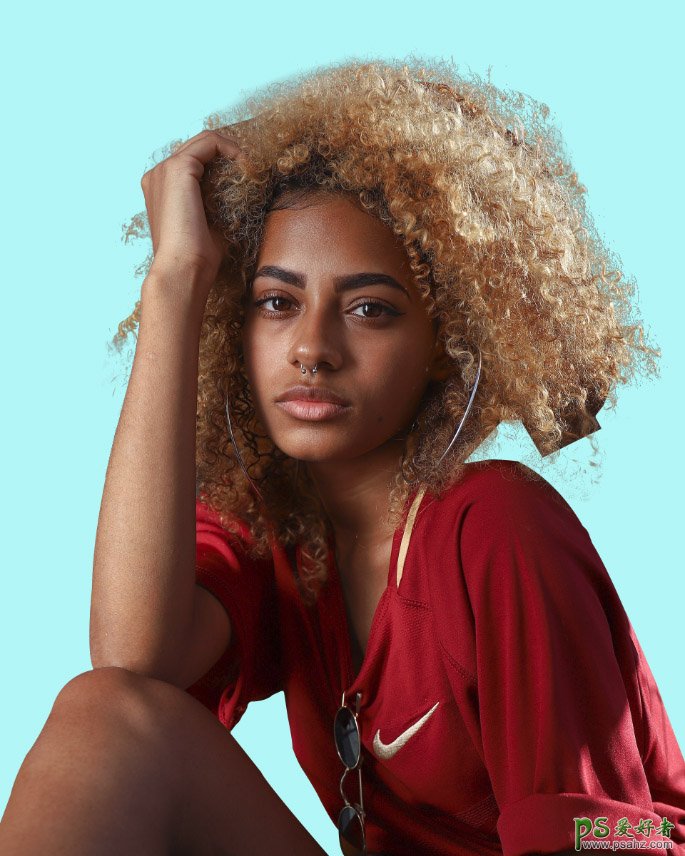
13、可以看到,通道创建的选区并不完美,此时就要使用画笔工具编辑蒙版,交替使用黑白画笔,在蒙版内涂抹,逐步完善细节。
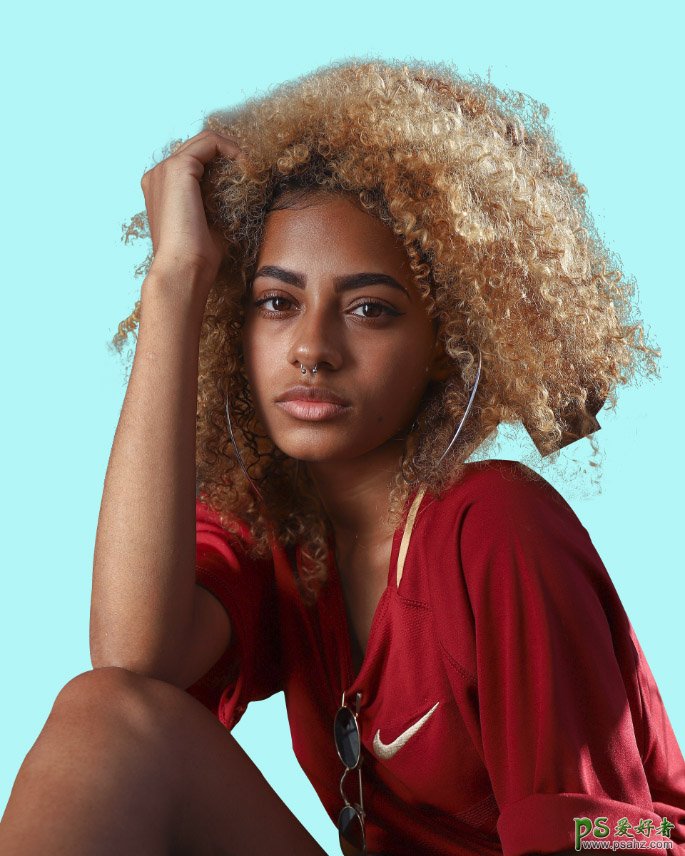
14、Ctrl+J复制图层,删除图层蒙版,再次切回通道面板,这次选取暗部的头发,这里复制蓝通道。
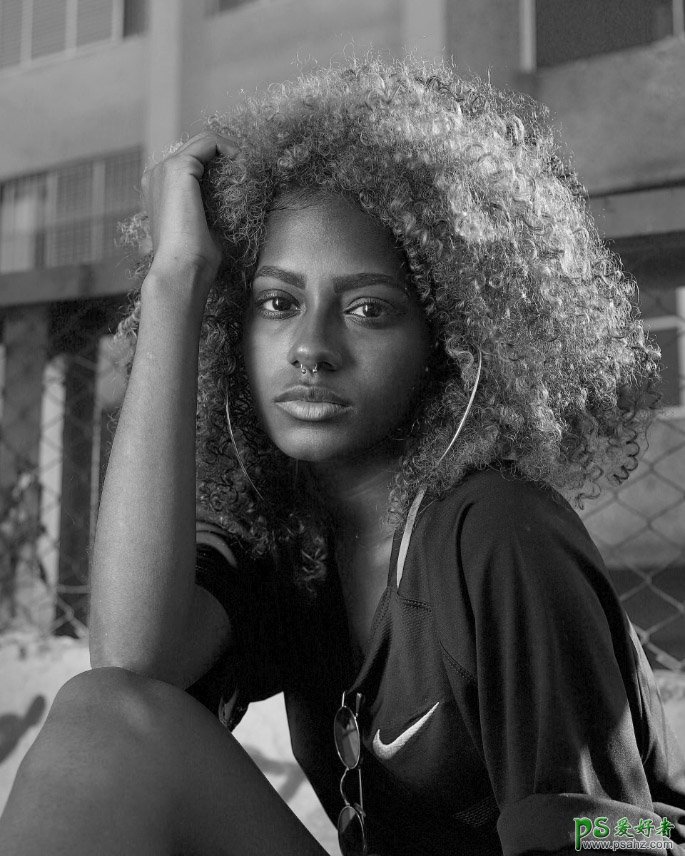
15、套索I具选取暗部头发,反选,填充白色。
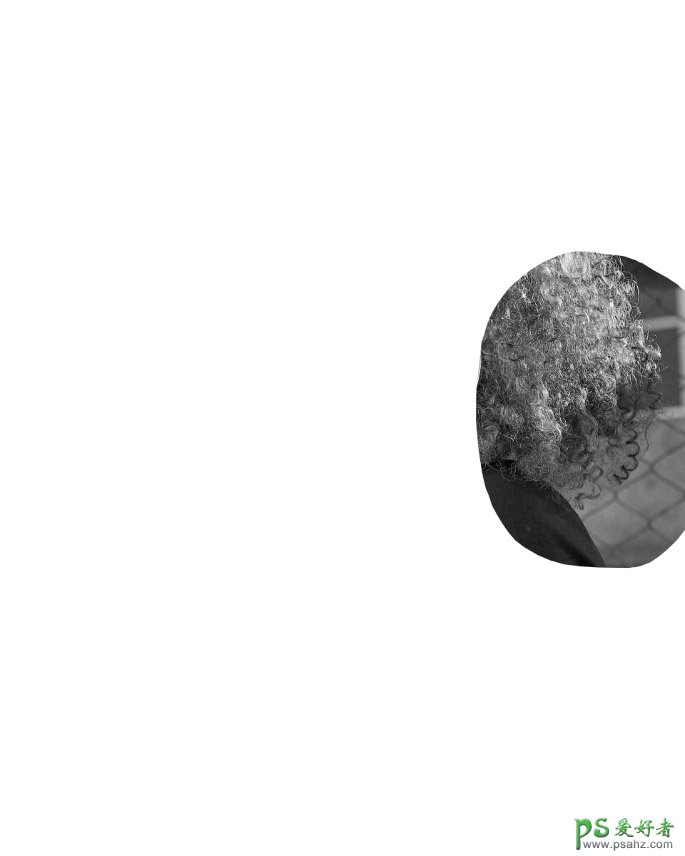
16、执行:【图像】——【应用图像】,模式为:滤色。
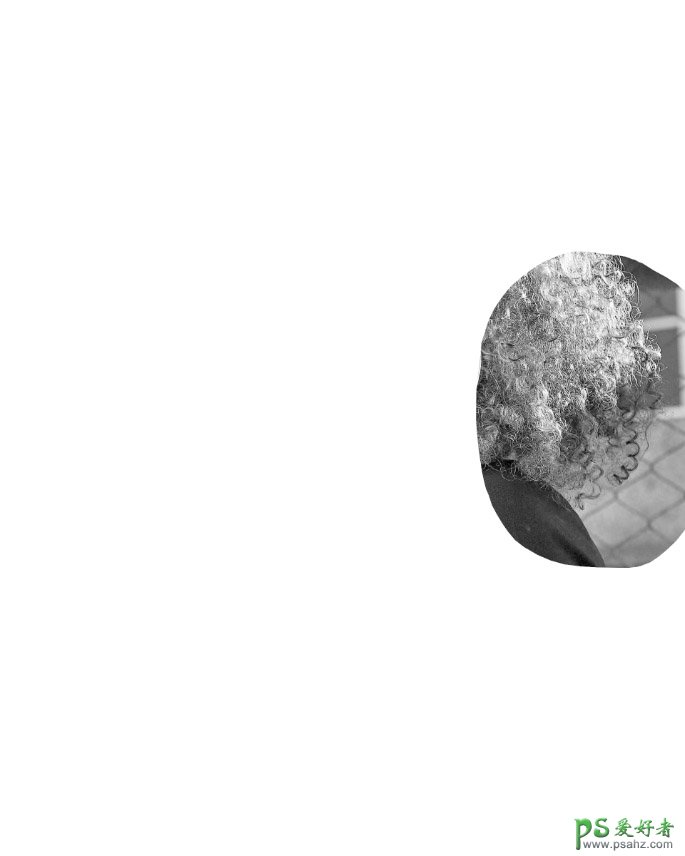
17、确保前景色为白色,使用加模式的画笔涂抹,将背景逐渐变白。
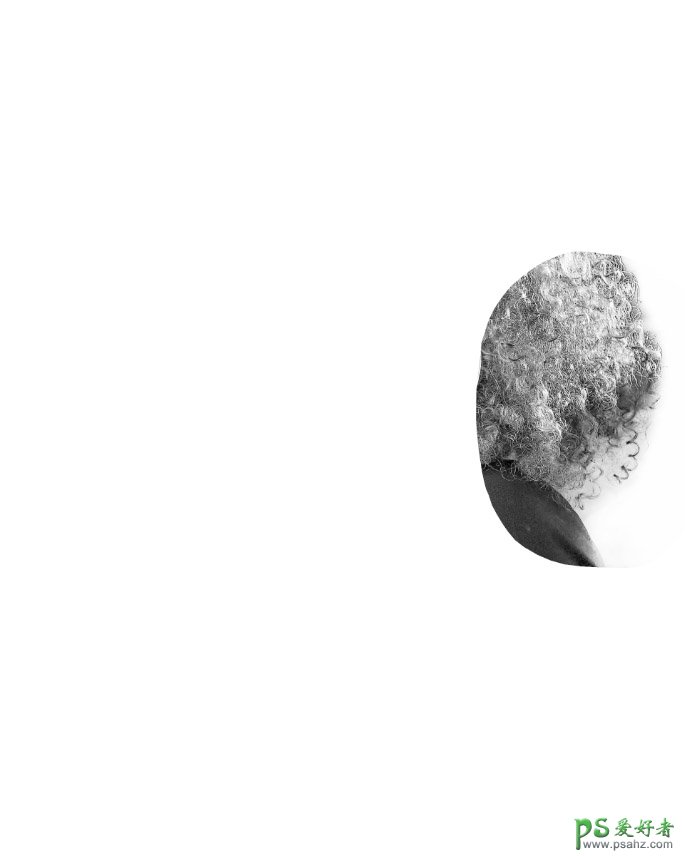
18、Ctrl+L调出色阶命令,向右侧拖动暗部滑块,将头发变暗。
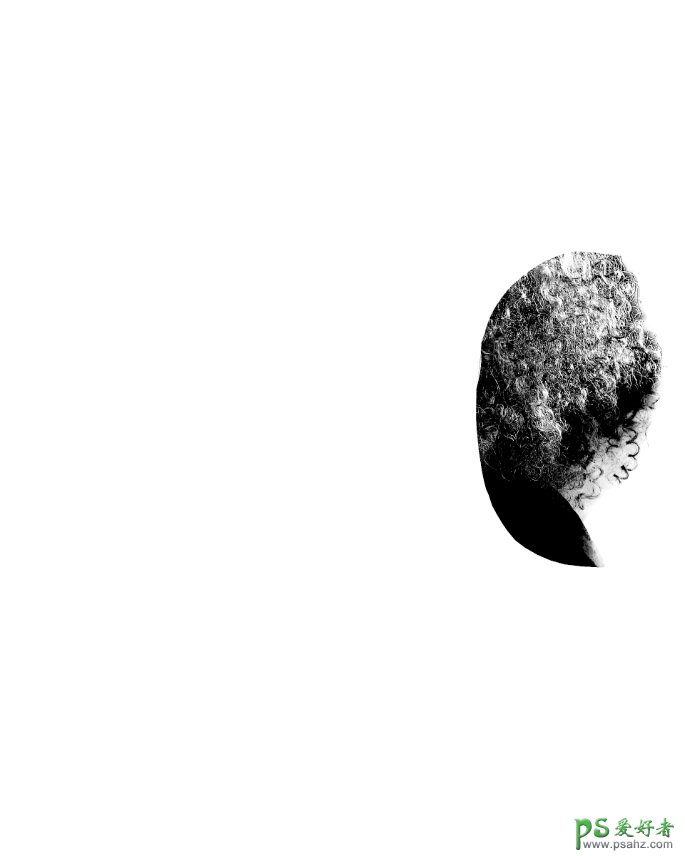
19、载入通道内的选区,按住Alt键创建图层蒙版。
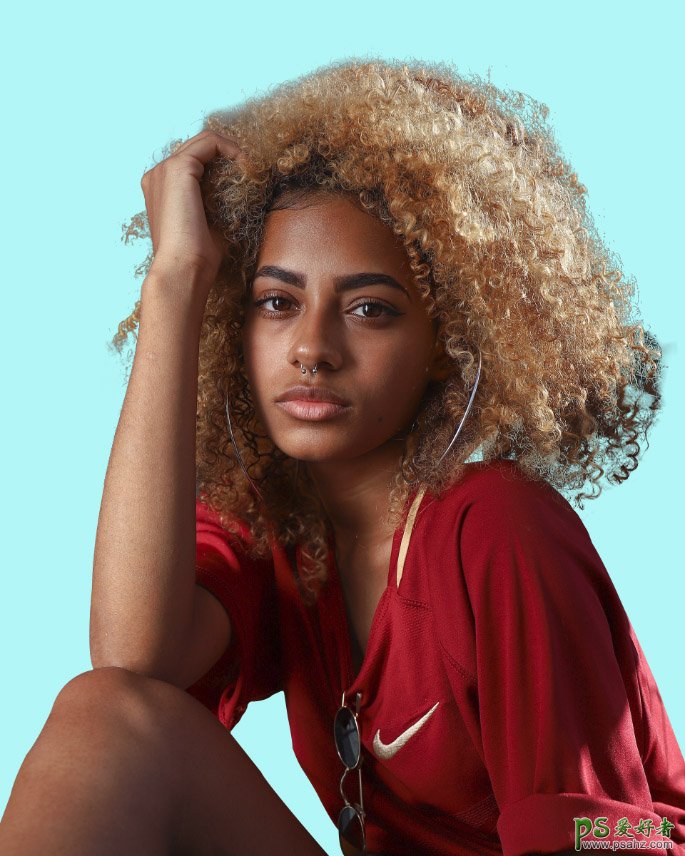
和前面一样,通道创建的选区有瑕疵,因此接着使用画笔工具编辑蒙版,完善细节。 最终效果: