原图/效果图


更换背景颜色和背景图片


一、图像分析
老规矩,在进行图像分析之前,再来看一波原图 1、背景以浅灰为主,画面左上角有一小部分淡淡的蓝色;2、背景整体上看还是比较干净的;3、人物轮廓比较清晰,较难处理的就只有棕黄色的卷发。

二、抠图策略
经过对图像的分析,制定出如下抠图策略:
(1)先用【钢笔工具】勾勒出除头发以外的选区,作为主体;(2)再利用"通道"来处理女孩的卷发;(3)如果通道处理得不够完美,可结合其他命令,比如:"色彩范围"。 三、制作主体选区
1、首先将背景图层复制一份,然后选择【钢笔工具】沿着人物轮廓绘制路径,在遇到卷发时,可以直接用直线替代。
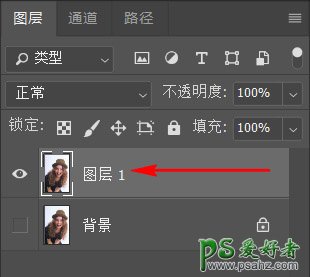
2、绘制完成后,先切换到路径面板,双击工作路径,将其转换为保存的路径,这样在下一次再绘制路径时,就不会将其覆盖。绘制好的路径如下图所示。

3、保持路径的选中状态,然后按住Ctrl键并单击图层面板中的"添加图层蒙版"按钮,可以根据路径为当前图层添加一个矢量蒙版。
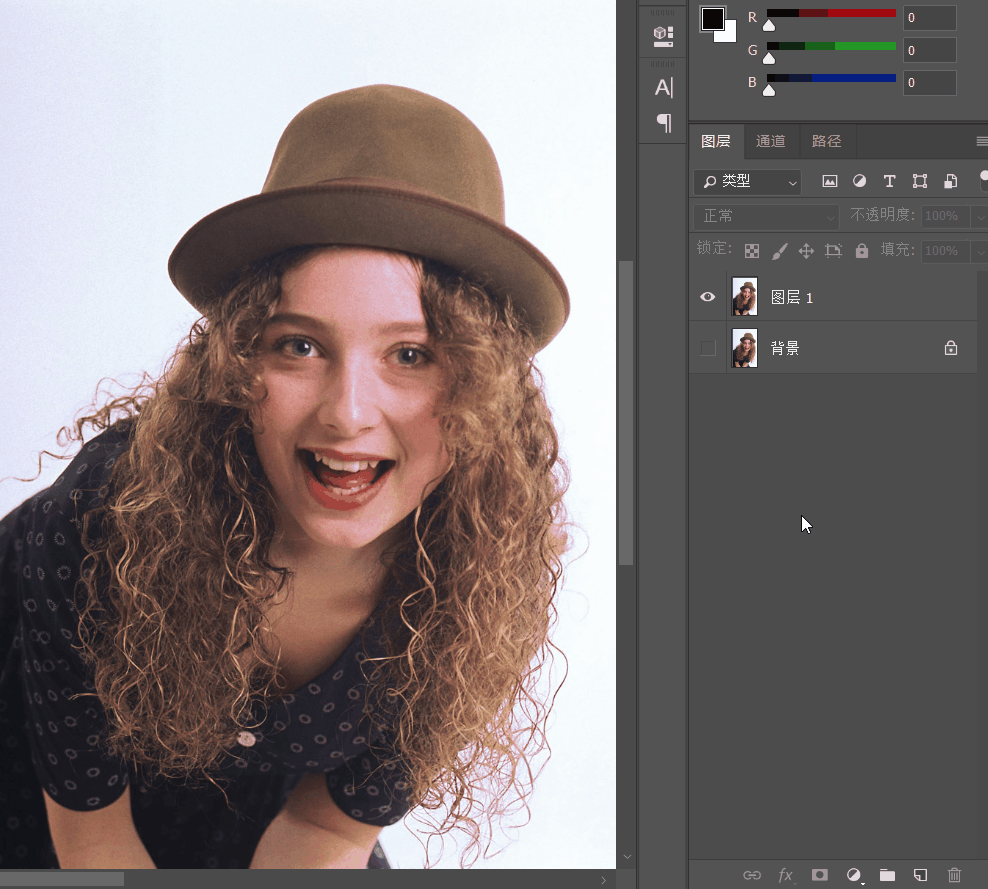
4、至此,主体部分已经搞定。

四、制作卷发选区
1、切换到通道面板,查看红、绿、蓝三个通道中的图像情况。



2、观察三个通道之后,可以发现,绿、蓝两个通道中,头发与背景对比都比较大,这两个通道均可以用来制作卷发选区。这里我选择利用蓝通道来制作卷发选区。 3、复制一份蓝通道,接下来的操作均在"蓝拷贝"上进行。
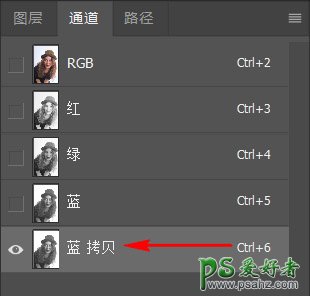
4、现在我们未对"蓝拷贝"通道进行任何的处理,可以发现,主体人物是灰色的,并且背景也是灰色的,背景与主体对比不够强烈,所以此时的"蓝拷贝"是不能拿来直接用的,必须要对它处理。 5、选中"蓝拷贝",按Ctrl+L,打开"色阶"对话框,向右侧拖动黑色滑块,使画面中的深灰色变成黑色;向右侧拖动中间的灰色滑块,增加人物与背景的对比度。
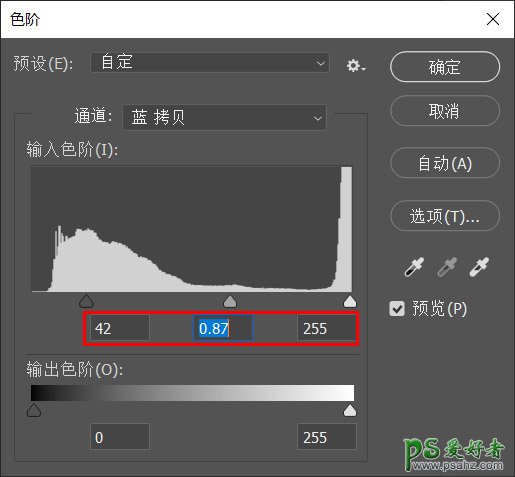
6、调整"色阶"后,可以看到,人物与背景的对比度明显增加。

7、接着,继续执行"色阶"命令,此时用鼠标点击右侧的"设置白场"按钮,在背景上单击,可使背景变成白色。
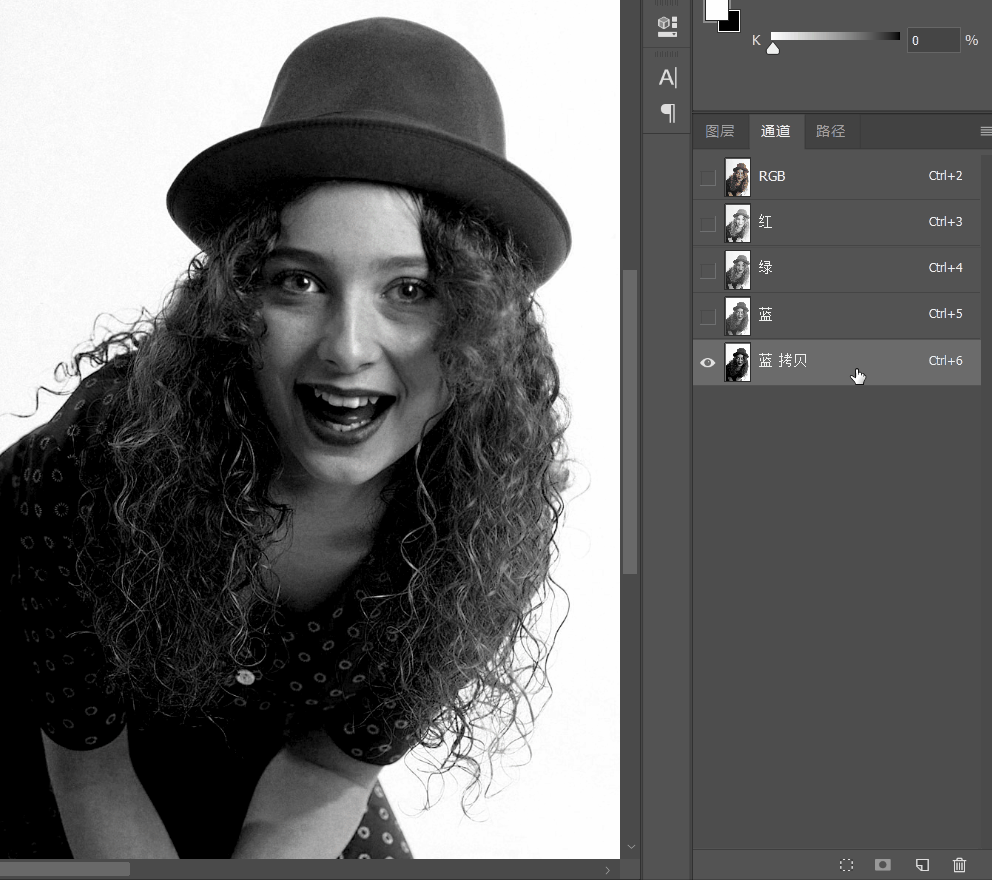
【小技巧】:如何知道某个位置的像素恰好是纯白色(255,255,255)呢? 【答】:可以按F8,调出"信息"面板,它会显示鼠标停靠点的RGB值,我们以此为依据,来判断背景到底有没有变成纯白色。
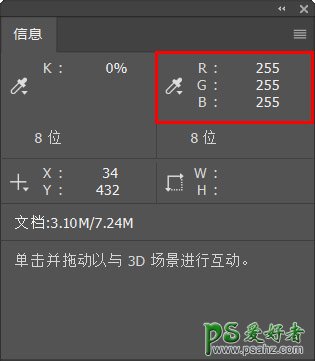
8、同样的操作再来一遍,不过这次是设置黑场,在头发处单击设置黑场,使头发变黑。

9、经过"色阶"命令后,基本上头发部分呈黑色,背景部分呈白色,但还有一些小瑕疵,可以借助【画笔工具】将其完善。最终处理好的通道如下图所示。
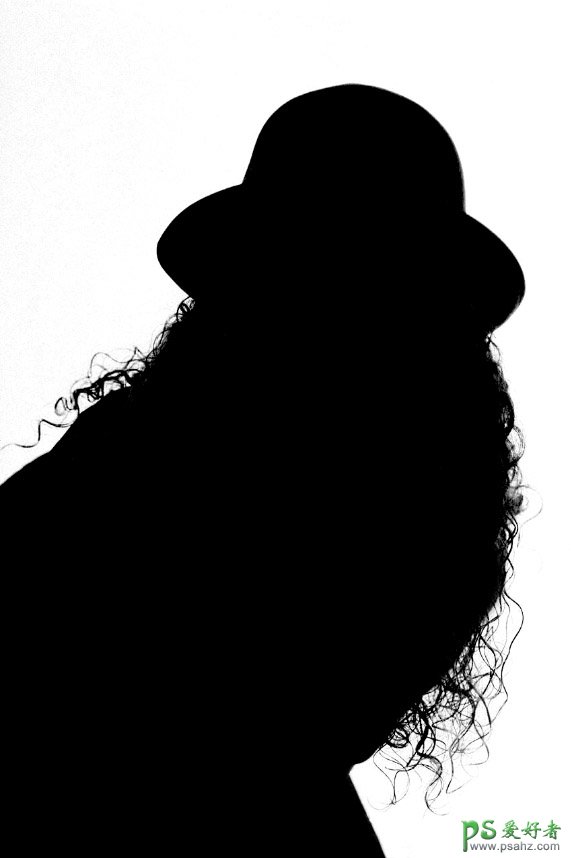
至此,卷发选区基本制作完成,首先载入通道选区,然后Ctrl+Shift+I反选,接着以当前选区为基准,为当前图层添加一个蒙版。

换一个实体背景,可以发现,效果还是很不错的。





















