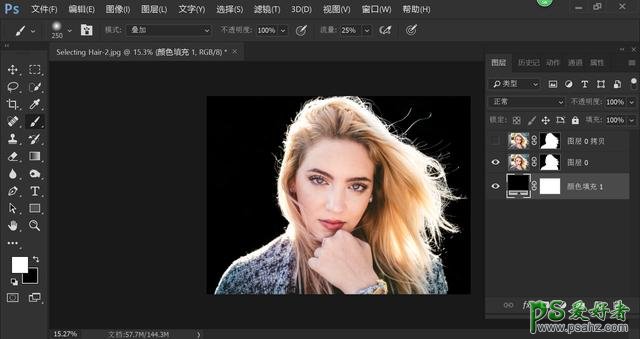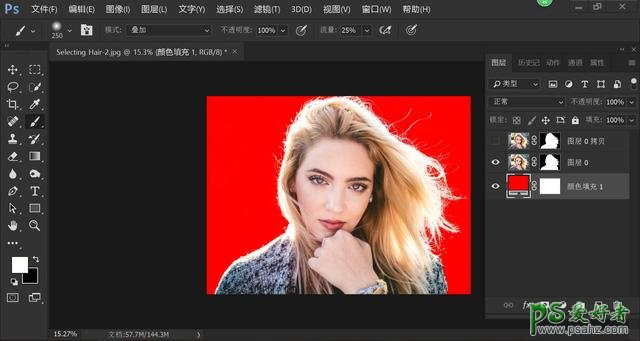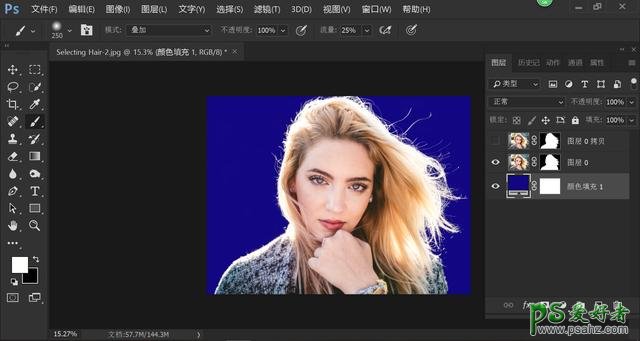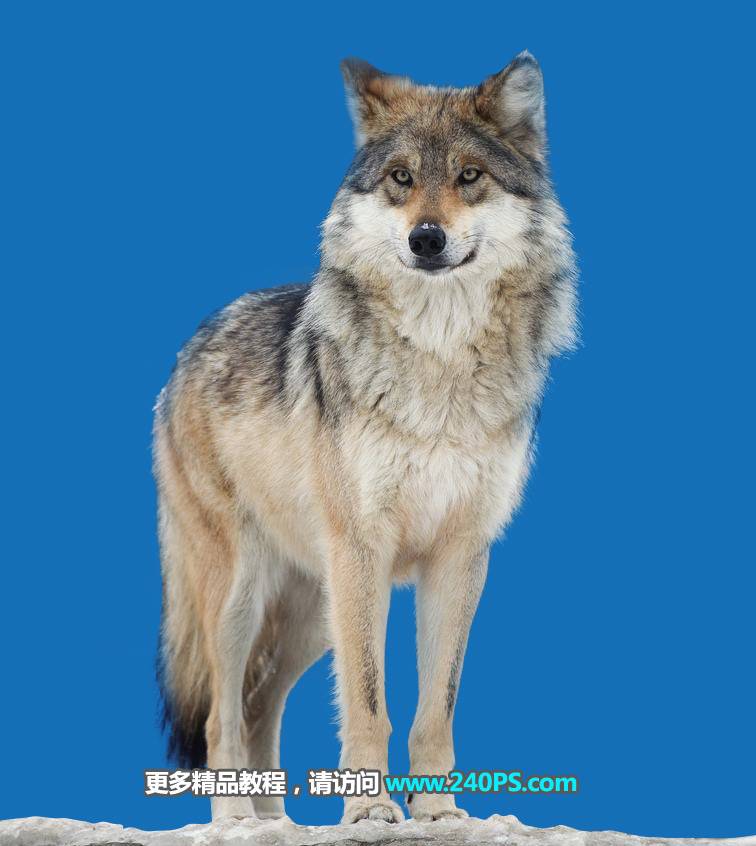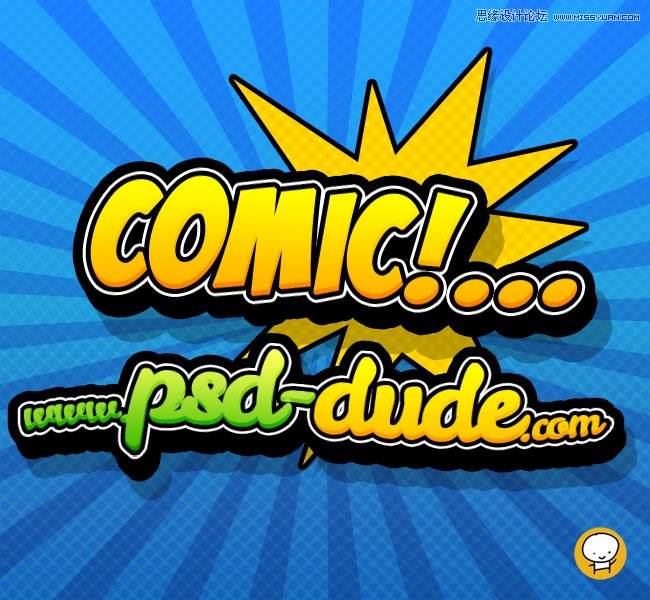PS美女抠头发教程:学习精确抠出美女人像照片凌乱的头发丝。实例中介绍的方法非常实用,而且抠出的头发一根不少,边缘过渡自然。
先来看一下我们要抠的图片,以及抠完的效果图:


具体操作过程:
1、首先,打开一张素材图(图片来自网络)

点击PS界面上的“选择”,选中里面的“色彩范围”。
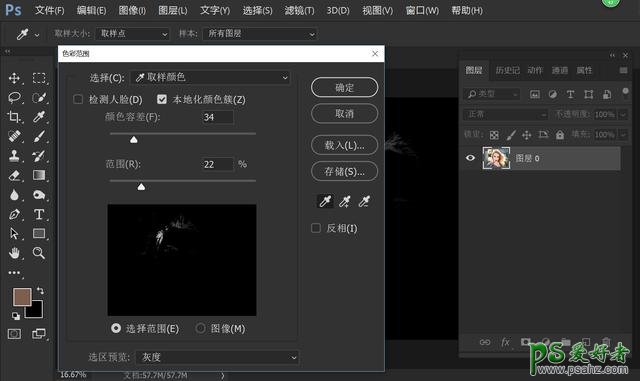
将本地化颜色簇前面的“√”取消,选区预览选择“灰度”,用吸管工具在头发边缘吸取颜色,使头发与背景分离出来。通过调整颜色容差的值,控制头发与背景的分离程度。
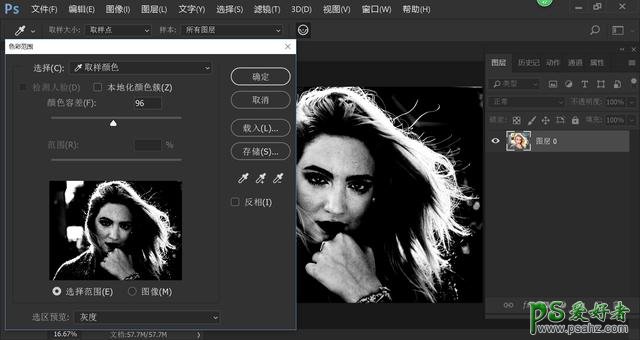
点击“确定”后,图片生成蚂蚁线选区。
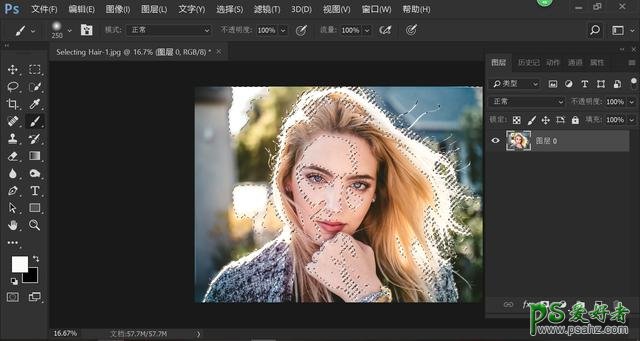
在背景图层上建立蒙版,将刚才的选区保留在蒙版上。
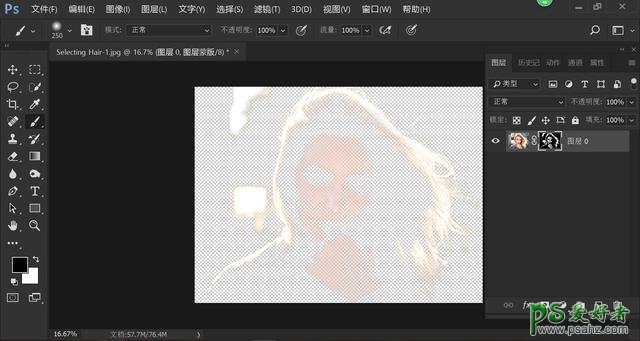
2、新建“纯色”图层,颜色选择R:63 /G:63/B:63。
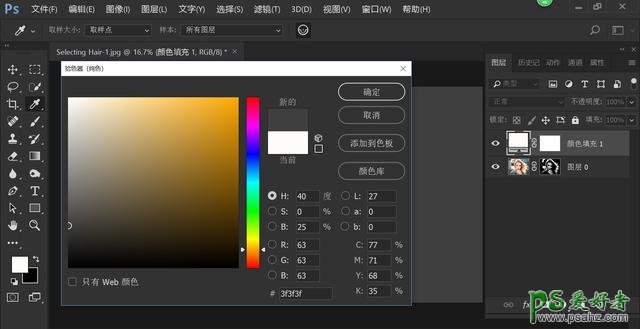
将该图层移动到背景图层的下方,方便我们观察抠图效果。
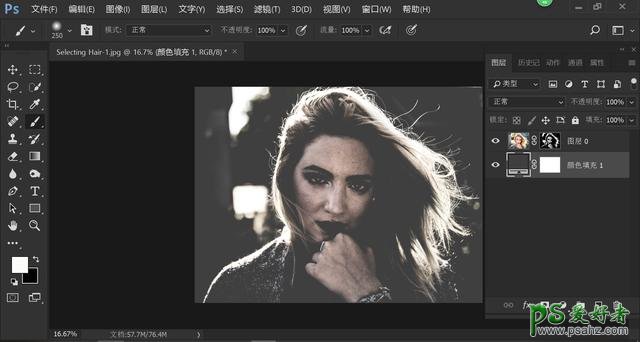
3、按住“Alt”,鼠标点击背景图层的蒙版,使屏幕只显示蒙版。然后用白色画笔将人物轮廓以内的区域擦出来,注意调整画笔流量的大小。
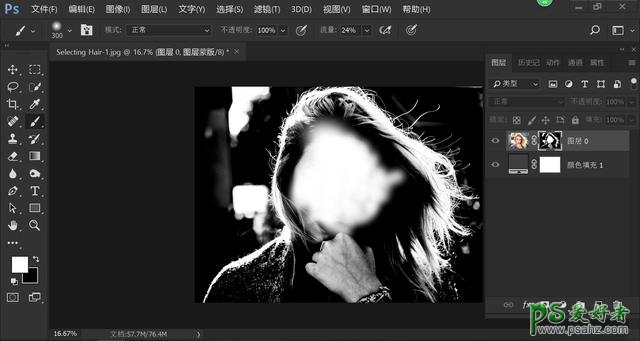
擦完以后的效果。
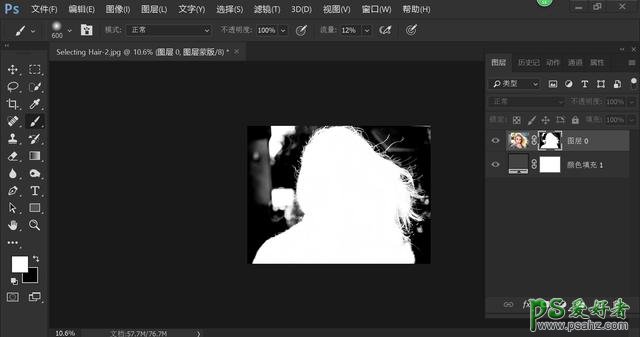
4、用黑色画笔将除人物以外的背景擦成黑色。注意,头发边缘的背景暂时保留,一会再处理。
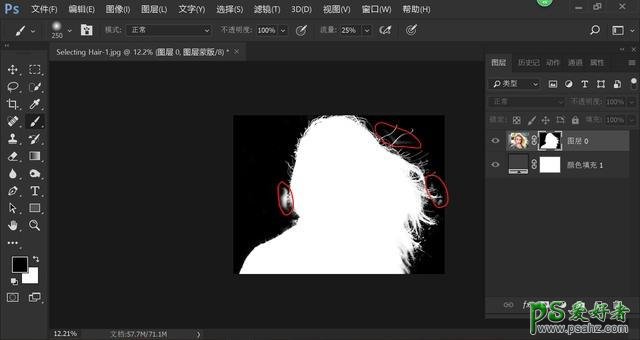
5、将画笔的模式变为“叠加”,然后将头发边缘的背景擦掉。
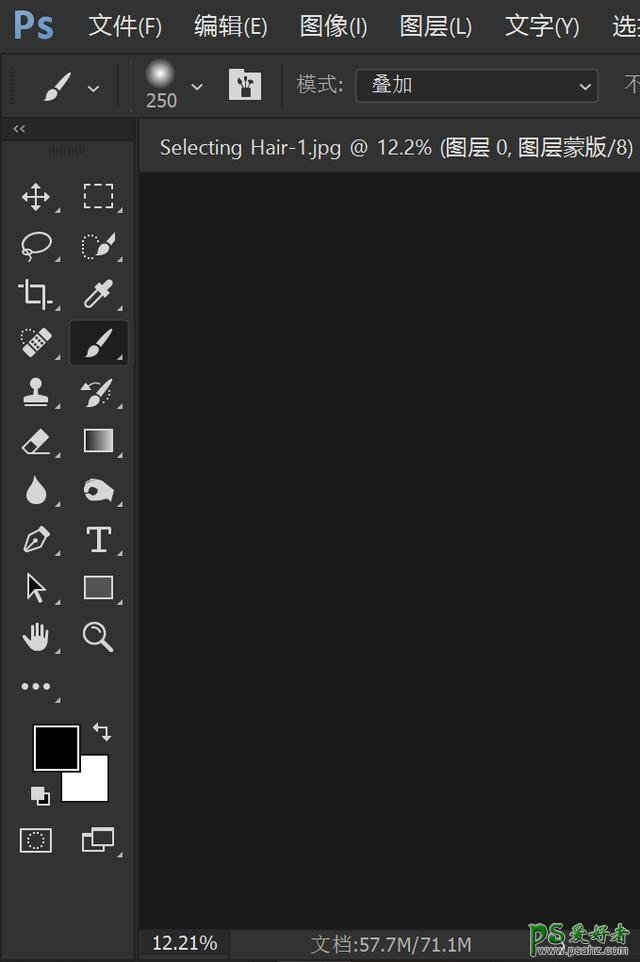
改变画笔模式为“叠加”后,擦除头发边缘的背景时不会影响头发。
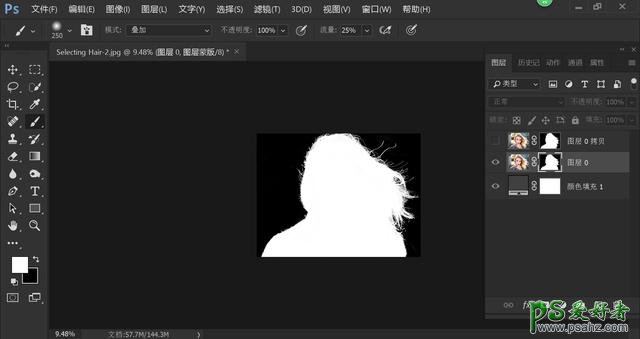
完成抠图
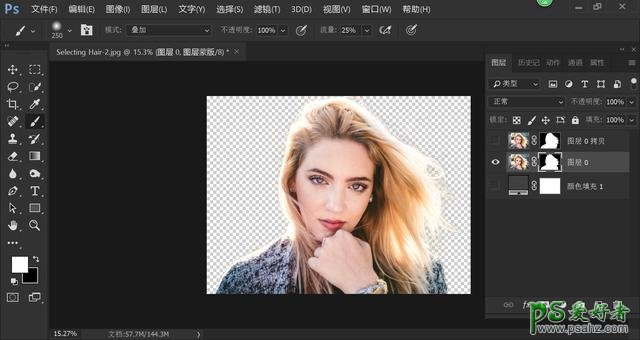
最后,我们可以通过改变“纯色”图层的颜色,来观察抠图的效果,也可以为抠图人物换上不同颜色的背景。