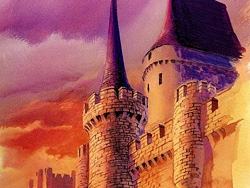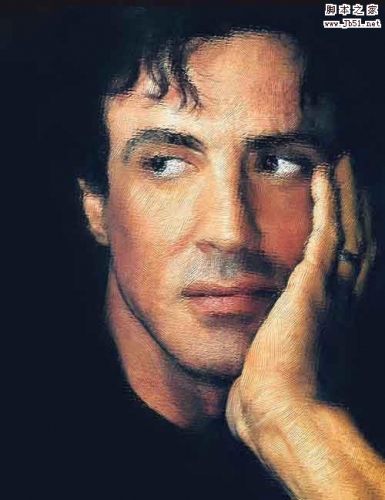最终效果

原图

1、把上面的原图素材保存到本机,打开PS软件,然后打开保存的素材。
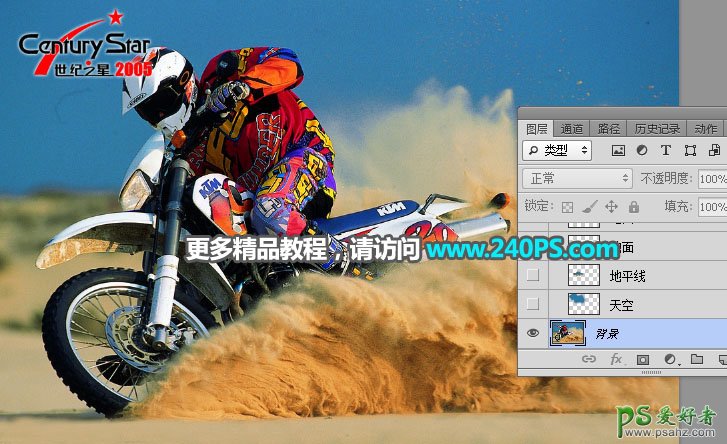
2、新建一个组,命名为“左侧”,如下图。
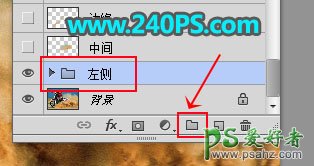
3、在工具箱选择“钢笔工具”,在属性栏选择“路径”。

4、用钢笔沿着沙尘的边缘勾出左侧的人物,如下图。
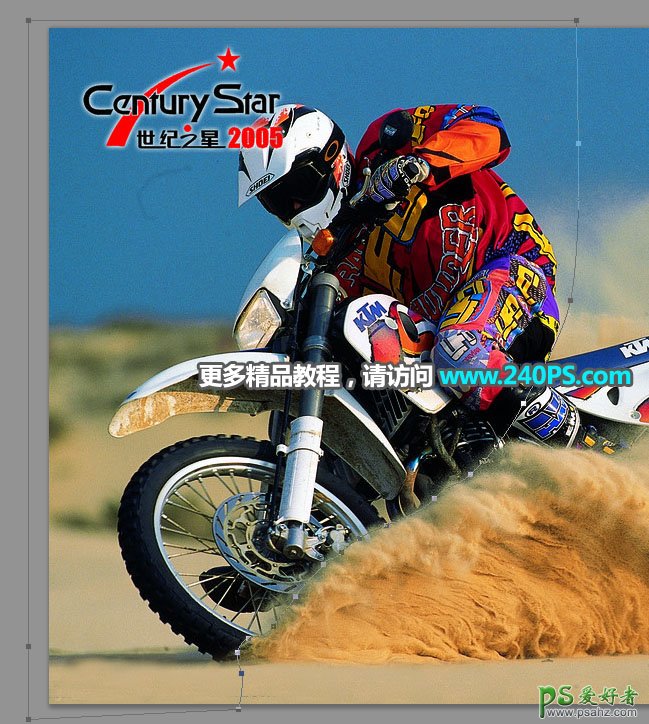
5、按Ctrl + 回车 把路径转为选区。
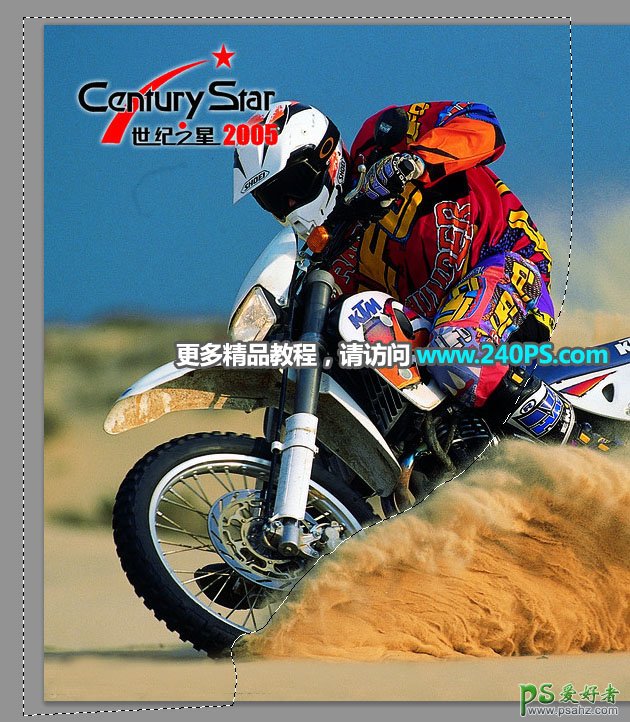
6、按Shift + F6 羽化1个像素。
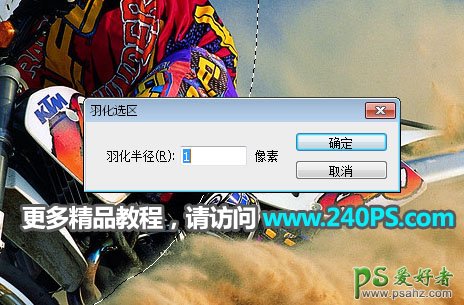
7、点击蒙版按钮,给组添加蒙版,如下图。

8、在组里新建一个图层,命名为“天空”。
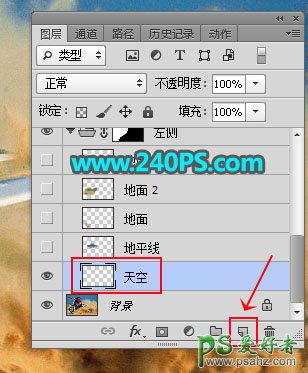
9、现在需要用到一款强大的工具:“仿制图章工具”,在工具箱选择这款工具,然后在属性栏把模式设置为“正常”,不透明度和流量设置为100%,样本选择“所有图层”,如下图。

10、这款工具使用非常简单,首先左手按住Alt键,然后把鼠标移到红框位置,鼠标左键点击一下,松开Alt键。这一步叫取样。

11、按左右中括号键调整笔触大小,然后移到人物左侧边缘,鼠标左键点击几次覆盖这个部分。

12、通过上面的操作,我们很快掌握了仿制图章工具,同样的方法,取样后再覆盖,直到把天空区域处理干净,如下图。
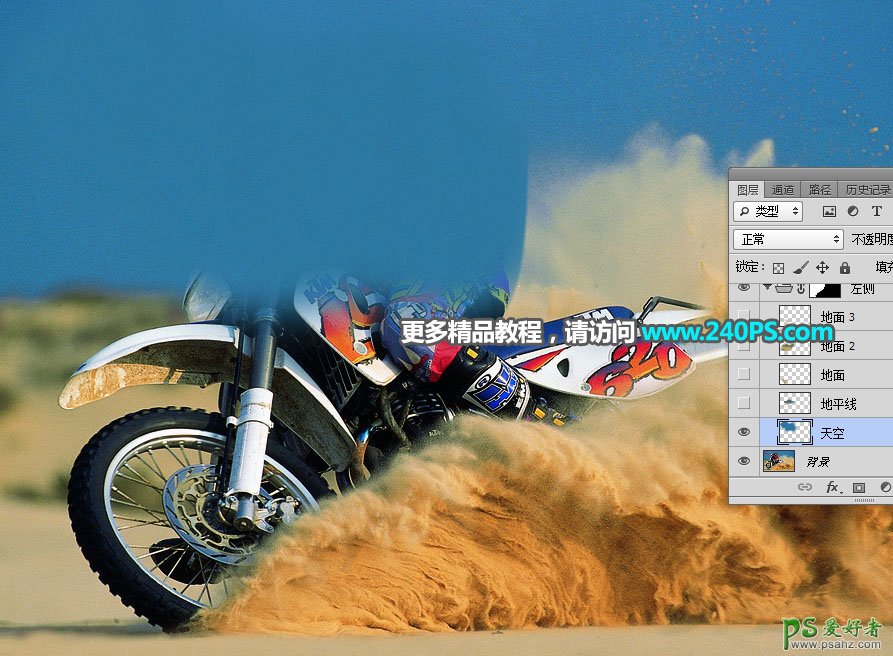
13、新建一个图层,命名为“水平线”,如下图。
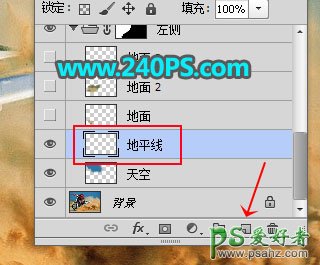
14、用仿制图章工具在红框位置取样,然后在青框位置进行覆盖,需要多次取样,按顺序覆盖。

15、这是覆盖后的效果。
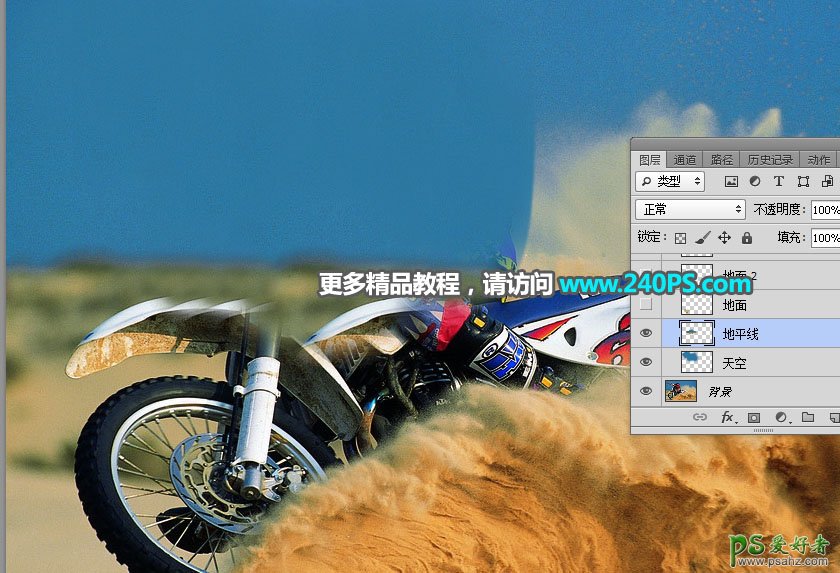
16、新建一个图层,命名为“地面”,先把底部地面部分的车轮覆盖,如下图。
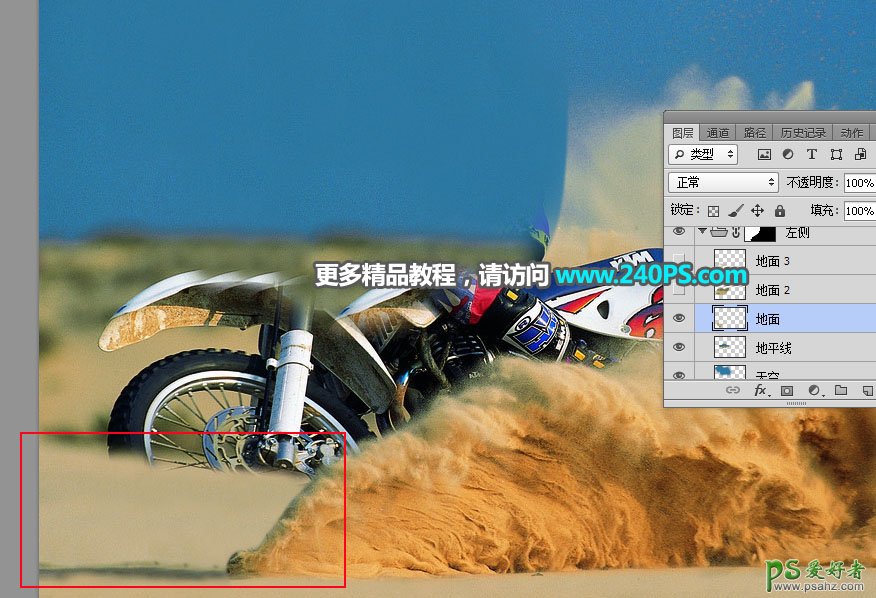
17、地面其它部分同样的方法覆盖。

18、地面部分有不自然的部分,再适当修复一下,效果如下图。
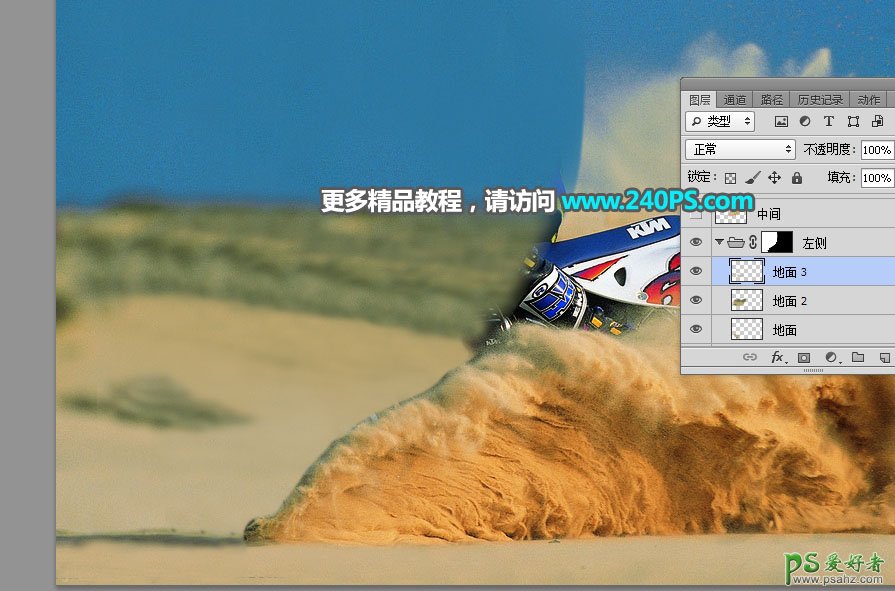
19、左侧部分的人物已经消除,我们把组收起来,点击组前面的三角形。

20、新建一个图层,命名为“中间”。
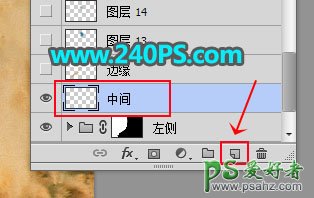
21、用仿制图章工具把红圈位置的沙尘覆盖到摩托车上面。

22、这是覆盖后的效果。

23、新建一个图层,命名为“边缘”。

24、边缘部分用中间部分的沙尘进行覆盖,也是用仿制图章工具。


25、新建一个图层,把下图选区部分稍微修复一下。

26、新建一个图层,用仿制图章工具在红框位置取样,然后在缺口位置进行填补。可以按Ctrl + T 调整一下角度。
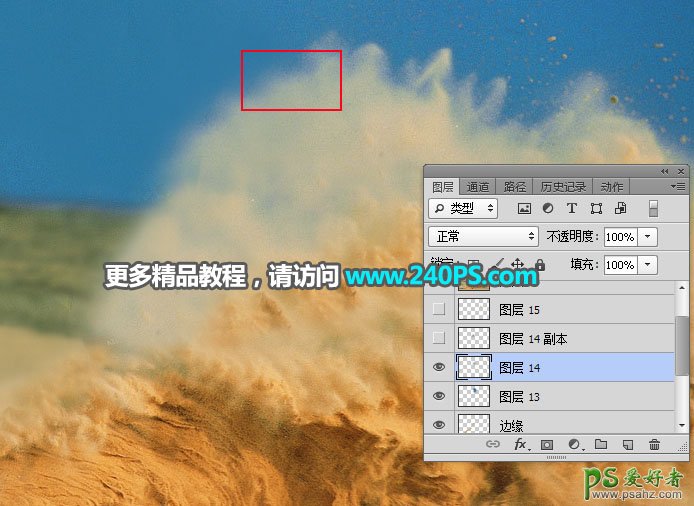

27、按Ctrl + J 把当前图层复制一层,移到缺口位置,并调整角度。

28、局部有不自然的部分,同样的方法修复一下。

最终效果