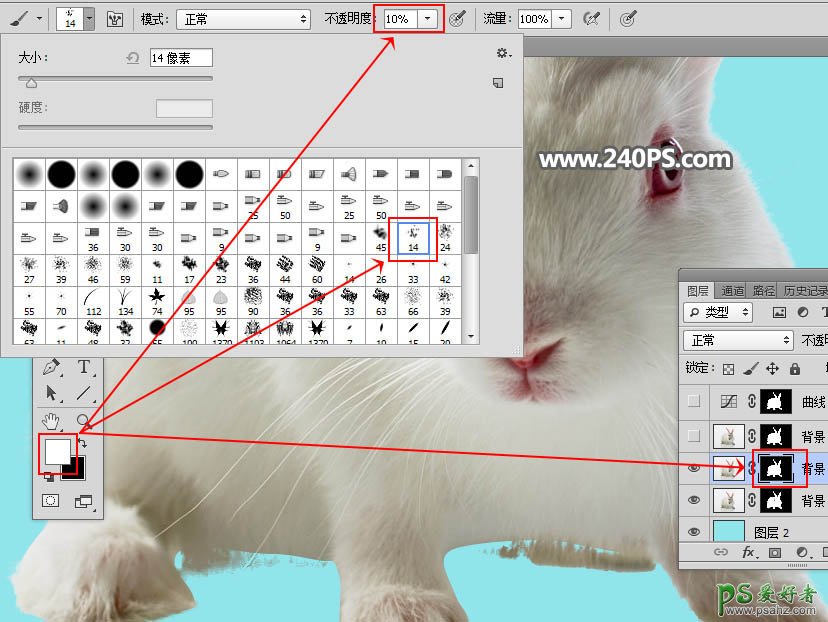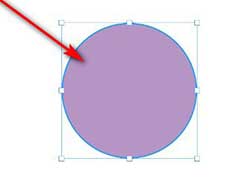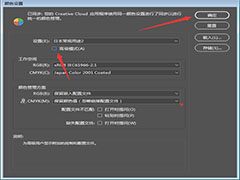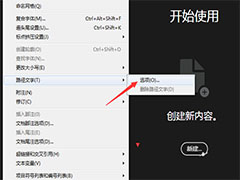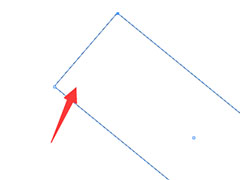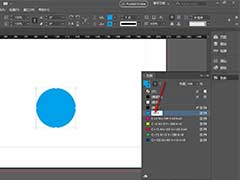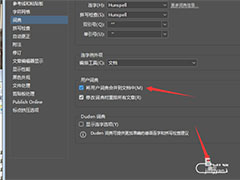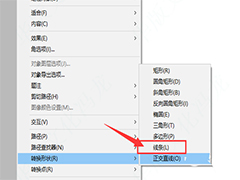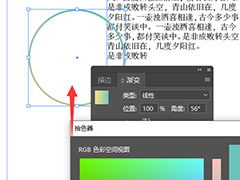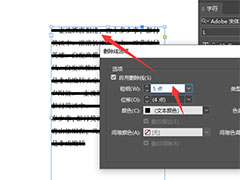原图
1、打开原图素材大图,按Ctrl + J 把背景图层复制一层,并按Ctrl + Shift + U 去色,如下图。
2、兔子底部区域比较暗,需要先调亮一点。选择套索工具,勾出右脚底部阴影区域,并羽化3个像素。
3、创建色阶调整图层,稍微调亮一点,参数及效果如下图。
4、用套索勾出左脚内侧选区,如下图,并羽化3个像素。
5、创建色阶调整图层,调亮一点,参数及效果如下图。
6、用套索工具勾出底部中间区域选区,如下图,并羽化3个像素。
7、创建色阶调整图层,同样调亮一点,参数及效果如下图。
8、用套索勾出下图所示的选区,并羽化3个像素。
9、创建色阶调整图层,再调亮一点,参数及效果如下图。
10、用套索工具勾出下图所示的选区,并羽化5个像素。
11、创建色阶调整图层,稍微调亮一点,参数及效果如下图。
12、按Ctrl + J 把当前色阶调整图层复制一层,效果如下图。
13、用套索工具勾出左侧底部边缘选区,并羽化3个像素。
14、创建色阶调整图层,参数及效果如下图。
15、创建色阶调整图层,增加明暗对比,参数及效果如下图。
16、左侧还有一些阴影区域,用套索工具勾出选区,并羽化3个像素。
17、创建色阶调整图层,稍微调亮一点,参数及效果如下图。
18、右侧也保留有部分阴影,用套索工具勾出选区,并羽化3个像素,如下图。
19、创建色阶调整图层,参数及效果如下图。
20、增加整体明暗。创建色阶调整图层,参数及效果如下图。
21、创建反相调整图层,效果如下图。
22、再创建色阶调整图层,增加亮度,参数及效果如下图。
23、左侧区域边缘还有一点暗,用套索工具勾出选区,如下图,并羽化10个像素。
24、创建色阶调整图层,参数及效果如下图。
25、新建一个图层,按Ctrl + Alt + Shift + E 盖印图层,并按Ctrl + A 全选,按Ctrl + C 复制。
26、把背景图层复制一层,按Ctrl + Shift + ] 置顶,添加图层蒙版,然后把复制的图层粘贴到蒙版里面,如下图。
27、在当前图层下面新建一个图层,填充淡青色,如下图。
28、把背景图层复制一层,按Ctrl + Shift + ] 置顶,用钢笔工具把主体部分抠出,并添加图层蒙版,如下图。
29、前景色设置为白色,选择画笔工具,在预设里面选择一款喷溅笔刷,画笔不透明度为10%,如下图。
30、在蒙版上用画笔把有缺失的部分涂出来,如下图。
最终效果: