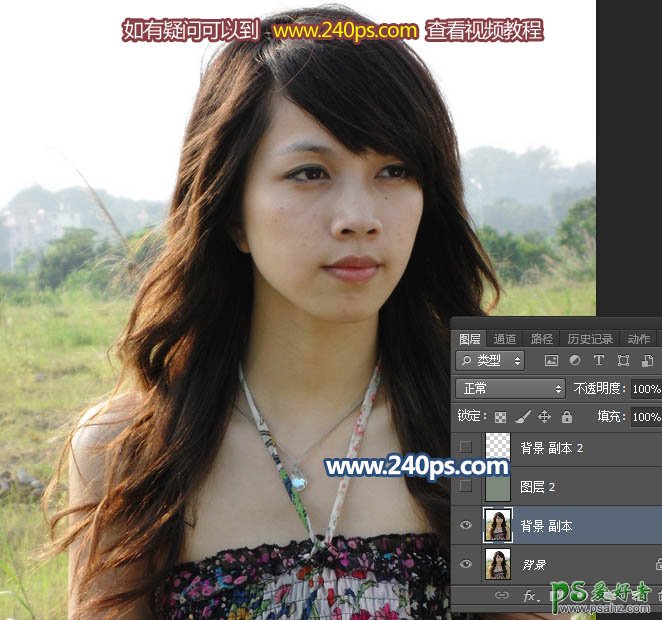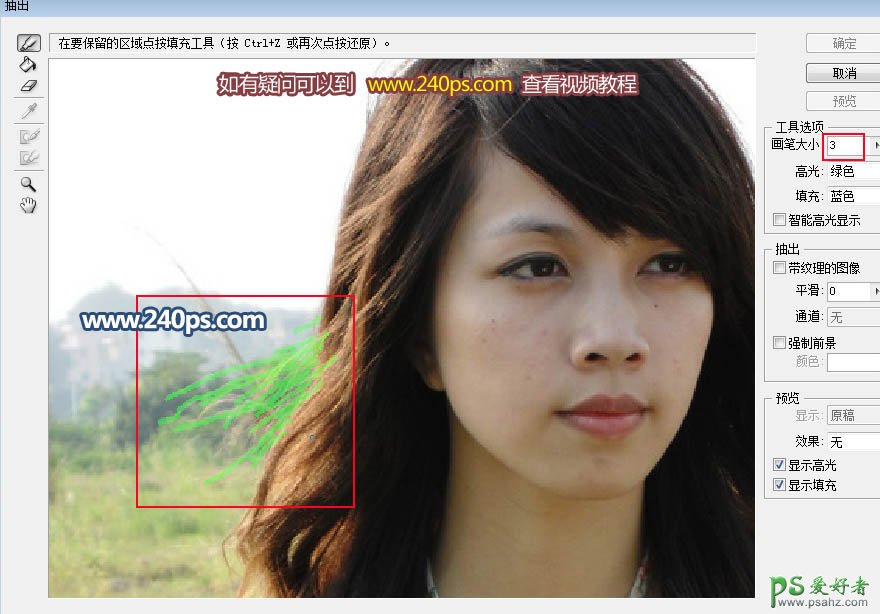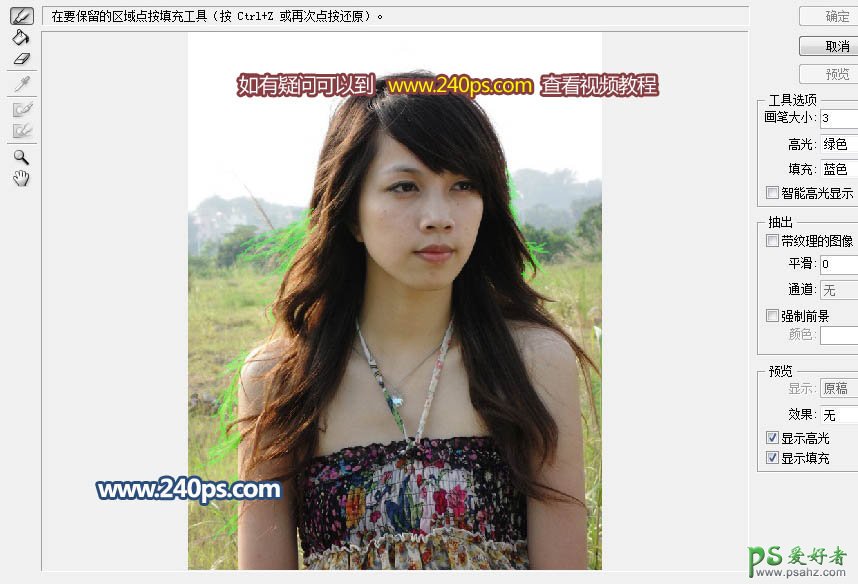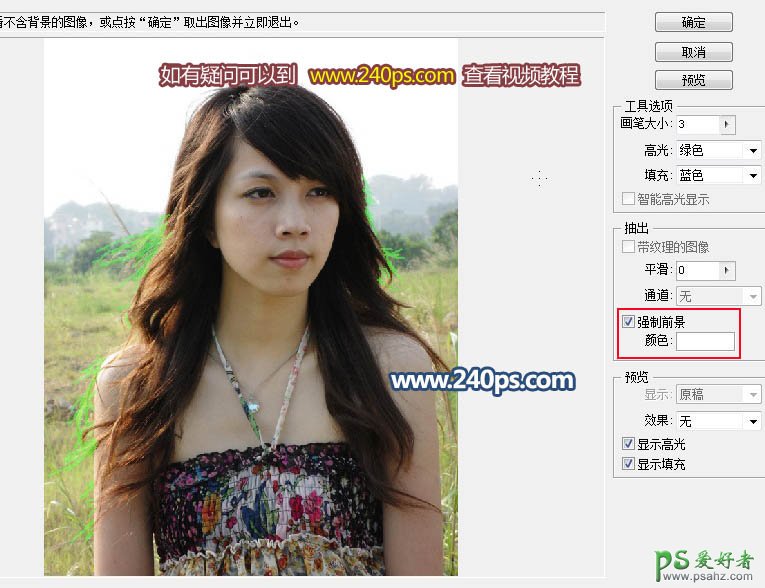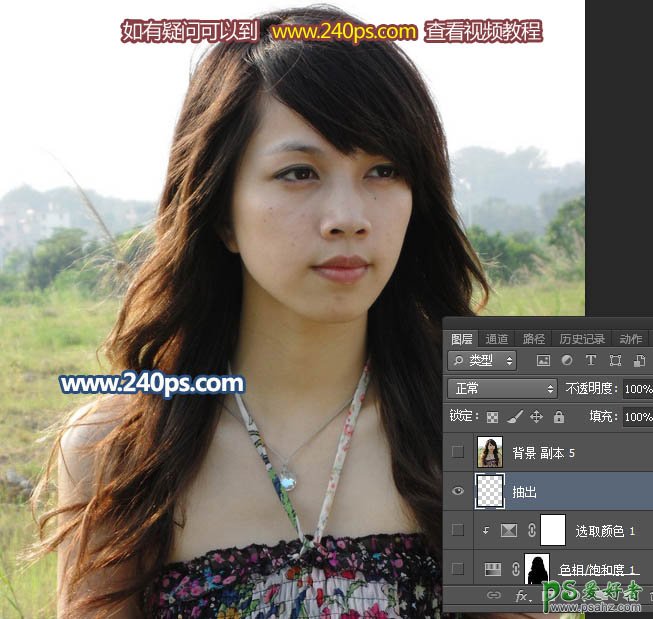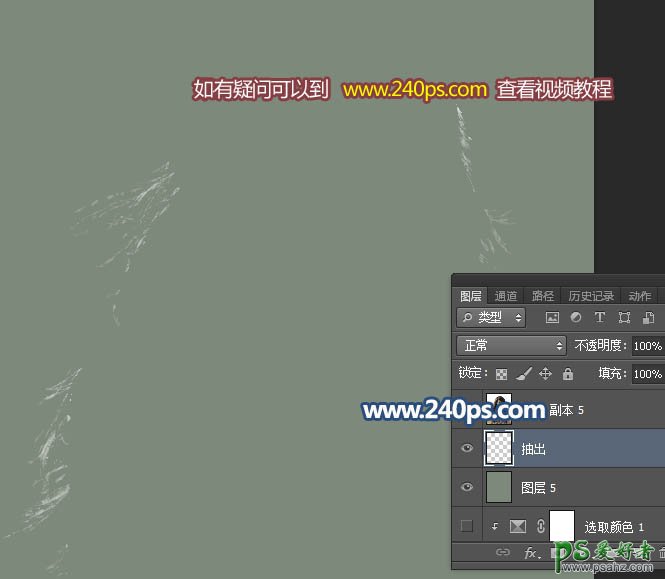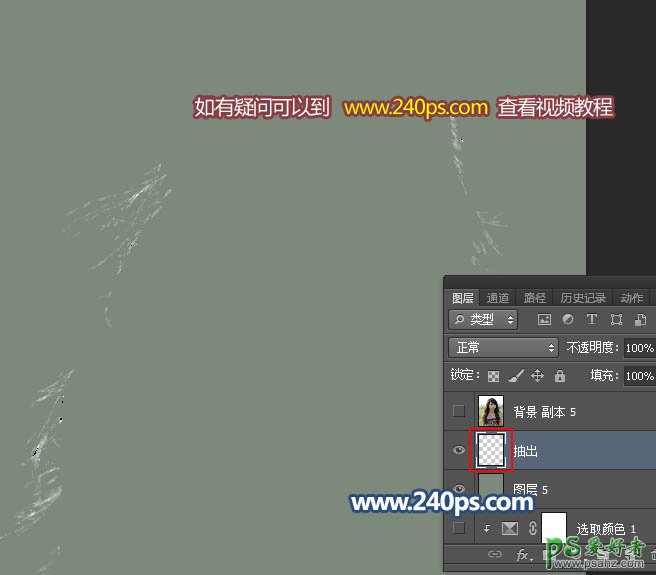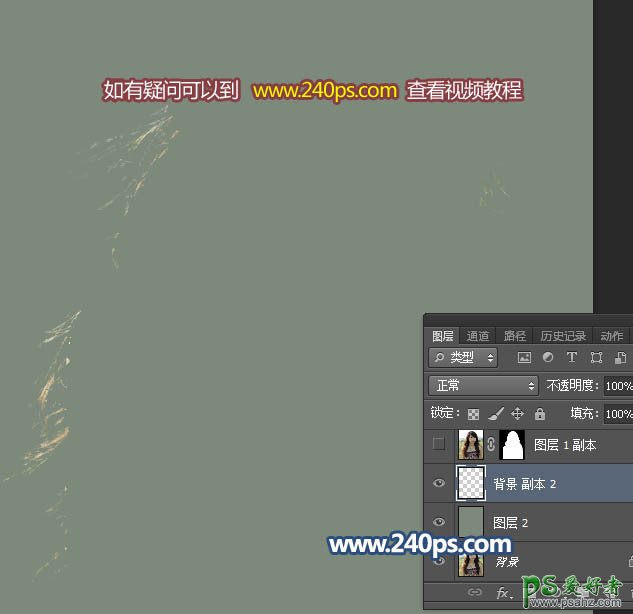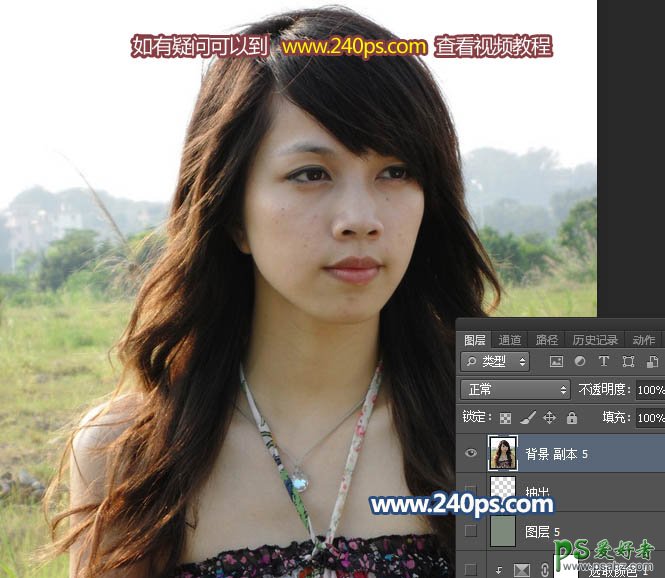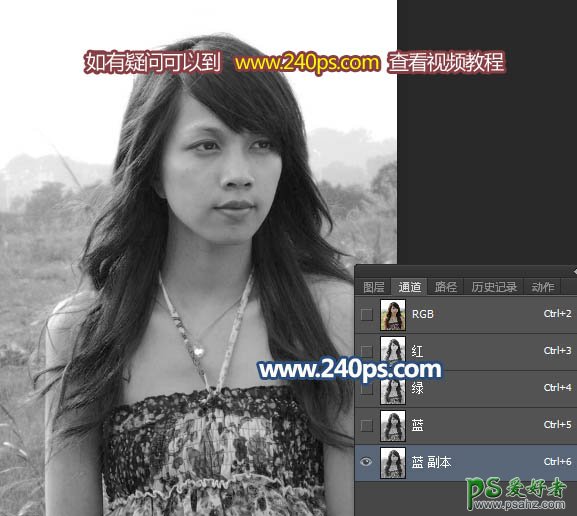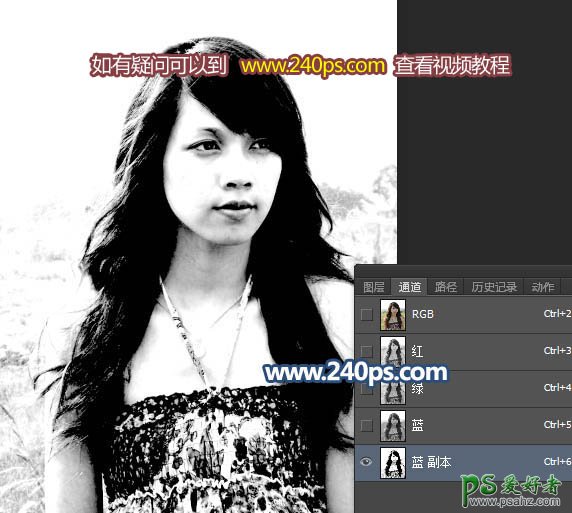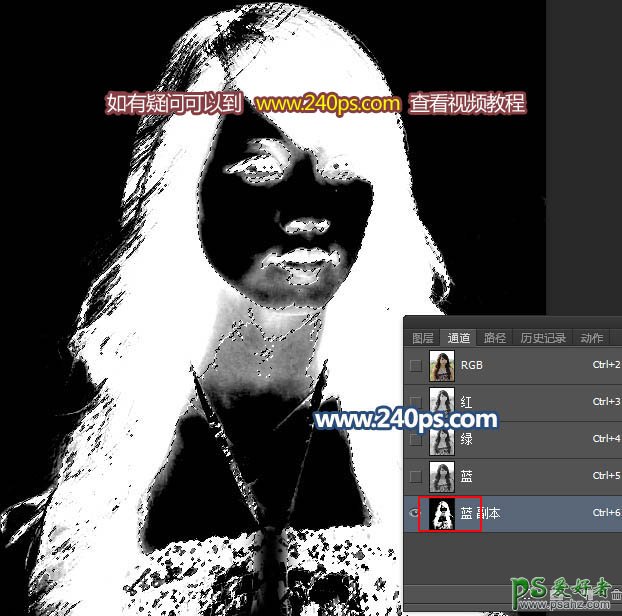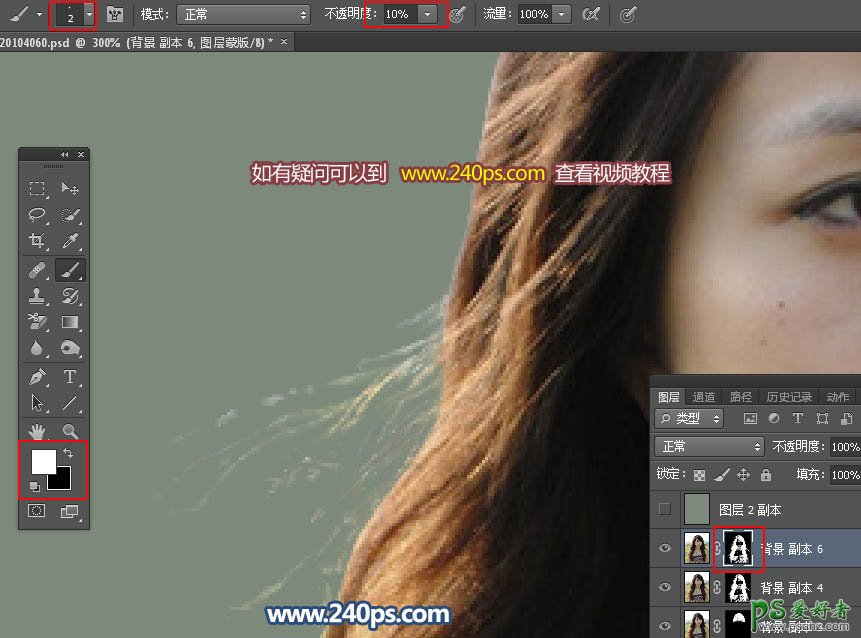原图
1、打开原图素材,按Ctrl + J 把背景图层复制一层,如下图。
2、选择菜单:滤镜 > 抽出,高版本的没有抽出滤镜,需要去网上下载并安装。 把图片稍微放大一点,选择左侧第一个工具,大小设置为3,然后把杂乱区域的细发丝涂出来。
3、只需要涂出杂乱区域的细发丝,其它部分不用去涂,下图是大致涂好后的效果。
4、涂好后勾选右侧中间区域的“强制前景色”,颜色为白色不用设置,再点确定按钮确定。
5、这是得到的效果,不过还看不出来。
6、在当前图层下面新建一个图层,用油漆桶工具填充灰绿色#7e8a7c,这时候抽出的发丝就非常明显了,如下图。
7、按住Ctrl + 鼠标左键点击当前图层缩略图载入抽出发丝选区,然后把当前图层隐藏。
8、回到背景图层,按Ctrl + J 把选区部分的发丝复制到新的图层。
9、把复制的发丝图层按Ctrl + Shift + ] 置顶,效果如下图。
10、把背景图层复制一层,按Ctrl + Shift + ] 置顶,用钢笔工具把人物主体部分抠出,转为选区后添加图层蒙版。
11、这是现在的效果,下面再用通道还原一部分发丝。
12、把背景图层复制一层,按Ctrl + Shift + ] 置顶,如下图。
13、进入通道面板,把蓝色通道复制一份,得到蓝副本通道,如下图。
14、按Ctrl + L 对蓝副本通道调整色阶,参数及效果如下图。
15、再按Ctrl + L 调整色阶,参数及效果如下图。
16、选择画笔工具,把不透明度设置为100%,前景色设置为白色,把头发以外的区域涂成白色,过程如下图。
17、这是涂好后的效果。
18、按Ctrl + I 反相,效果如下图。
19、按住Ctrl + 鼠标左键点击蓝副本通道缩略图载入选区,如下图。
20、点RGB通道返回图层面板,给当前图层添加图层蒙版,如下图。
21、按Ctrl + J 把当前图层复制一层,选择蒙版,然后用2像素左右的白色画笔,画笔不透明度为10%,把发丝缺失的部分涂出来,如下图。
22、这是大致涂好后的效果。
最终效果: