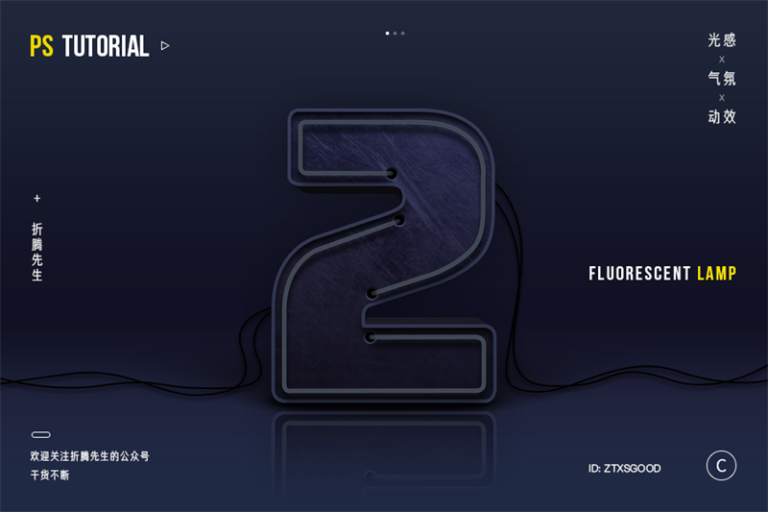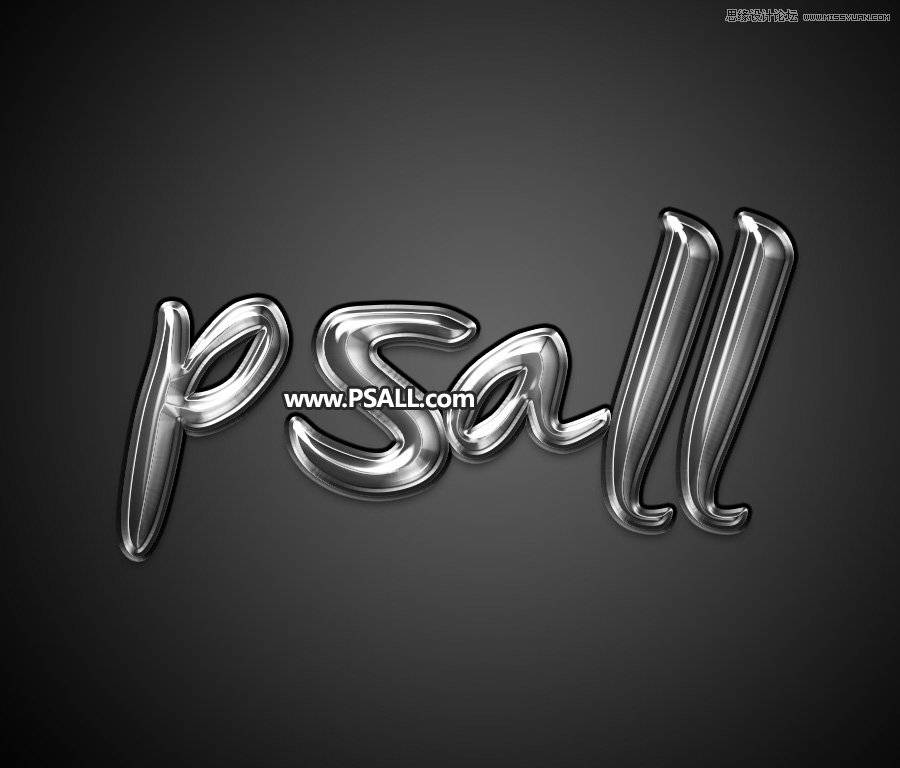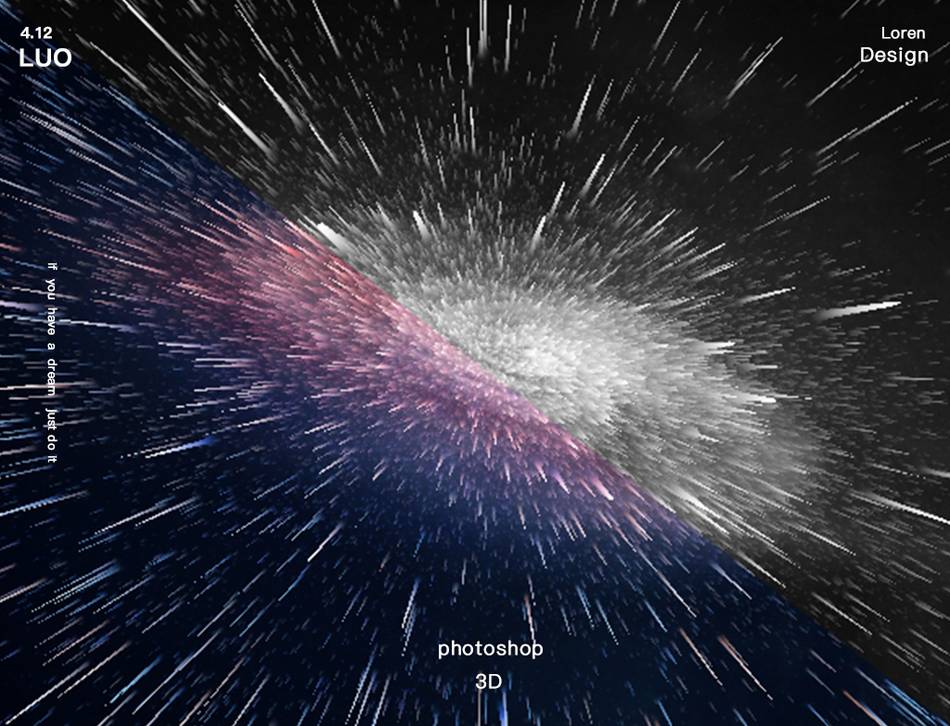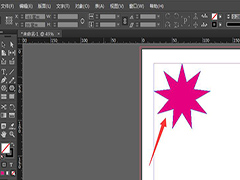这里我们教大家学习一篇实用的抠图教程实例,PS通道抠图教程实例:给漂亮的玻璃瓶换背景,将玻璃瓶的轮廓用钢笔工具勾出来,Ctrl+Enter(将路径转换为选区),Ctrl+Shift+I(反选),Ctrl+Alt+D(羽化选区1-2个像素,这将使边缘看起来更光滑一点),Delete(删除)。将玻璃瓶拖到背景上,如图1。
Step 2
隐藏背景图层,切换到通道面板,选择一个对比最鲜明的通道,复制,现在我们来制作玻璃瓶的暗部选区。选中复制的通道,Ctrl+L(色阶),在弹出的对话框中将反差加强到合适的程度,我这里所用的是:输入色阶:84,0.69,255 输出色阶:0,255 由于在通道中,白色的部分才是被选择的区域,所以要Ctrl+I(反相),反转通道中的白色和黑色部分,如图2。
下面我们来看一下高光部分选区的制作。回到图层面板,在玻璃瓶图层的下方建立一个图层,填充黑色,如图3所示,切换到通道面板,选择一个对比最鲜明的通道,复制。选中复制的通道,Ctrl+L(色阶),在弹出的对话框中将反差加强到合适的程度,参数:输入色阶:60,0.18,248 输出色阶:0,255 用钢笔工具建立如图所示的选区,然后用“画笔工具”小心地将瓶身中央和底部的局部喷黑(这个方法太小心了,我所用的方法是:将选区羽化至适度,如:20,填充黑色,如果要比较精细的效果的话,最好将瓶身的选区和瓶底的选区分开来,分别羽化至适当再填充),如图5 。至此我们已经完成了高光和暗部选区的制作了。
Step 4
回到图层面板,隐藏原玻璃瓶图层和黑色的背景图层,显示绿色的背景图层,并将前景色设置为与背景色同色系的深绿色(由于玻璃瓶会反射环境色,所以我们要将玻璃瓶的暗面制作成与背景相同的色调,让玻璃瓶能够与整个画面融合在一起),切换到通道面板,调出玻璃瓶暗部选区,回到图层面板,新建图层,用深绿色填充选定区域,如图6。
Step 5
切换到通道面板,调出玻璃瓶高光部选区,回到图层面板,新建图层,用白色填充选定区域,好了,一个晶莹剔透的玻璃瓶已经出现在我们的面前了,如图7。