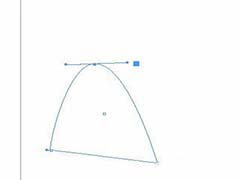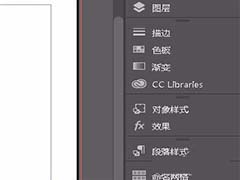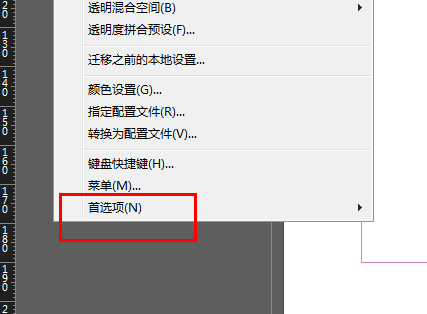PS照片美化教程:给青冷发暗的美女写真照后期修出柔光暖色效果。本教程的操作特别简单,只需要掌握调整图层的基本运用,快捷的掌握调色的方法,通过照片美化技术让MM照片变得更加性感,皮肤更加细腻有质感。
素材图:

效果图:

打开素材图片

添加一个照片滤镜,选择加温滤镜,参数如图:
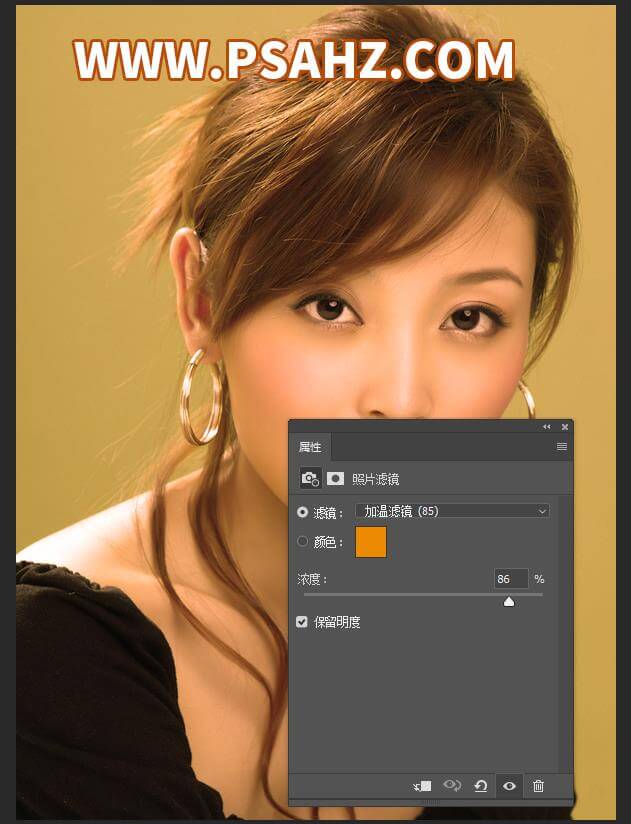
添加一个色彩平衡,中间调参数如图:
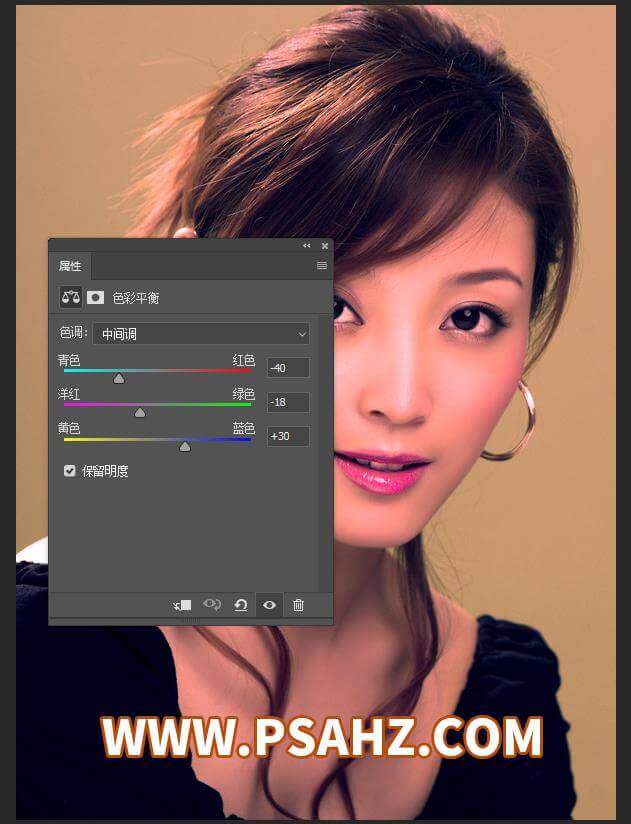
调整阴影
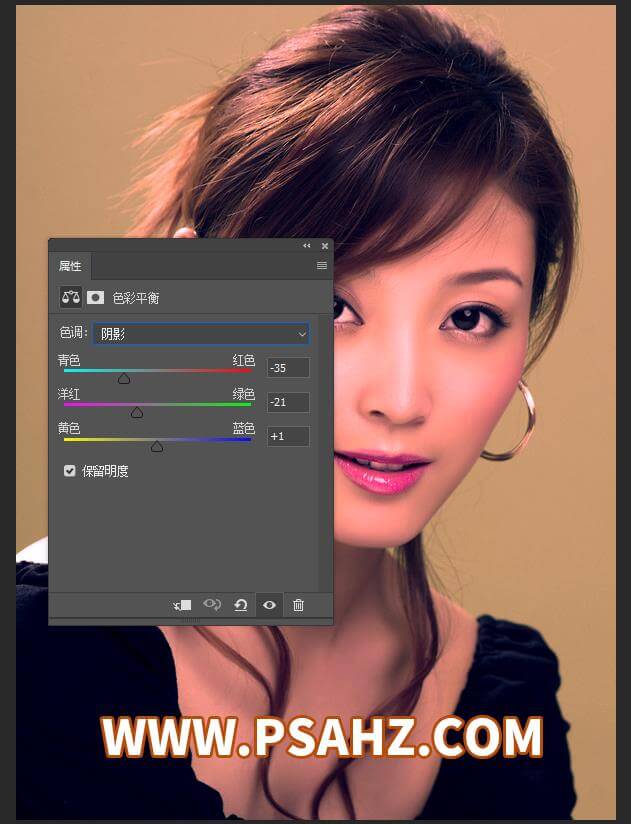
调整高光
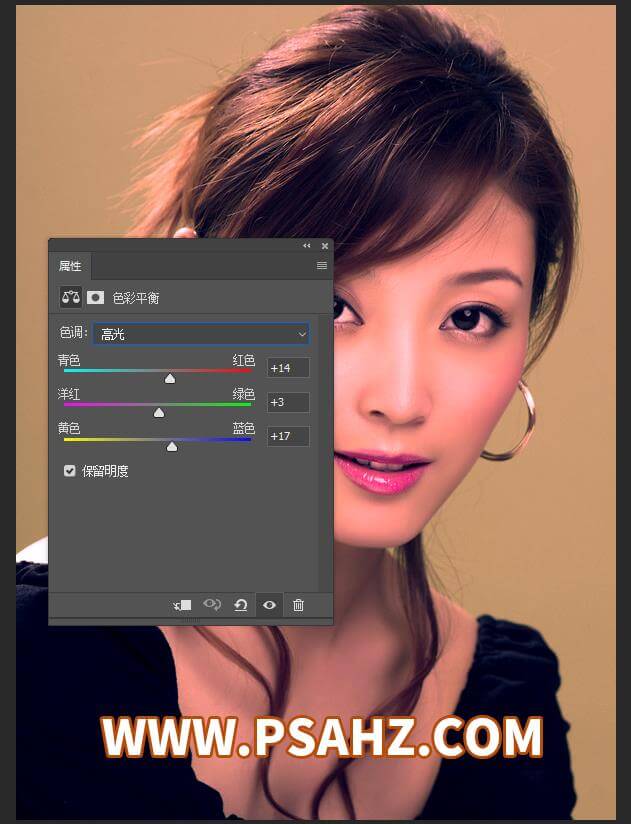
添加一个色相/饱和度,调整全图参数如图:
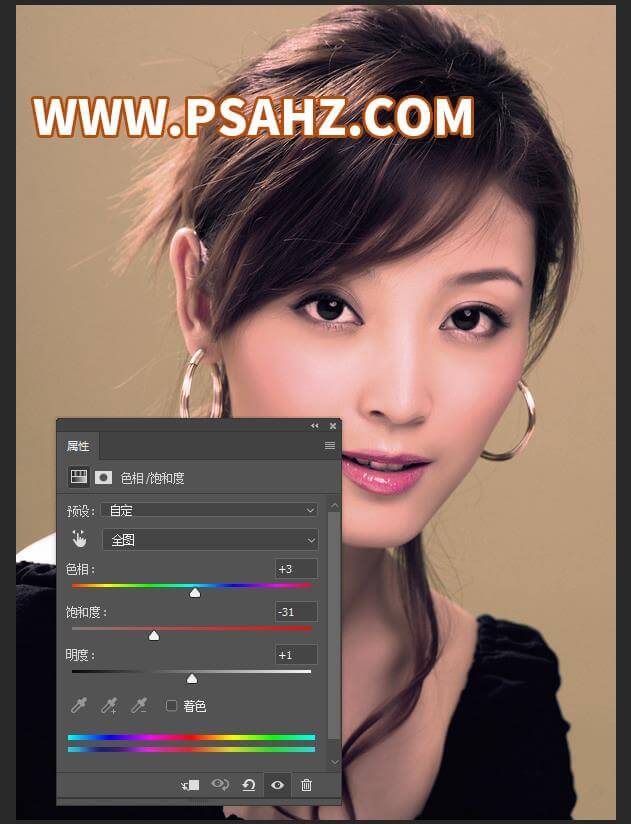
调整蓝色
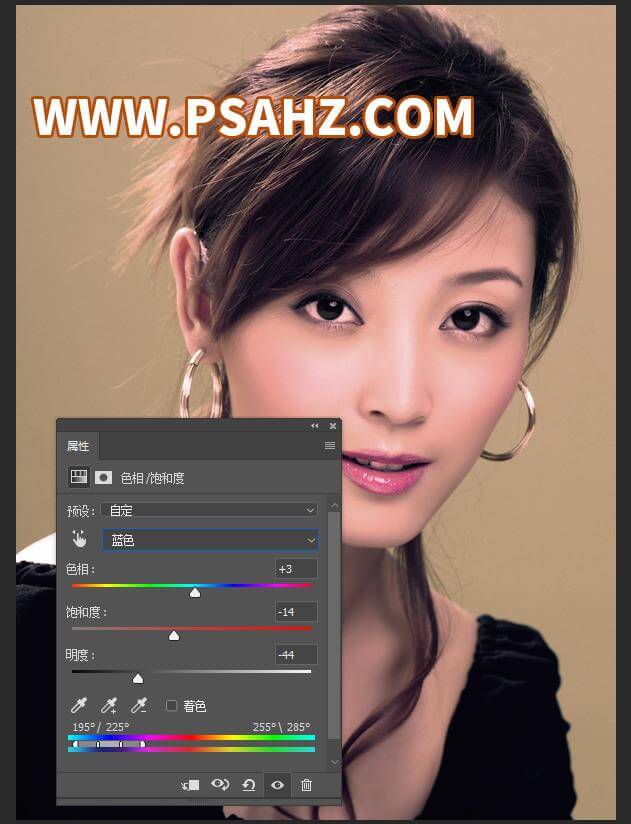
添加一个曲线,参数如图:
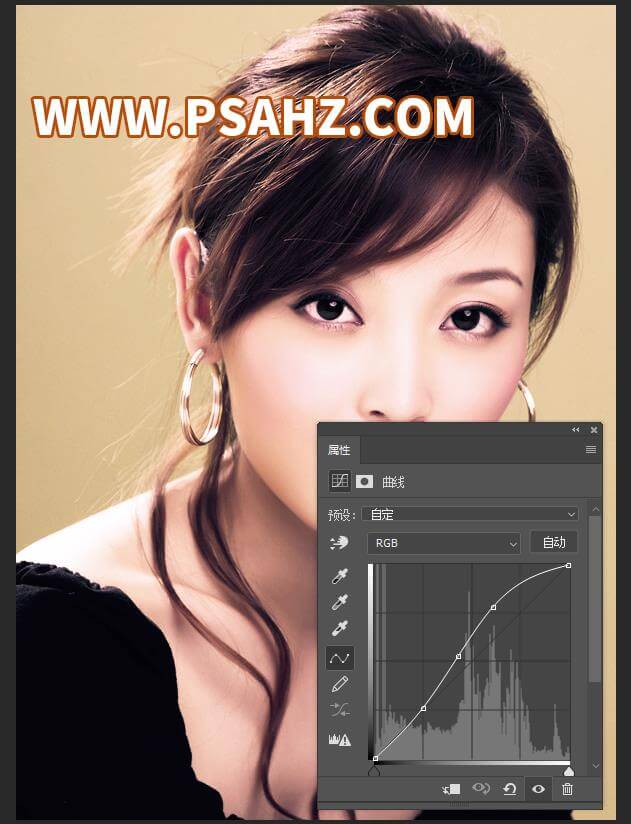
添加一个曝光度,参数如图:
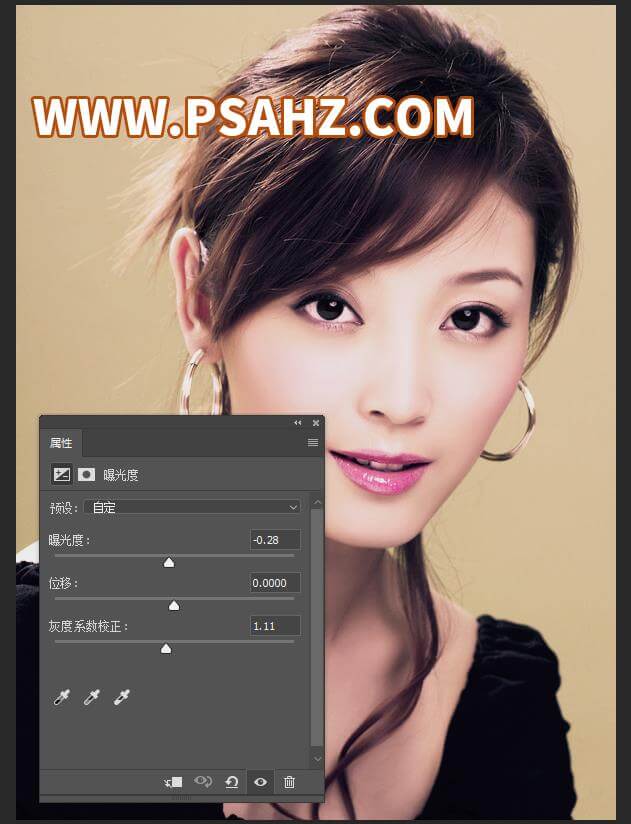
ctrl+alt+shift+e盖印图层,执行滤镜-模糊-高斯模糊,半径5像素
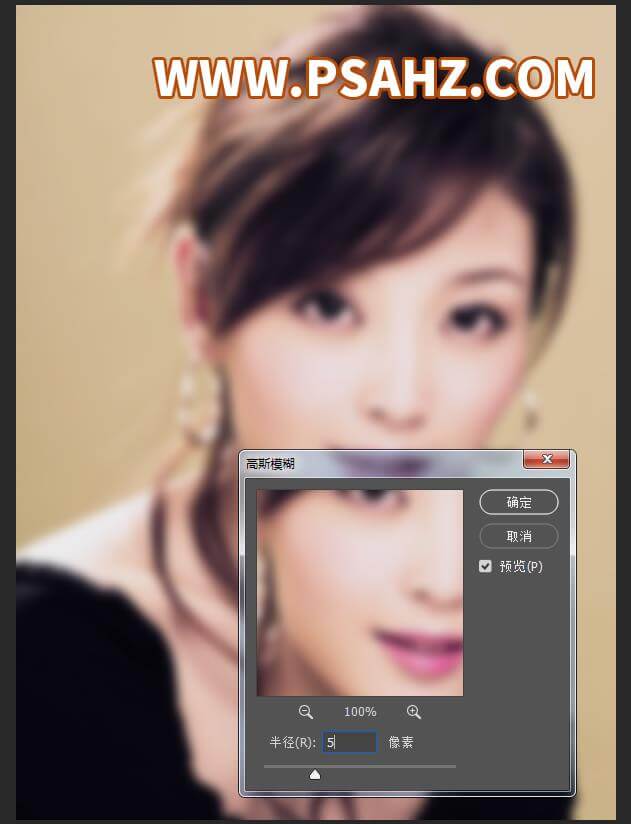
图层模式改为柔光,不透明度为62%
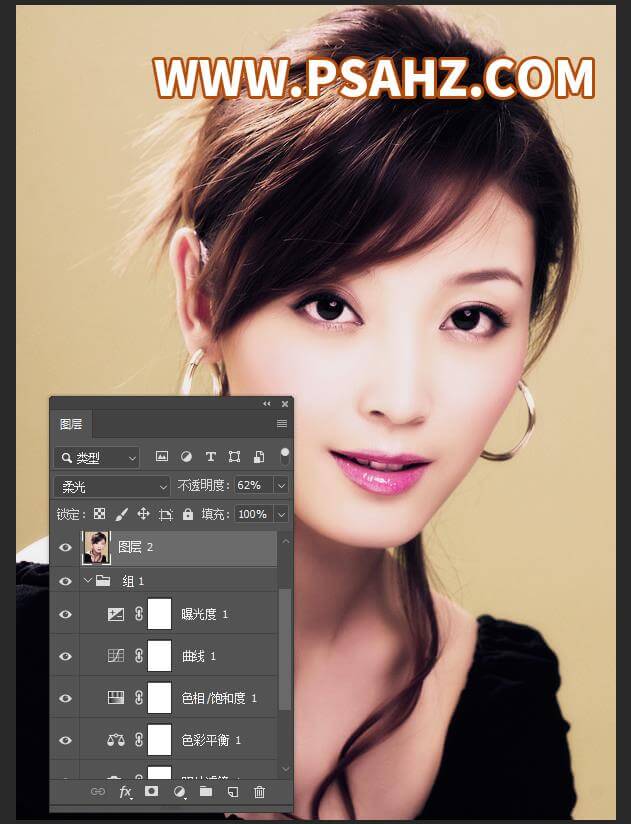
ctrl+alt+shift+e盖印图层,执行滤镜-锐化-智能锐化
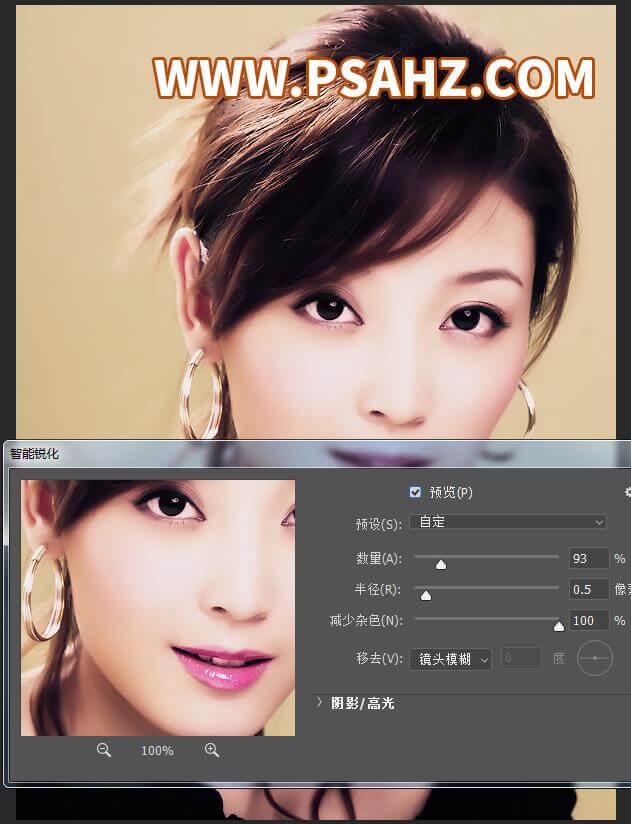
最后完成效果,如图: