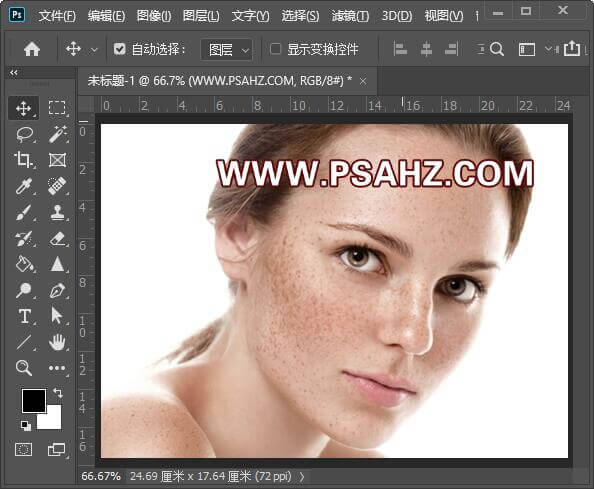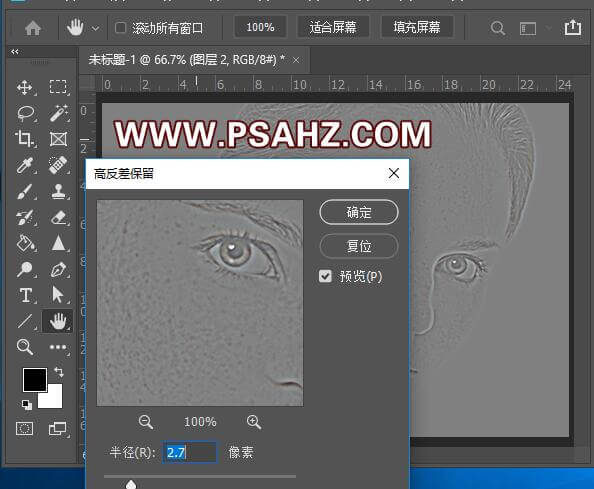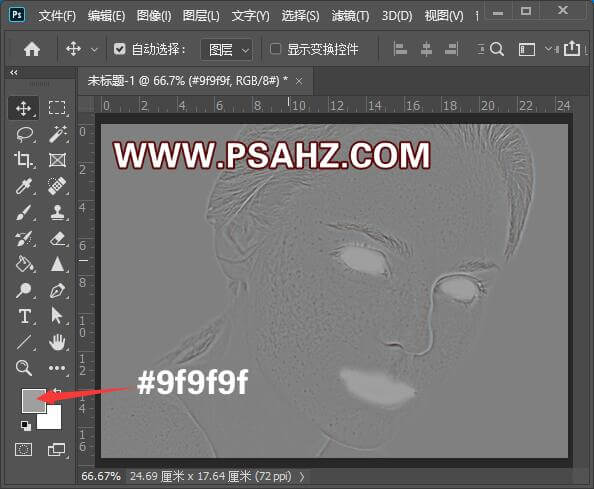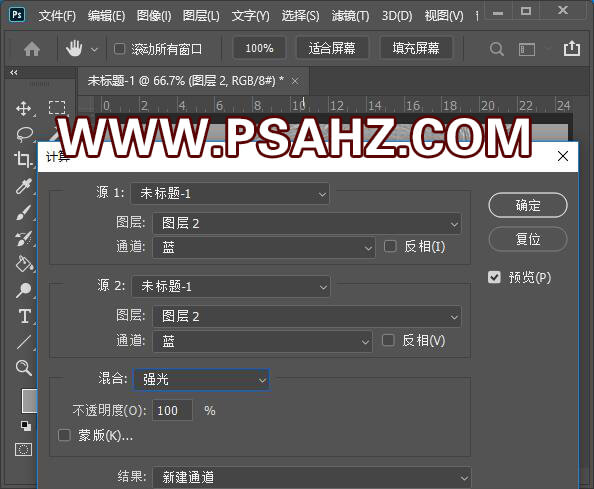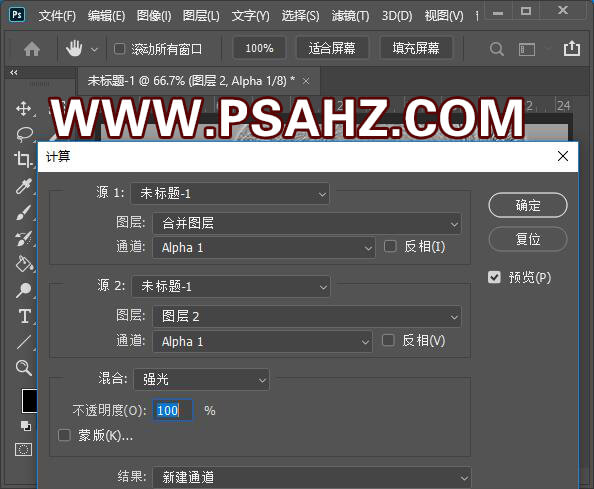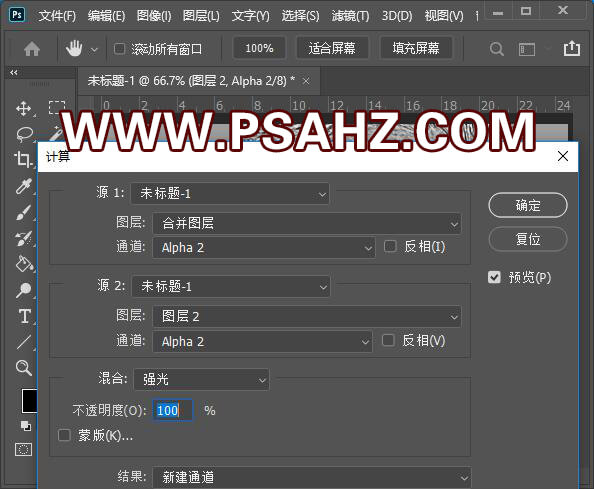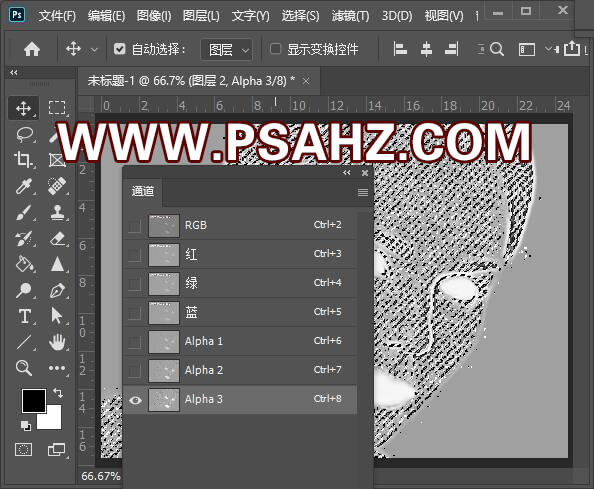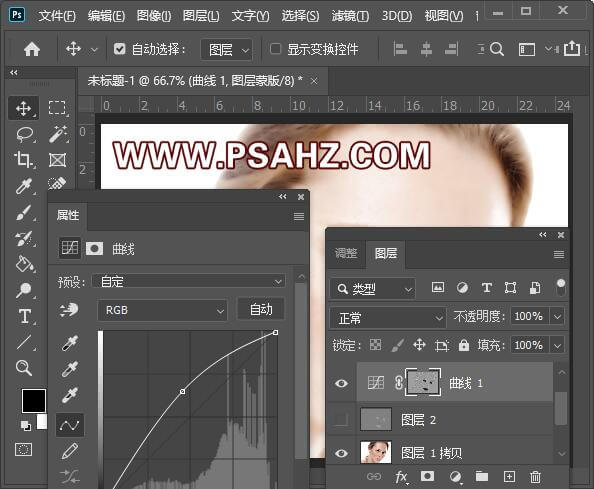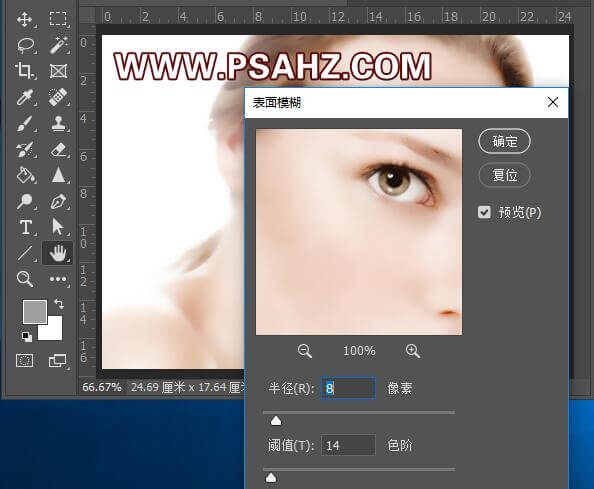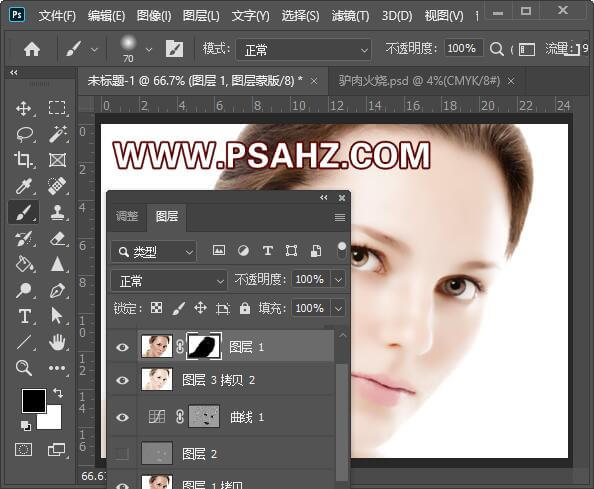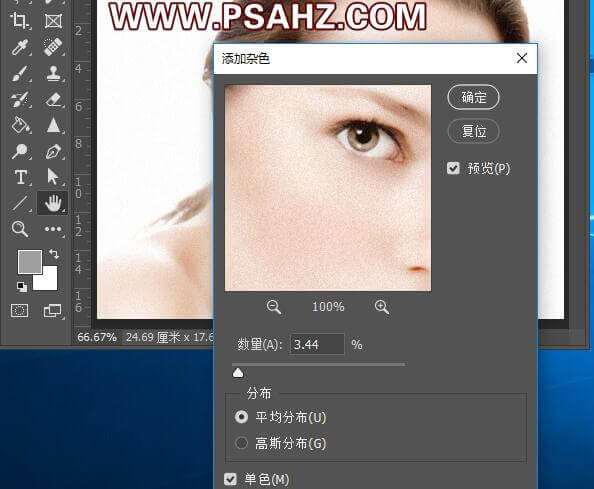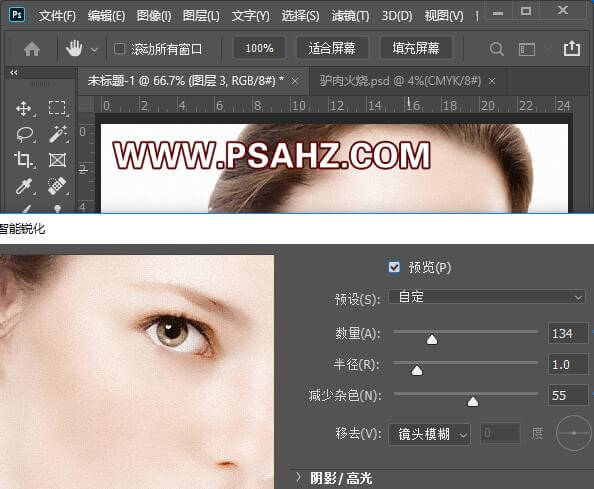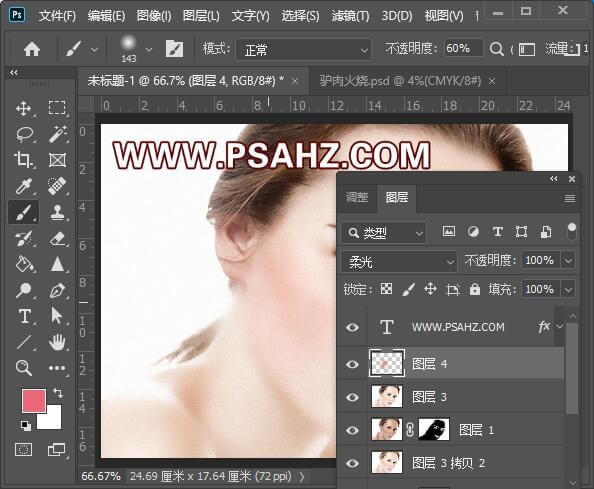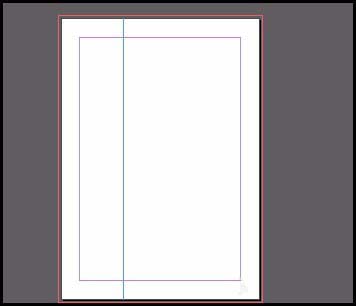PS去斑美容教程:运用滤镜及图层模式给脸部有黑斑的人脸进行美化处理,让美女的脸部变得光滑细腻又白净。本教程的知识 重点是计算的使用,主要用到的滤镜有,高反差保留,表面模糊及图层模式的运用,下面我们来看一下。
素材图:
效果图:
新建画布,打开素材0,
CTRL+J复制一层,图层模式改为滤色,不透明度为60%
CTRL+SHIFT+ALT+E盖印图层,执行滤镜-其它-高反差保留,半径2.7像素
设置前景色为#9f9f9f,使用画笔将人物的眼睛和嘴擦住
找到菜单栏的图像,找到计算,设置如图:确定后,再计算两次,得到ALPHA3
打开通道面板找到ALPHA3按住CTRL键,鼠标单击调出选区,然后CTRL+SHIFT+I反选
回到RGB图层面板,在图层面板下方找到曲线调整,调整如图,并将刚刚高反差保留的图层去掉或隐藏
CTRL+SHIFT+ALT+E盖印图层,执行滤镜-模糊-表面模糊,半径8像素,阈值14
将原始的图层CTRL+J拷贝,移到最上方,添加蒙版,用黑色画笔擦除面部,留下头发,眼睛和嘴
CTRL+SHIFT+ALT+E盖印图层,执行滤镜-杂色-添加杂色,数量3.44,平均分布,单色
执行滤镜-锐化-智能锐化
新建图层,图层模式为柔光,选择腮红的颜色,绘制一些腮红
最后效果完成如图: