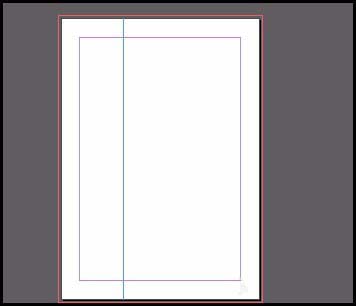原图:

操作步骤:
步骤1、复制图层 ctrl+j,命名为修瑕
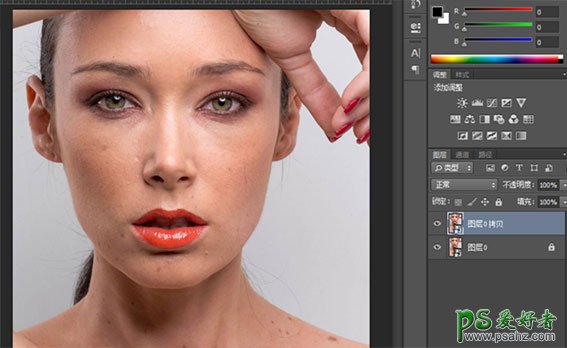
步骤2.用污点修复画笔工具和修复画笔工具(在使用的时候需要按住alt键提取周围肤色)配合使用,对人物脸上的瑕疵进行修 复

修复完效果
步骤3.利用通道进行磨皮
①进入通道,复制蓝色通道(蓝色通道显示的细节比较多,红色通道和绿色通道偏白和黑,并不适合)
②滤镜-其他-高反差保留(调节半径尽可能大的凸显毛孔和粗糙的皮肤)
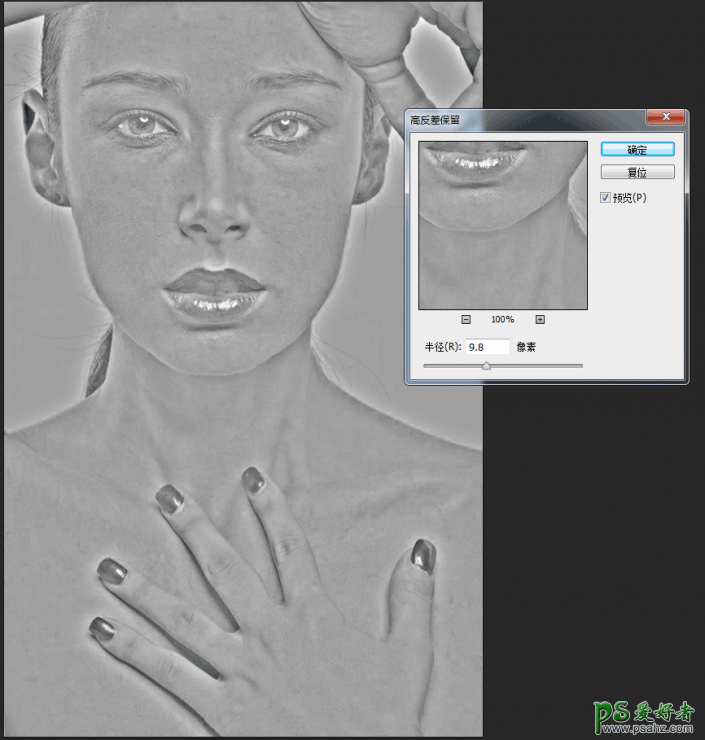
③图像-应用图像-参数如下。确认后在进行图像-应用图像-参数如下
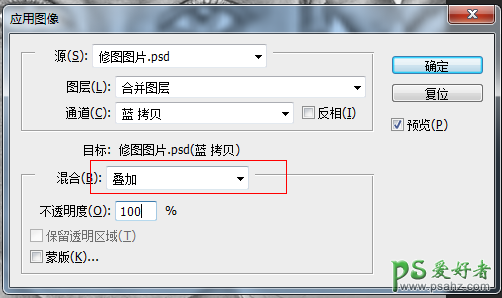
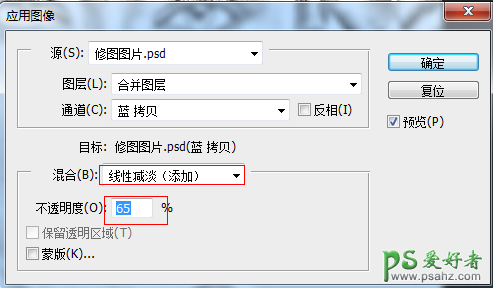
④用白色画笔对五官和皮肤以外的地方进行涂抹,如图
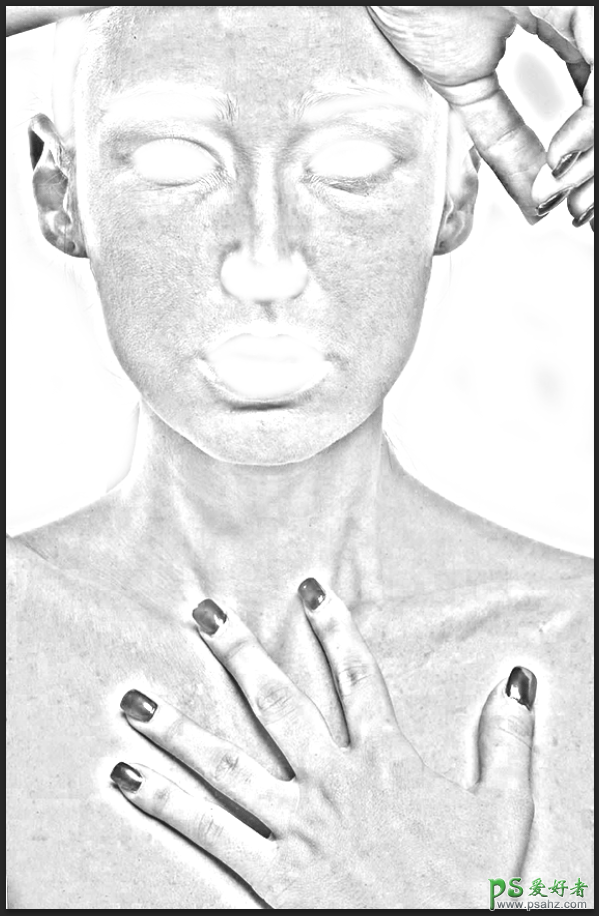
⑤ctrl+i对图形进行反选,ctrl+鼠标小窗口
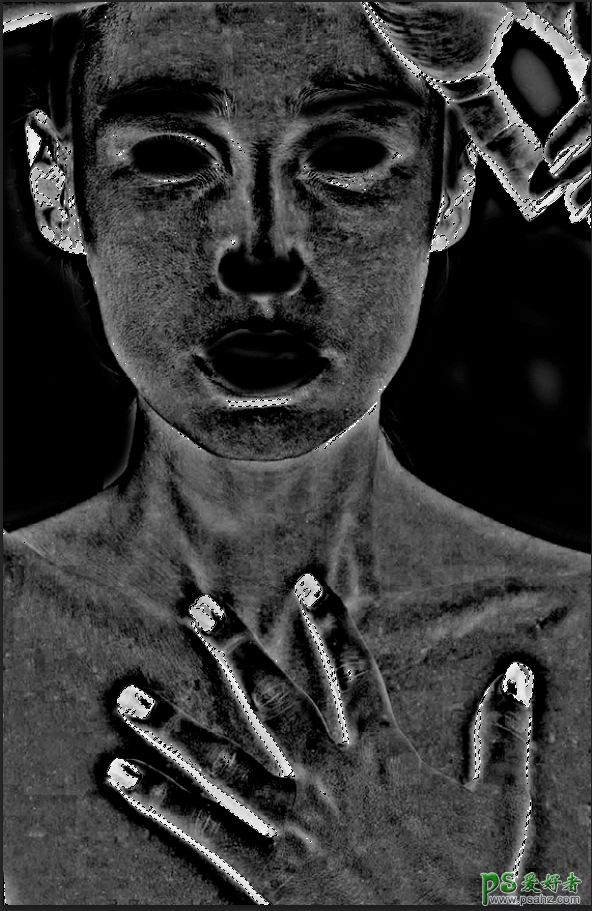
⑥保持选区,关闭蓝 拷贝图层,回到RGB图层。回到图层模式。在调成图层中找到曲线-调亮
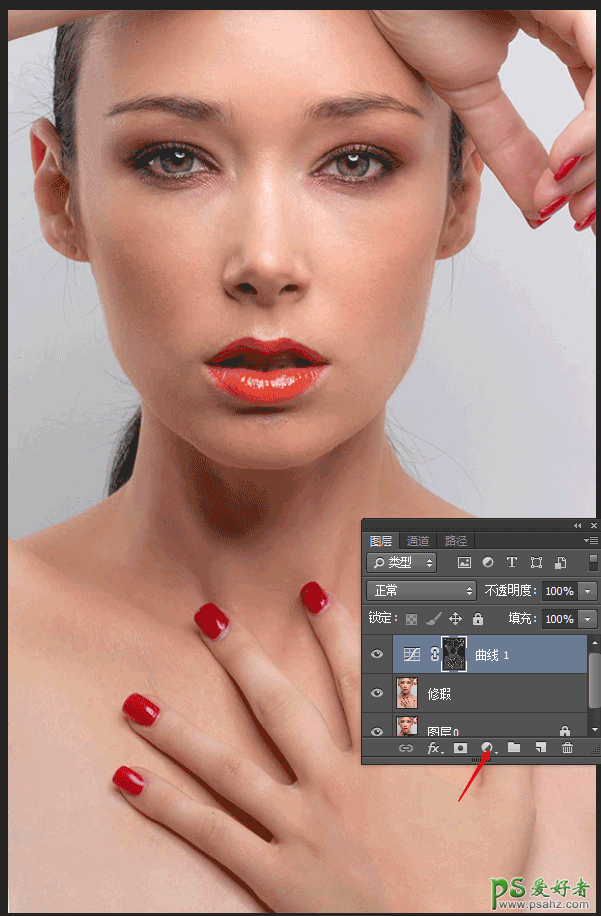
步骤4.中性灰磨皮
①建立观察组:分三步,第一建立黑白图层。第二新建一个图层填充黑色,模式为柔光。第三建立曲线,加深图片的对比度(黑色图层和曲线可以调整到看到照片的更多细节和对比度为最佳,黑色图层要是使照片太暗可调节透明度)
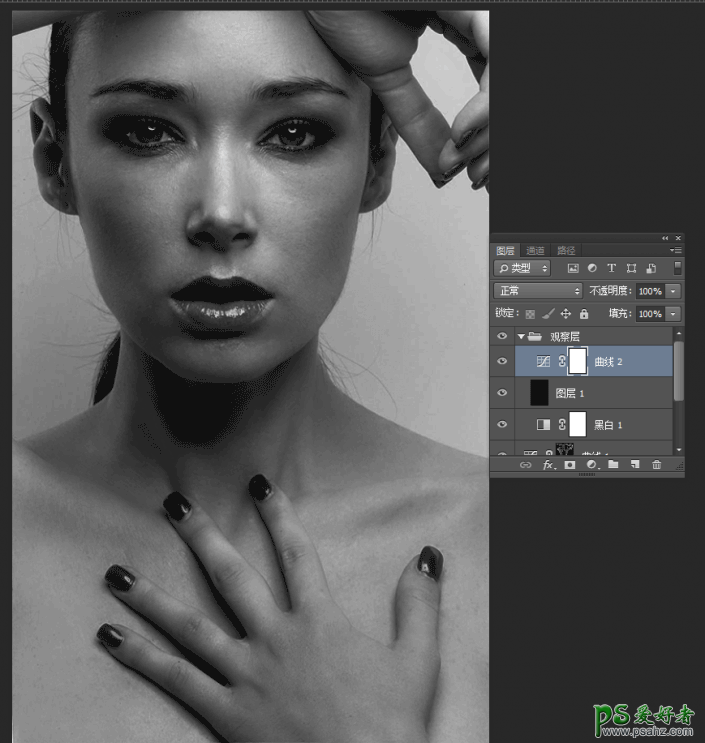
②把观察组关闭,在他下方新建,图层-新建-图层(快捷键:ctrl+shift+n)
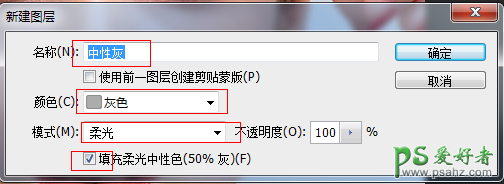
打开观察组,在中性灰图层上,利用画笔工具,对人物阴影进行过度(不同明度5-10之间,流量10)人物过暗的地方用白色画笔加量,太亮的地方用白色画笔加暗。画笔硬度是0,画笔大小根据情况而定,修改完关闭观察组。眼部的皱纹利用这个能去一些。

步骤5.盖印图层ctrl+shift+alt+E,复制图层。下面的图片命名为低频,上面的命名为高频。把两个图片放到一个文件夹里命名为高低频。
①隐藏“高频层”,在“低频层”上执行滤镜-杂色-蒙尘与划痕。阈值为:0 半径根据眼睑模糊为准。
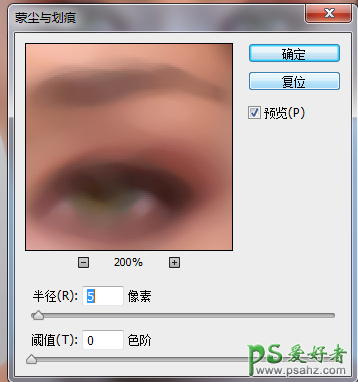
②打开高频,在高频图层执行 图像-应用图像,参数如下。确认后把高频的混合模式改成线性光

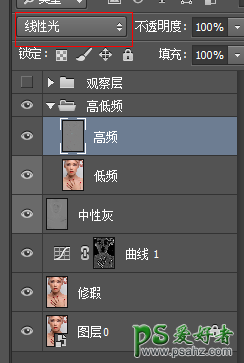
步骤5.盖印图层 滤镜-模糊-高斯模糊 半径:4 。图层不透明度:35,添加蒙版(把五官和背景用黑色擦出来)
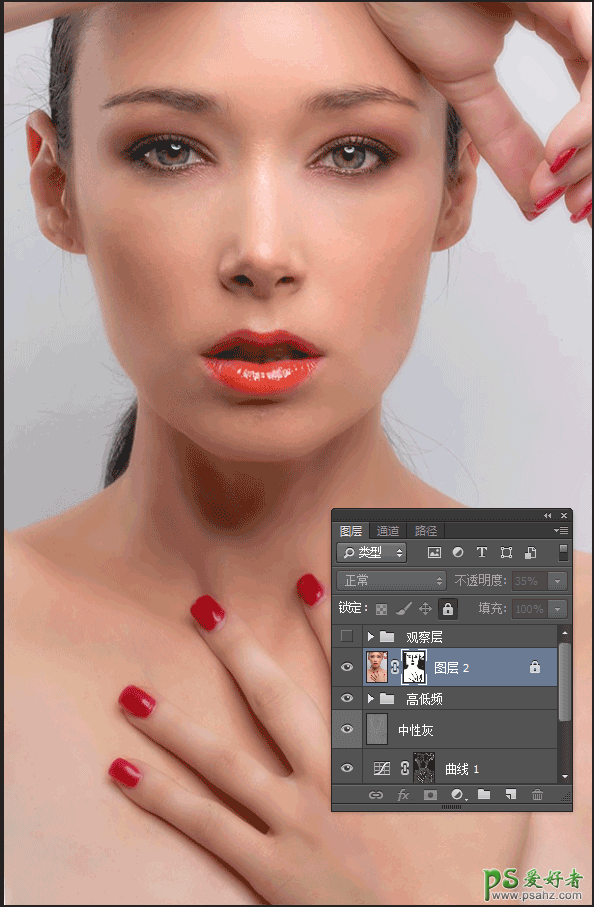
步骤6.盖印图层,利用仿制图章工具,把眉毛周围的杂毛修掉。用加深和减淡工具从新画眉形。

步骤7.人物的眼睛有杂色。这一步就是去掉人物的杂色,用套索工具选中眼睛,按住shift选中另一只眼睛。复制图层(ctrl+j) 。调节色相/饱和度:别的不变,饱和度-50 创建剪切蒙版 ctrl+alt+G。调节可选颜色参数如下

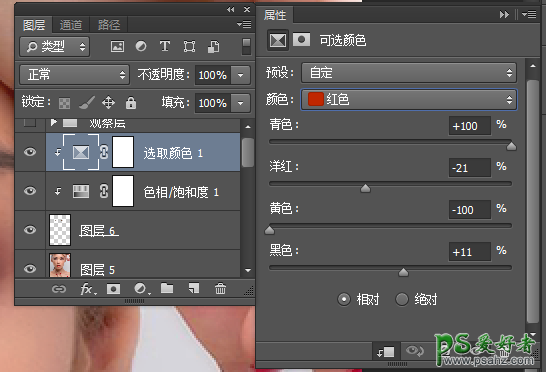

步骤8.用钢笔工具勾勒唇形,唇形不是很饱满,在勾勒的时候适当改变的饱满一点。先画唇形的外轮廓,画完后ctrl+enter变成选区,复制。在画内轮廓,ctrl+enter---Delete去掉。点击选区,新建图层填充暗红色(b71f18)
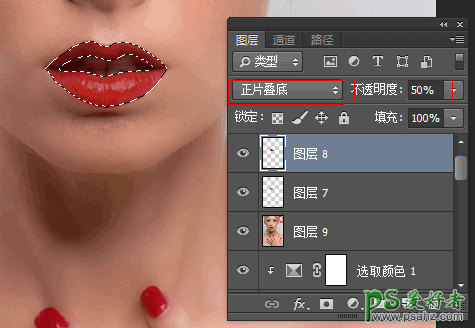
步骤9.整体皮肤偏黄,利用曲线调节一下蓝色抵消一下黄色。在用曲线调节一下亮度,照片整体偏暗。在调节一下暗度让照片明暗对比强烈一点。

步骤10.换个背景,搞定。