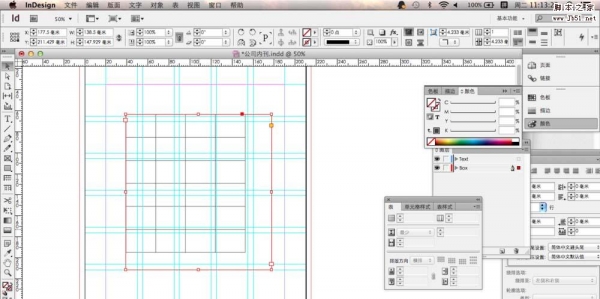教程的主要部分都是通过图层样式来完成的,教程开始之前我们可以先研究一下要完成这个效果主要通过什么步骤,这里我们主要分为三个部分:外圆、按键、方向,外圆和方向问题都不大,主要是按键部分需要用到多个图层及图层样式来表现图标的立体感,在这里感谢教
最终效果:

下面开始教程
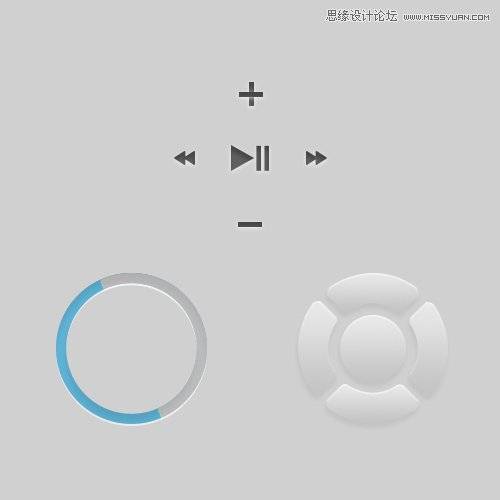
步骤一:首先新建画布500px*500px画布,命名为按键,填充背景颜#d0d0d0。
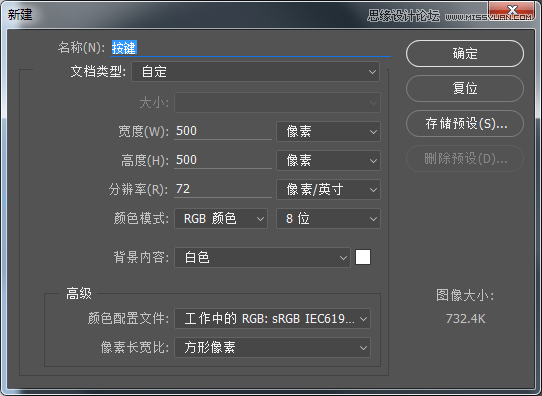
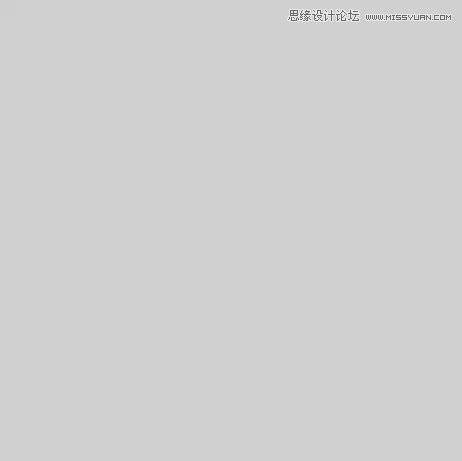
步骤二:使用椭圆工具绘制二个正圆,大小分别为400px*400px、345px*345px将两个形状图层合并形状,使用路径选择工具单击选中内圆,并减去顶层形状,操作完成后命名为外圆,添加图层样式。
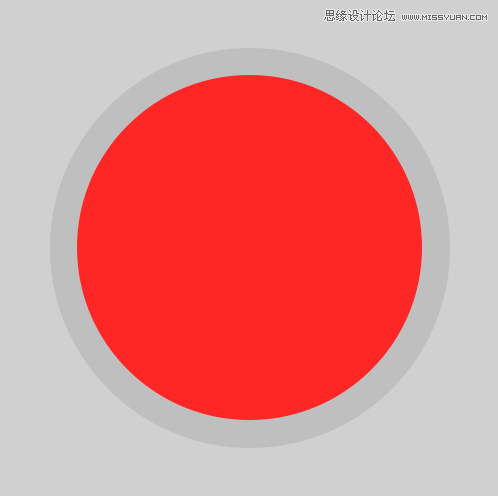
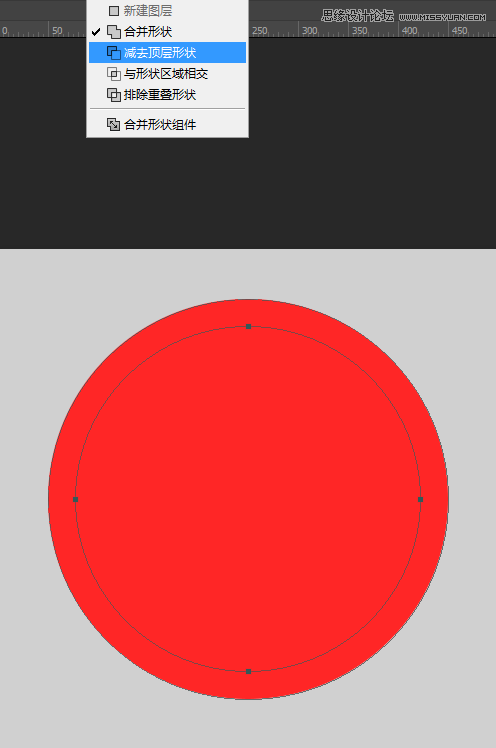
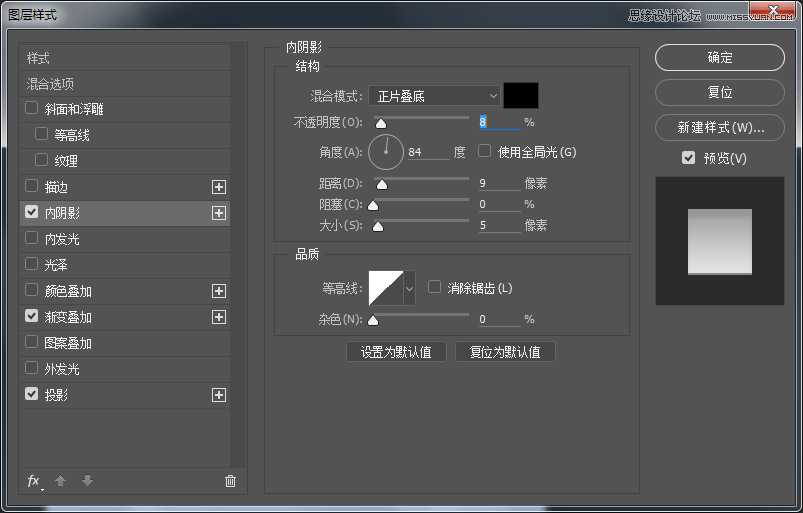
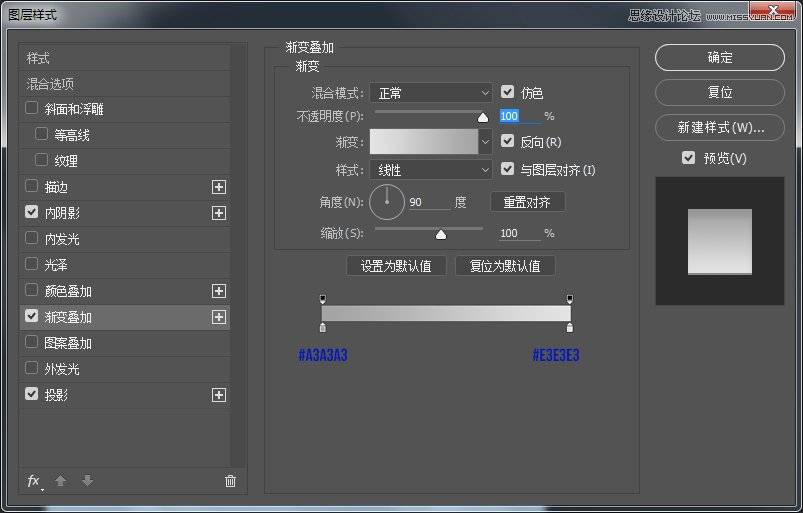
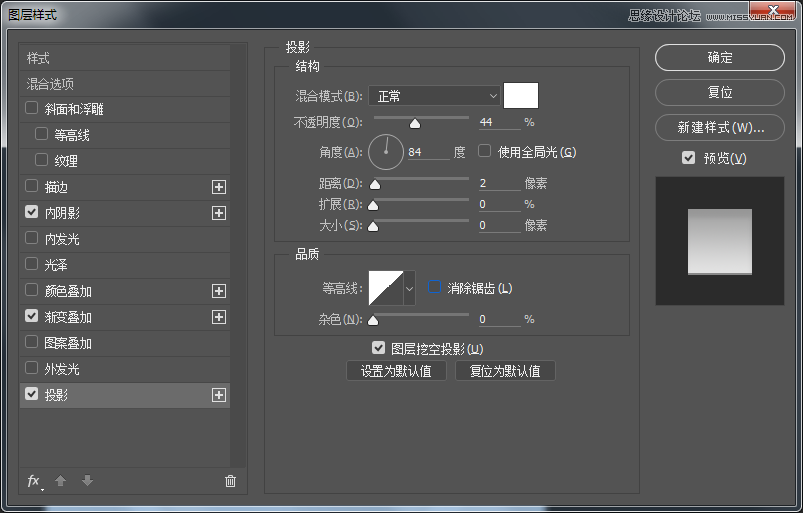
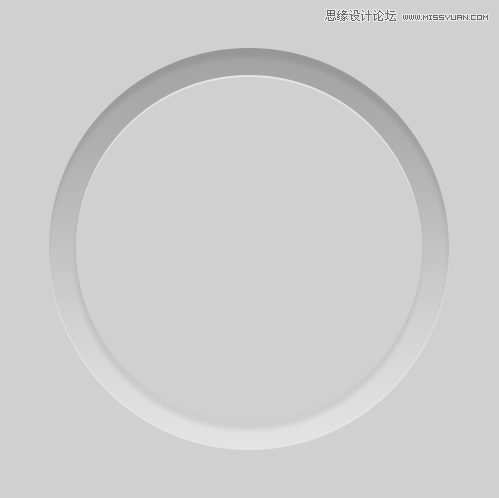
步骤三:复制外圆图层,清除图层样式命名为蓝圆,并添加新的图层样式。
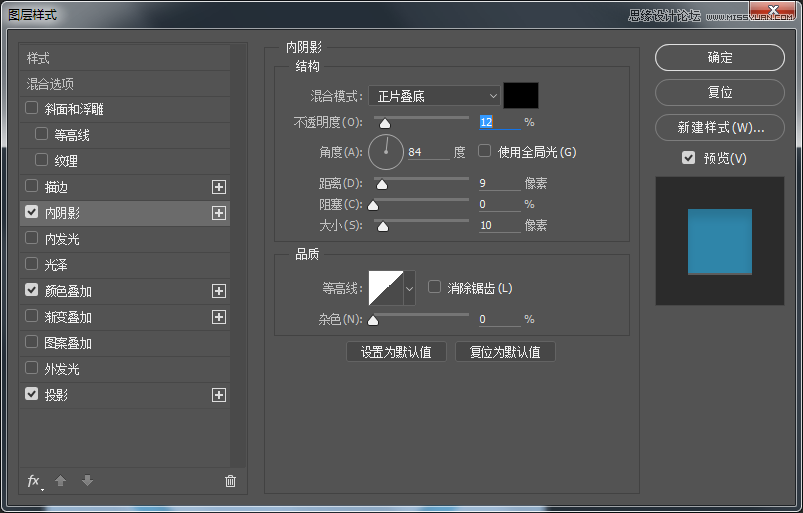
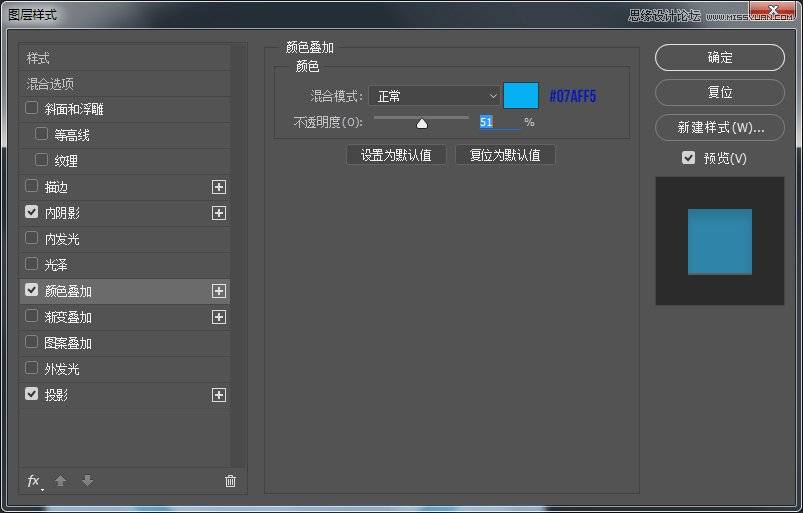
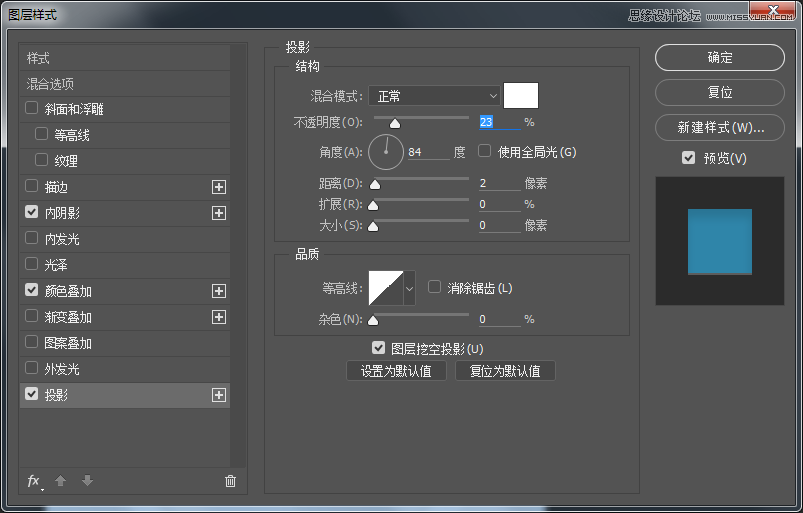
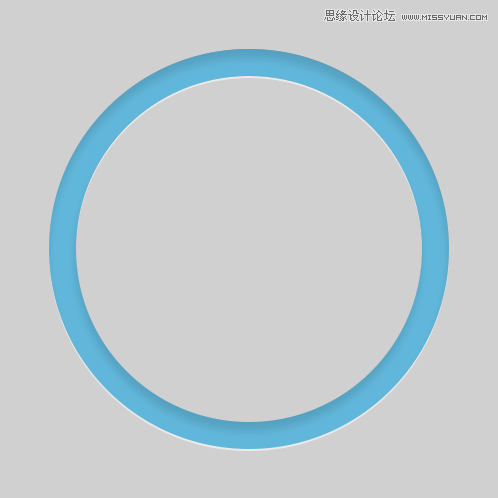
步骤四:继续复制外圆图层命名为灰圆,将颜色改为#c8c8c8添加新的图层样式
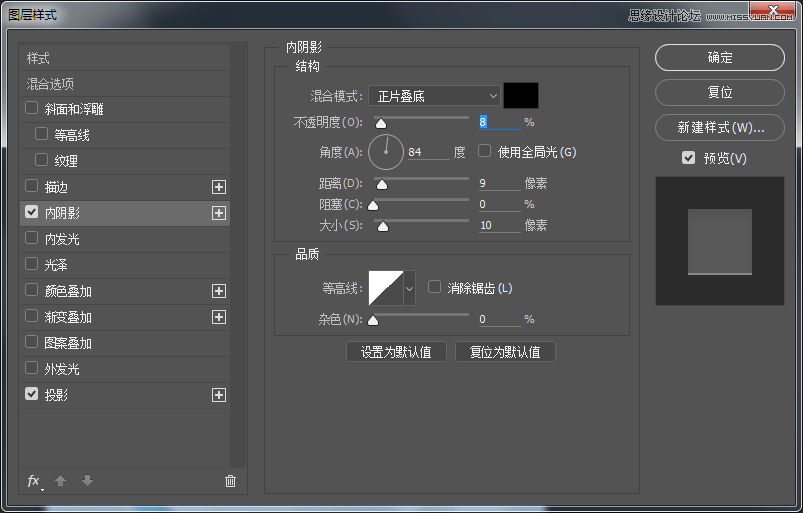
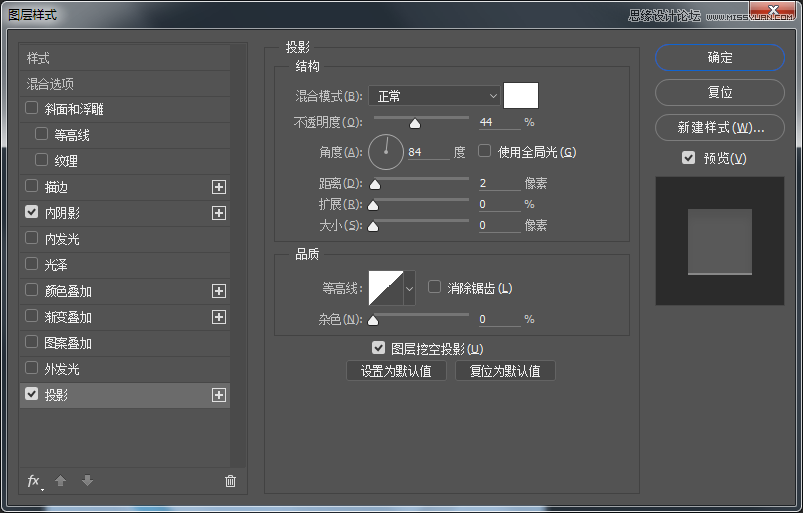

步骤五:现在用矩形选框工具绘制到需要遮挡的位置,之后为灰圆添加图层蒙版,为蒙版填充黑色。
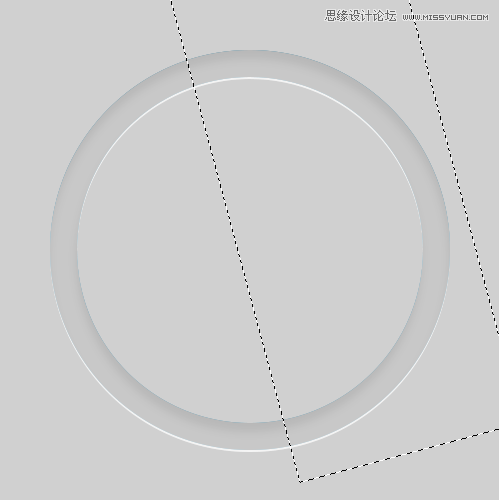
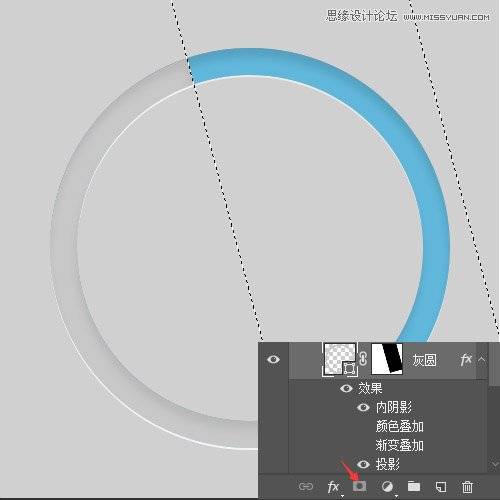
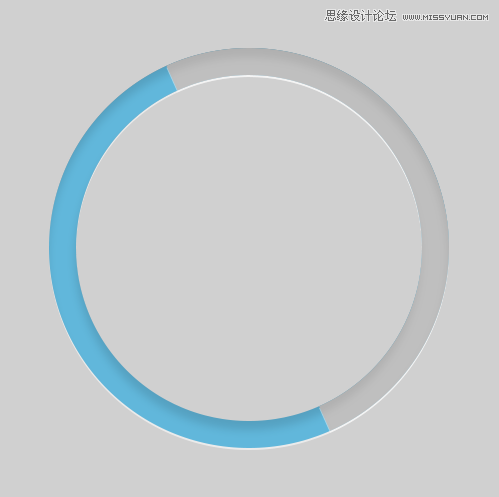
步骤六:现在我们来绘制按键部分,使用椭圆工具绘制二个正圆,大小分别295px*295px、172px*172px将两个形状图层合并形状,使用小黑工具单击选中内圆,并减去顶层形状。
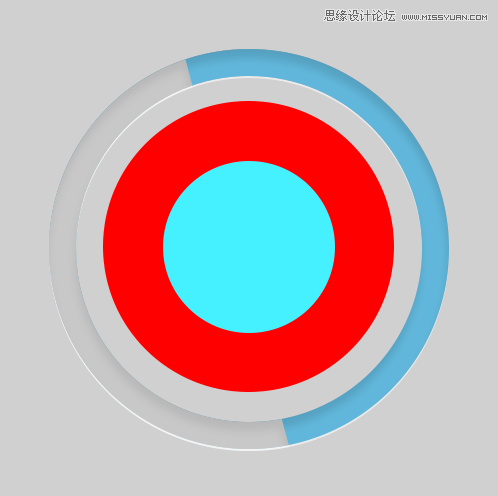
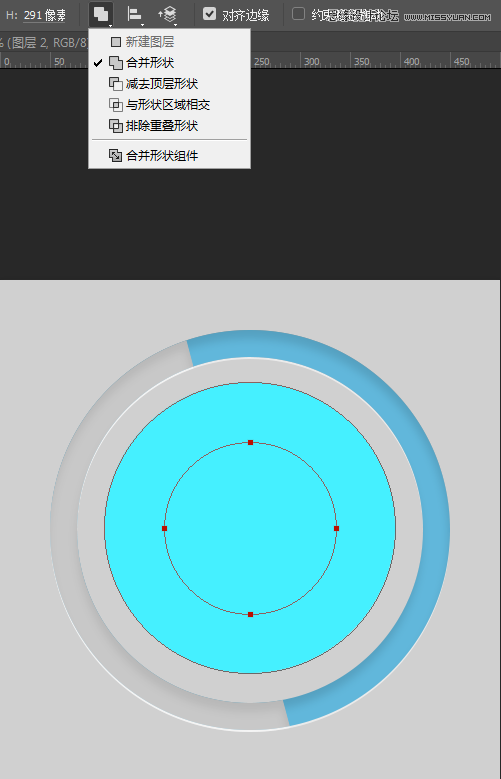
步骤七:现在继续使用布尔运算按住alt键当箭头出现“-”号绘制矩形,剪切不需要的地方。右侧方法操作一样绘制完成后合并形状组件。


步骤八:现在继续绘制按键,选择合并形状,绘制两个正圆,选择添加锚点工具,在圆的两侧位置添加俩个锚点,选择直接选择工具,选中锚点,将锚点移动到合适位置,其他三角操作方式相同。




步骤九:现在给按键图层添加图层样式,并命名为顶部按键。




步骤十:复制顶部按键执行自由变换命令,调整中心点至画布中心,旋转90度,并执行重复上一命令并复制操作shift+ctrl+alt+t复制出另外两个按键形状。


步骤十一:现在绘制一下按键中心圆部分,选择椭圆工具绘制130px*130px的正圆,命名为按键内圆,复制顶部按键图层样式,最后将整体按键打组命名为按键。
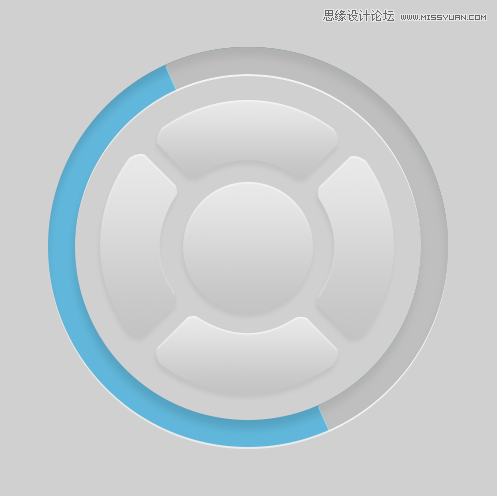
步骤十二:选择多边形工具边数设置为3绘制三角形,在利用矩形工具绘制两个矩形,将三个形状合并形状,命名为中心方向。

步骤十三:现在我们为中心方向图层添加图层样式吧。

步骤十四:现在我们赶紧来绘制最后的部分吧,操作方式同上,创建完成后拷贝中心方向的图层样式吧,最后将整体打组命名为按键吧。