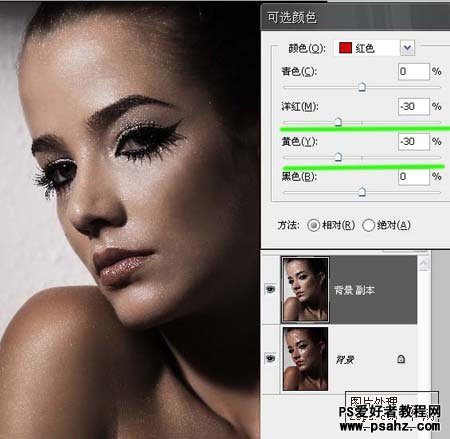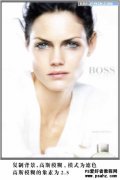制作教程: 先打开原图,按快捷键CTRL+J复制一层 用仿制图章等工具简单的去除斑点,一些比较明显的豆豆、黑点等

第二步,修复高光部分。用图章(S)工具修补,这里面就不深入了(嘿,有点懒惰),像在素描石膏(女性上妆),顺着光线的方向(顺着皮肤的质感),注意高光和阴影之间的过度,顺着光线方向,重复以上的操作,做到你想要的效果。新建空白图层(ctrl+art+N),用Stamp工具,如果点击复制没反应的话,那是你没把“Use All Layers”的小方框打勾,我用的是CS3,默认的是“当前图层”,在下拉菜单选择“应用所有图层”就行了,“透明度”调到10%~20%,比较适合。如绿圈所示,透明度80%,降适当的透明度,使之渗透到下面层去,让皮肤既有质感又柔和
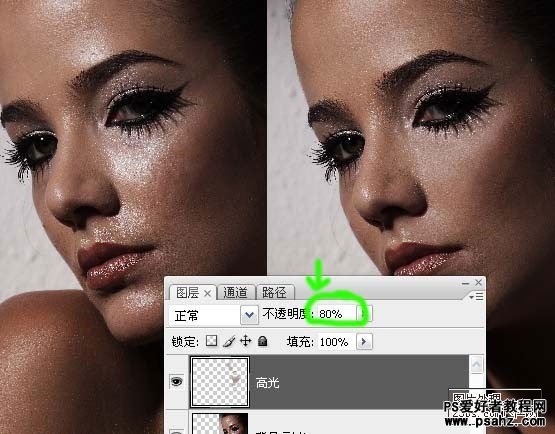
第三步,修补粗糙的纹理。图章(S)和修复(J)交叉的运用,以小S到大S的过程,这过程反复反复再反复之后就会熟练的
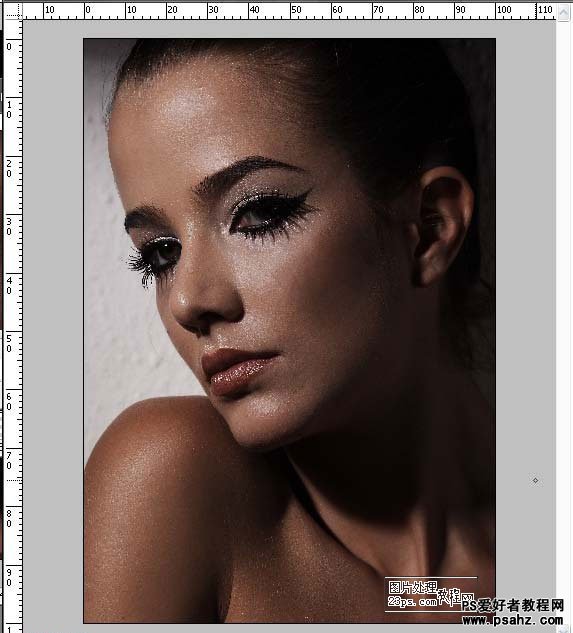
第四步,勾取选区(眼、眉毛、鼻、嘴),羽化(Crtl+Alt+D)10(因图大小不同而不同设置羽化值), 按ALT点击添加图层蒙板

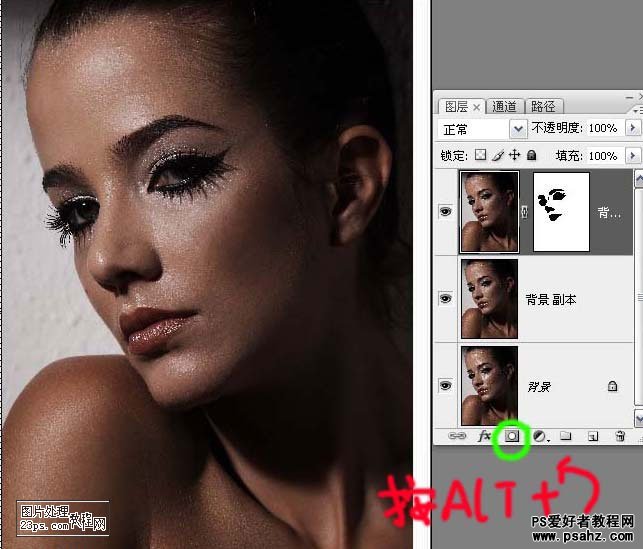
第五步,高斯模糊(值,10)
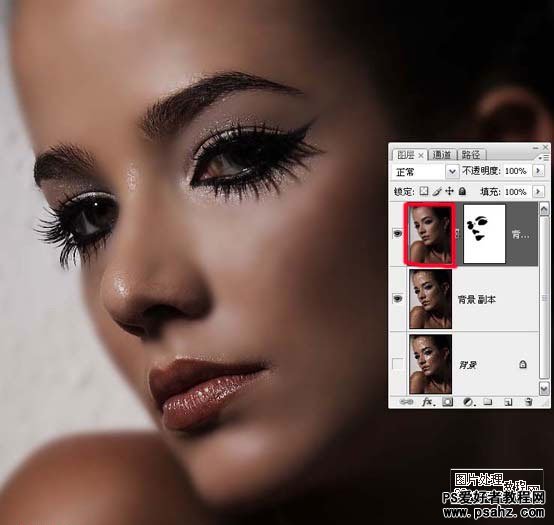
第六步,图层混合模式——变亮。透明度80%,降适当的透明度,使之渗透到下面层去 变亮前
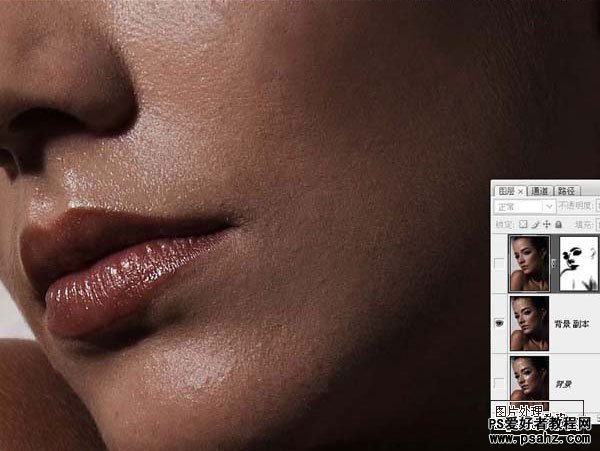
变亮后:

第七步,眼睛。当然少不了这步了,所谓画龙要点睛嘛,嘿嘿。我喜欢简单化,所以直接用钢笔(P)勾选了眼白出来,选区羽化值3,ctrl+J新建为一层方便修改,使眼白更白,降底"红色"饱和度(ctrl+U)20,后用图章(S)小来擦掉充血部分等细节,细节读者把握啦,多练习就行

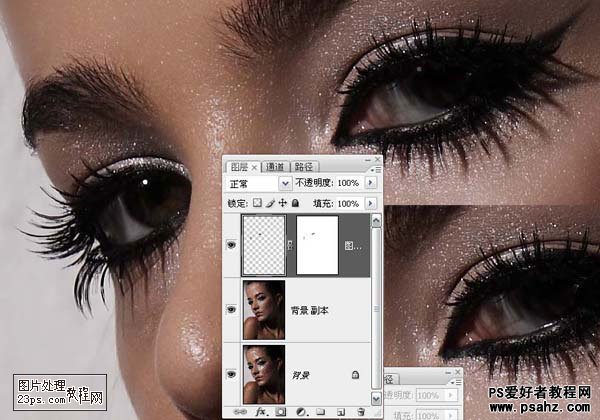
第八步,高光2:光线的入射角,增加高光的亮度。比较红绿蓝通道,我选择了红色通道的的高光做选区,按住ctrl键单击红色通道,回来背影 副本ctrl+j另起一层。同学们可以比较一下
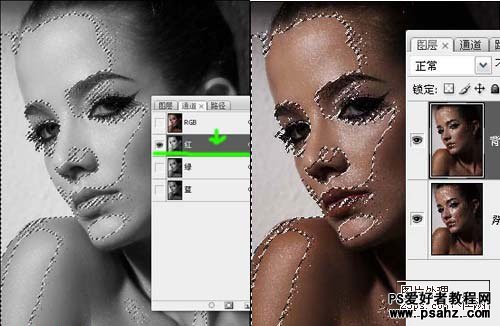
第九步,可选颜色:皮肤显得有点发黑,还不够柔和,通过在“可选颜色”里面减少洋红和黄色,我选择了各30%