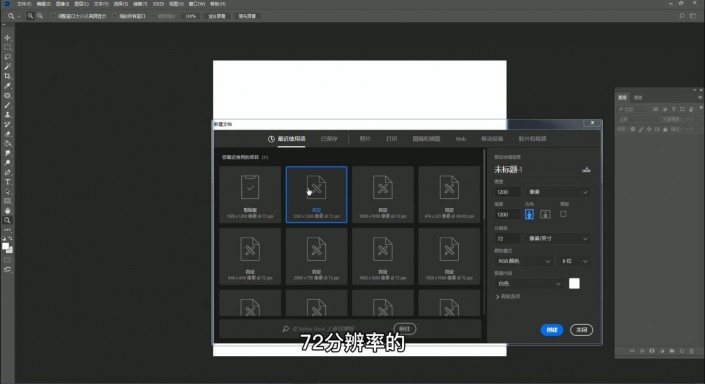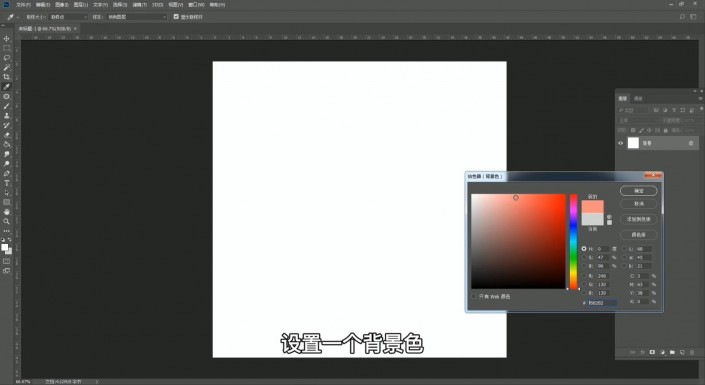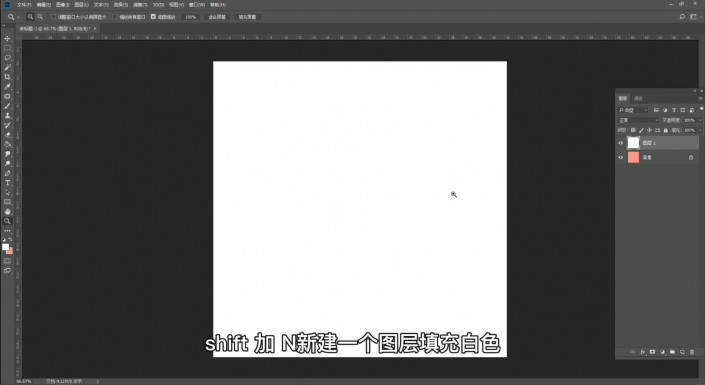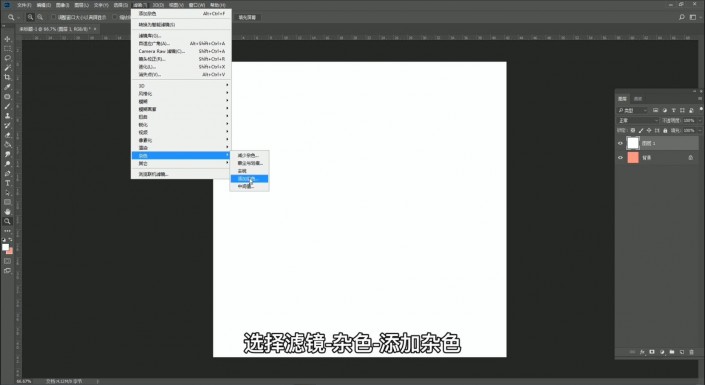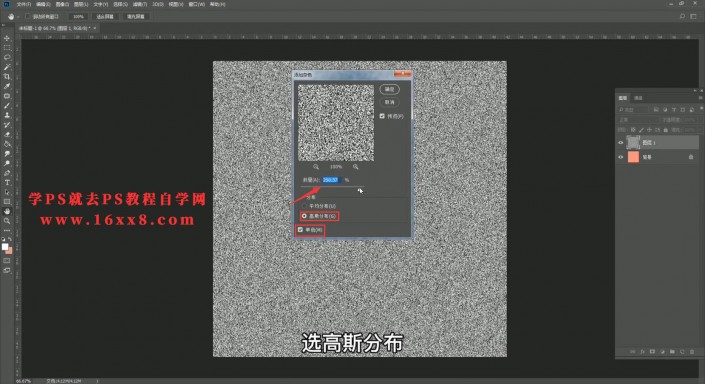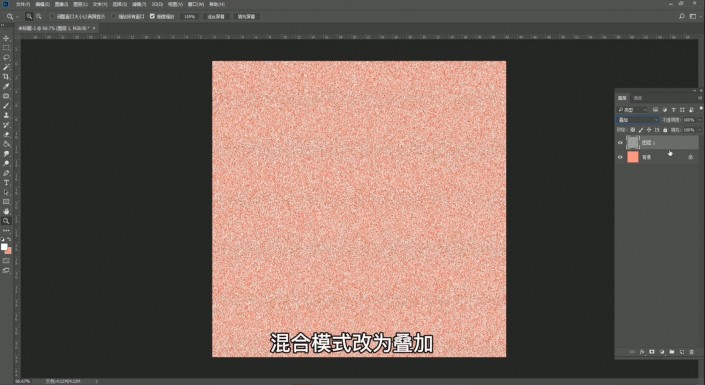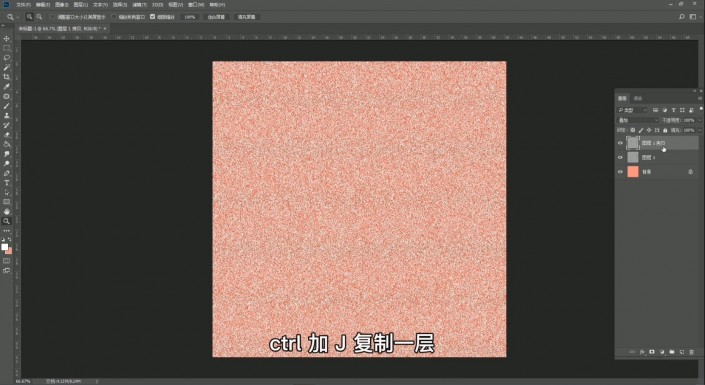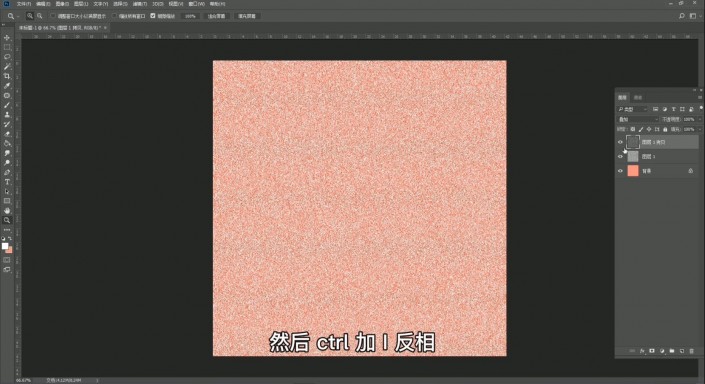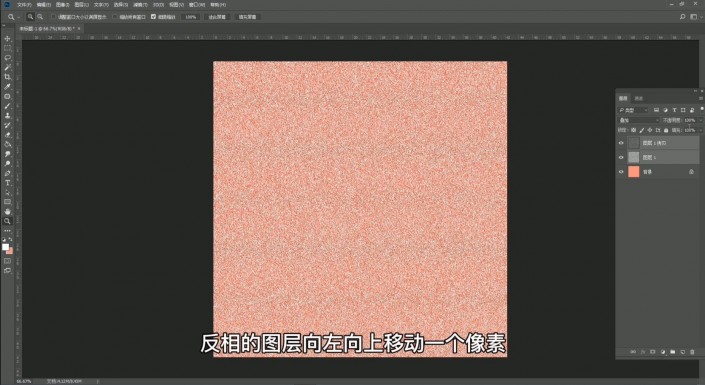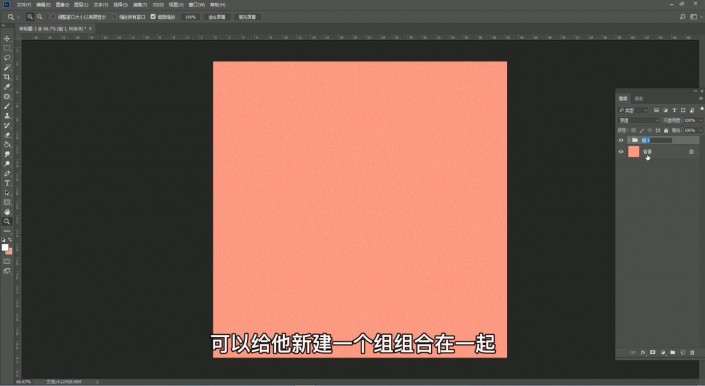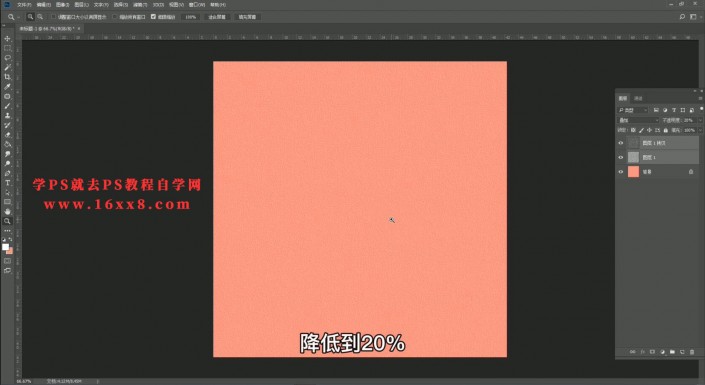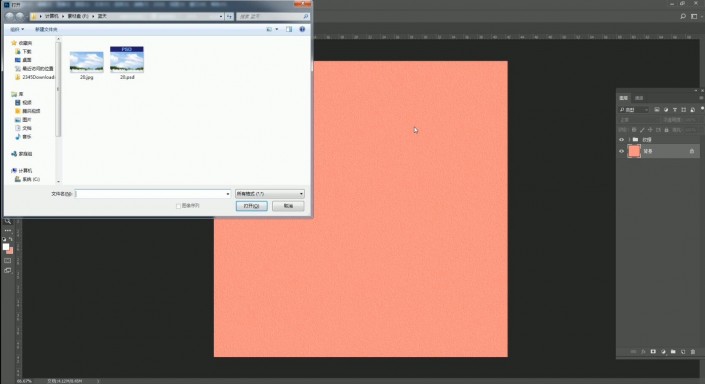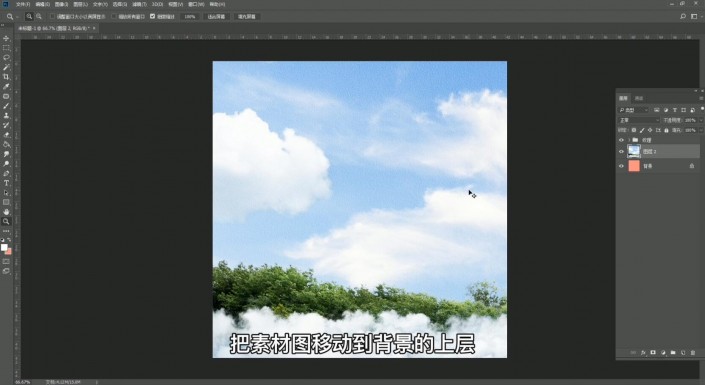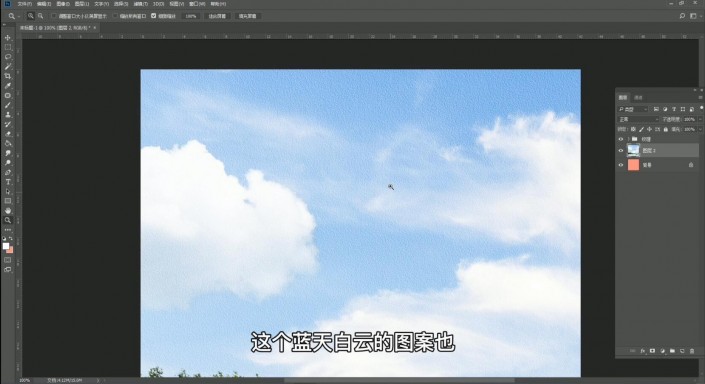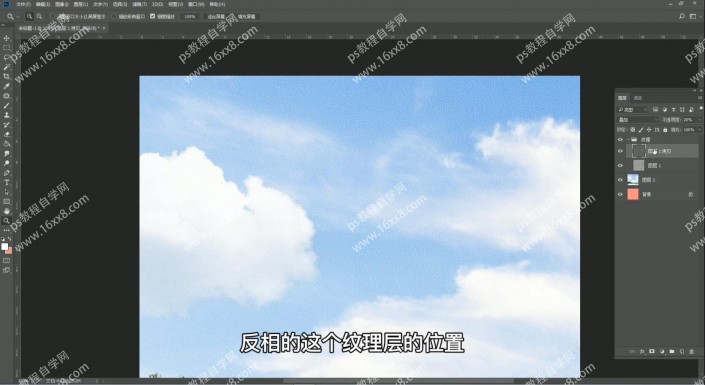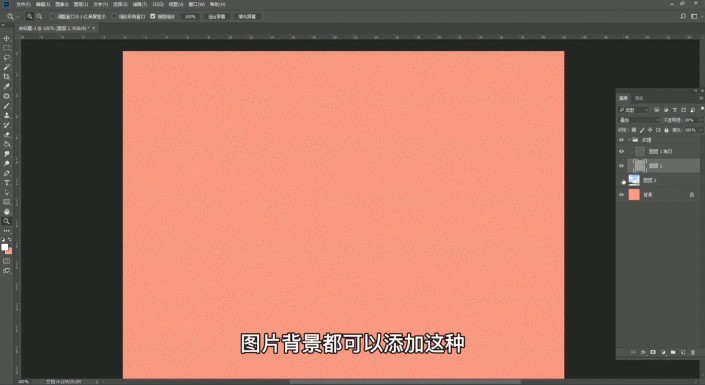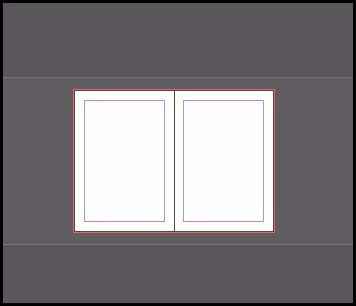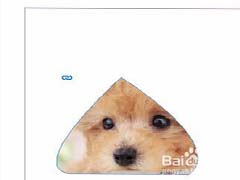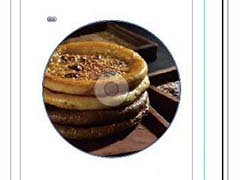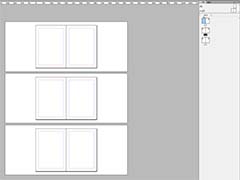利用photoshop滤镜工具给图片制作出有质感的纹理效果。实例主要用到PS种的滤镜来给图片进行制作,给图片添加这种纹理后,整个图片会很有质感。效果图:
素材图:
操作步骤: 01.新建文件 1200x1200
02.设置任意背景色并填充(这里设置为粉红色)
03.Ctrl+Shift+N 新建图层并填充为白色
04.选择滤镜-杂色-添加杂色
05.把数值调大 选择高斯分布 勾选单色
06.把图层的混合模式改为叠加
07.Ctrl+J复制一层
08.ctrl+I反相
09.把反相的纹理层向左向上各移动一个像素
10.给两个纹理层新建一个组 这是一个好习惯
11.然后把两个纹理层的不透明度都降低到20%
12.Ctrl+O(open)打开一张图片素材
13.把素材移动到背景层上方
14.蓝天白云的图片也添加了纹理效果
15.通过调整反相的纹理层的位置,可以调整纹理的效果(上下左右不要超过1个像素)
16.纯色和图片都可以这样添加纹理效果
完成: