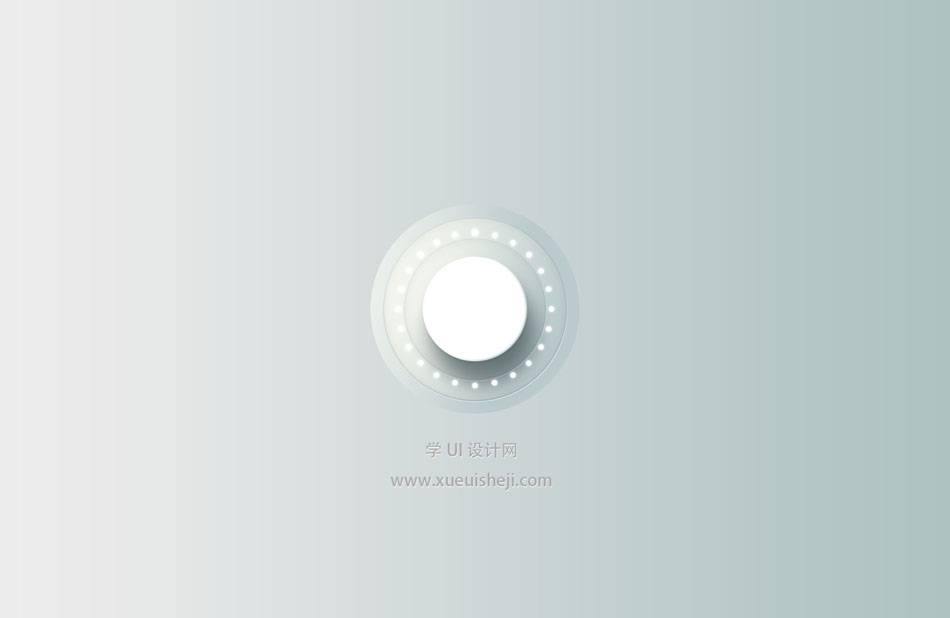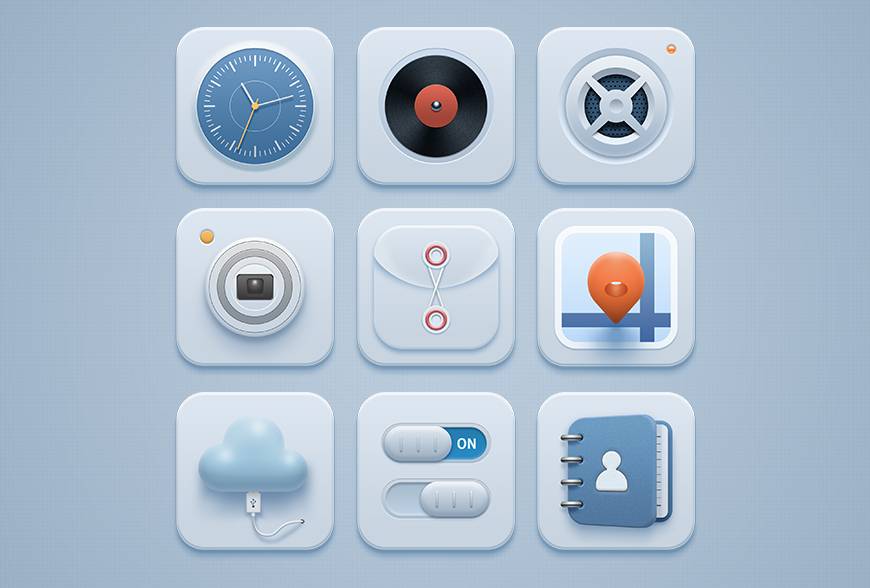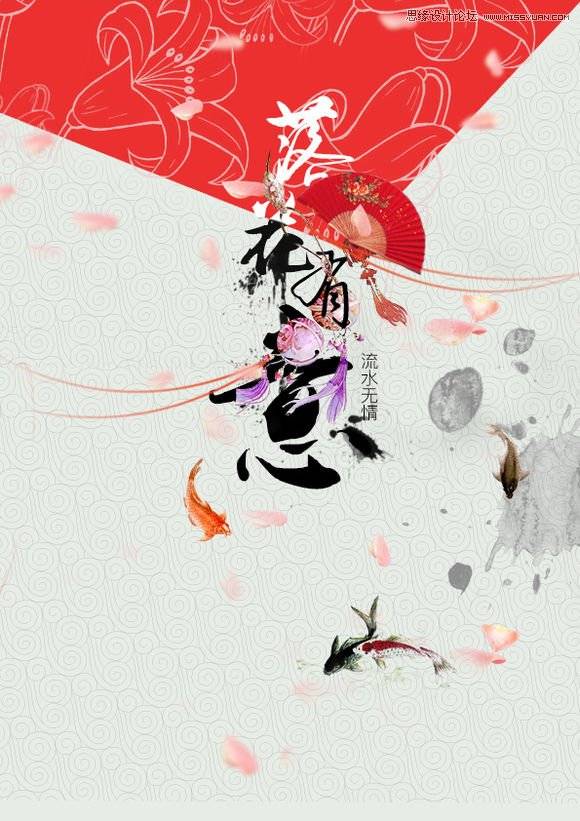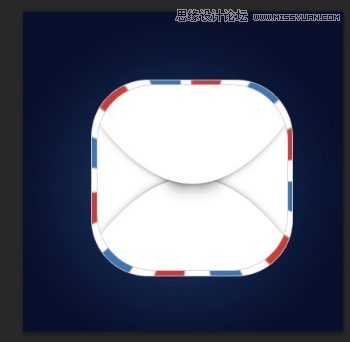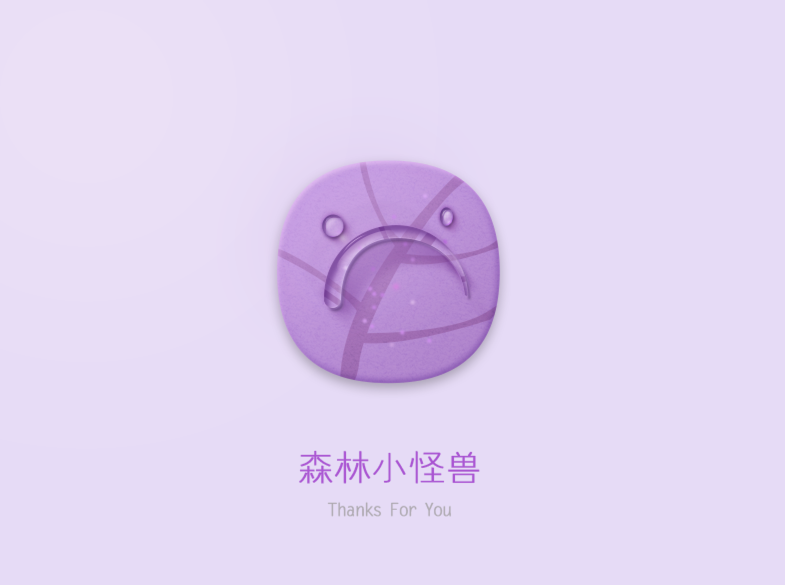效果图

首先,我们把两张素材图放进PS里,比卡丘在上面,阶梯图在下面

然后Ctrl+T按住ctrl键不松开,去拖拽锚点,将比卡丘和阶梯的方向调整一致,如图所示:

把比卡丘这个图层调整成百分之85的透明度
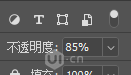

把覆盖在每一个台阶上图的部分,用多边形套索工具,框选它们。然后ctrl+J,在原位复制一个出来
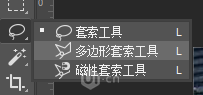

再把它们的模式改为叠加,然后删除最初的原图,现在就剩下我们复制出来的几个部分了,它们拼在一起,形成了一个原图
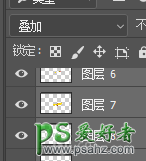
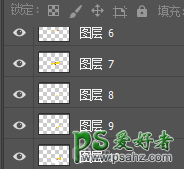

现在我们需要对每一个部分都ctrl+T,然后按住ctrl键不松开,去拖动锚点,让他们跟阶梯的方向一致,效果如下图(在变动的时候一定要按照阶梯的方向来变化,这样透视不太容易出问题)