PS滤镜特效教程:设计艺术效果的蓝色光束漩涡,本教程的效果基本上是利用一系列滤镜制作完成。绚丽的光束制作不需要其他素材,不过出来的效果有点抽象艺术的感觉。颜色方面可以根据自己的喜好选择。最终效果

1、新建一个背景文档(按CTRL+N),大小为500*500像素。
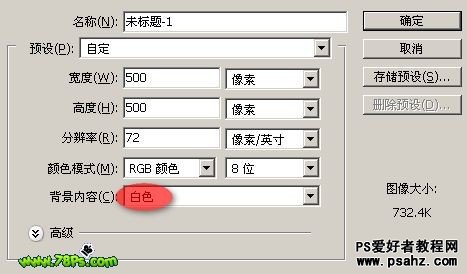
2、然后按D键重置前景色和背景色。按DEL+ALT键填充前景色为黑色。


3、添加一个光晕(滤镜--渲染--镜头光晕),把光晕移动到左上角。
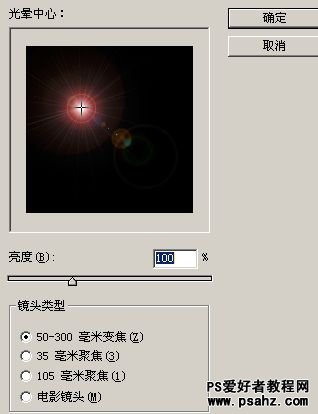

4、再执行滤镜--素描--铬黄,参数如下。


5、用鼠标双击我们的背景图层。

弹出一个新建图层的提示窗口,点击确定即可。

这样我们就得到一个图层0,把模式改为变亮。

6、然后按CTRL+J复制图层0,复制6个。
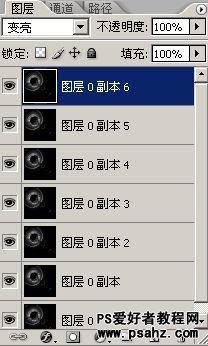
7、选中图层0副本6,执行滤镜--扭曲--波浪,参数默认,我们点击随机化那个按钮几次,这样会随机得到不同的效果。
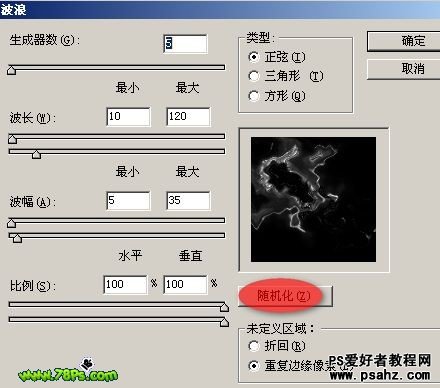
得到下面的效果。

8、对图层0副本6下面的3个图层分别执行波浪滤镜(如同上面的步骤)。

9、选中图层0副本5,执行滤镜--扭曲--旋转扭曲,角度150。
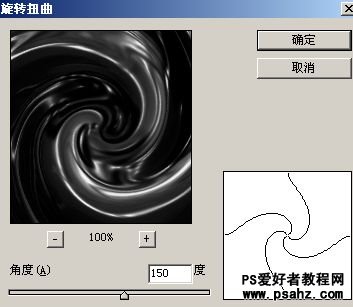
再选中图层0副本6,执行旋转扭曲,角度为 -150。

11、把所有图层合并为一个图层(按CTRL+SHIFT+E),然后对合并后的图层按CTRL+U执行色相饱和度,勾选着色,颜色可以调整。
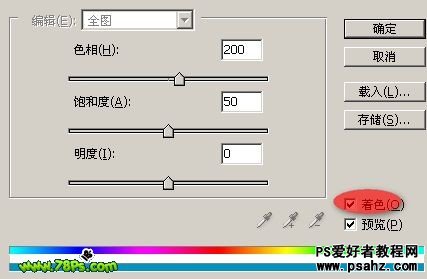

12、再高斯模糊3.0像素(滤镜--模糊--高斯模糊)。

13、最后执行编辑--渐隐,模式改为叠加。
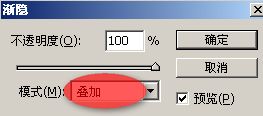
最终效果。






















