
1.新建图像,用默认的前景和背景色制作【滤镜_渲染_云彩】,然后再【滤镜_渲染_分层云彩】,形成类似下图的效果。

<图1>
2、然后使用【滤镜_像素化_铜板雕刻】,类型选择“中等点”,如图2。形成的效果如图3。
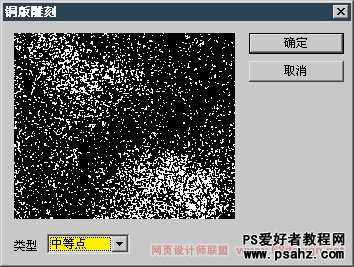
<图2>
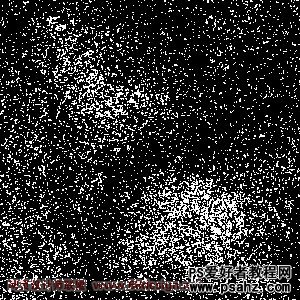
<图3>
3、将图层复制一层,对其使用【滤镜_模糊_径向模糊】,设置如图4。形成的效果如图5。
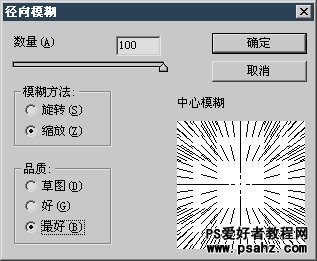
<图4>

<图5>
4、对下面的图层使用【滤镜_模糊_径向模糊】,设置如图6。得到的图像效果如图7。图层调板如图8。
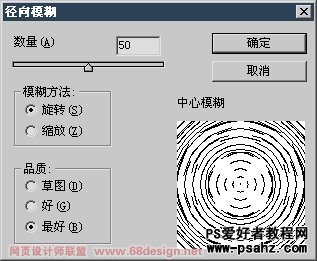
<图6>

<图7>
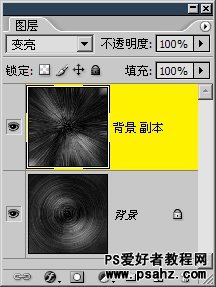
<图8>
5、将位于上层的图层复制一份,使用【滤镜_模糊_高斯模糊】,然后将混合模式设为“颜色减淡”,效果如图9。图层调板如图10。

<图9>

<图10>
6、将所有图层合并,然后复制一层执行【滤镜_模糊_高斯模糊】,将图层混合模式改为“变亮”,效果和图层调板分别如图11和图12。之后在最上方的图层建立色相饱和度调整层,使用着色方式调整,类似图13。

<图11>
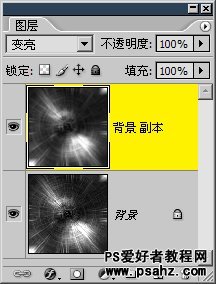
<图12>

<图13>










