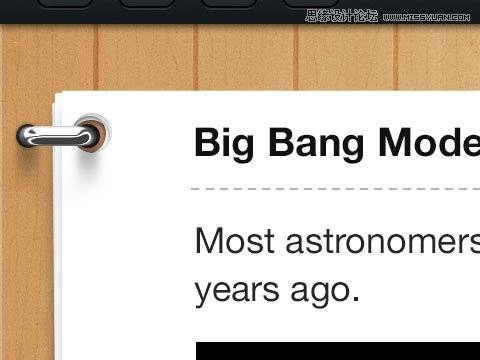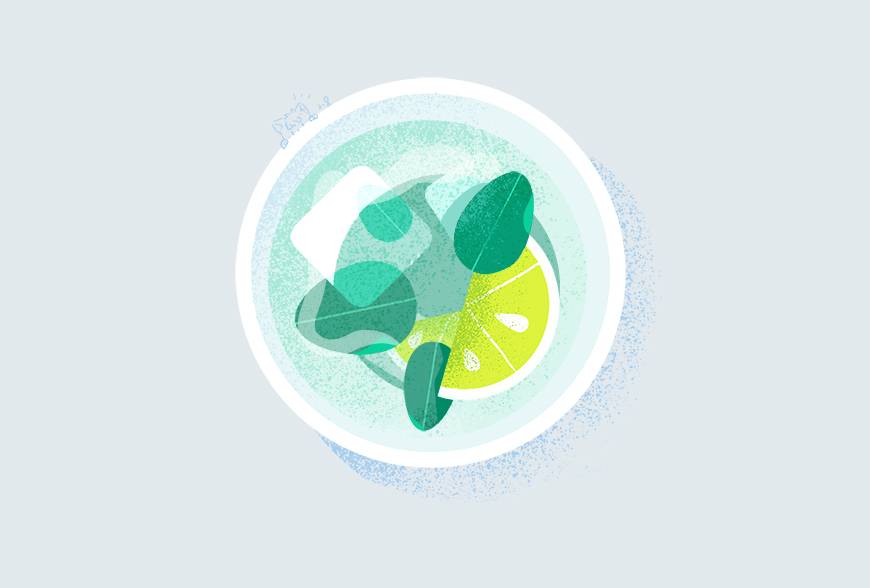PS签名教程:设计制作古典风格的人物个性签名图。今天教程通过图层之间的混合模式来溶合。
效果图:

素材图:


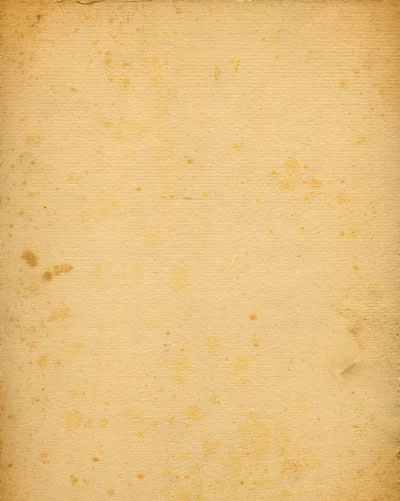

新建画布,新建图层,选择渐变工具,径向渐变,颜色如图
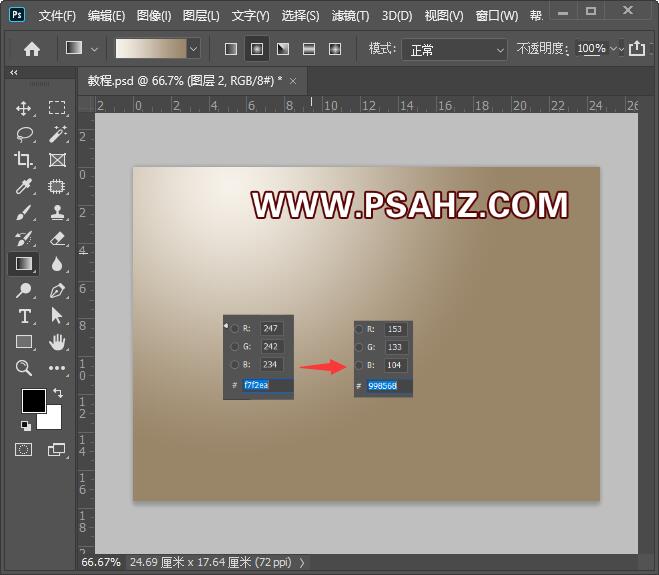
将素材02置入画布,并旋转90度,缩放合适,如图:

将图层的混合模式改为滤色
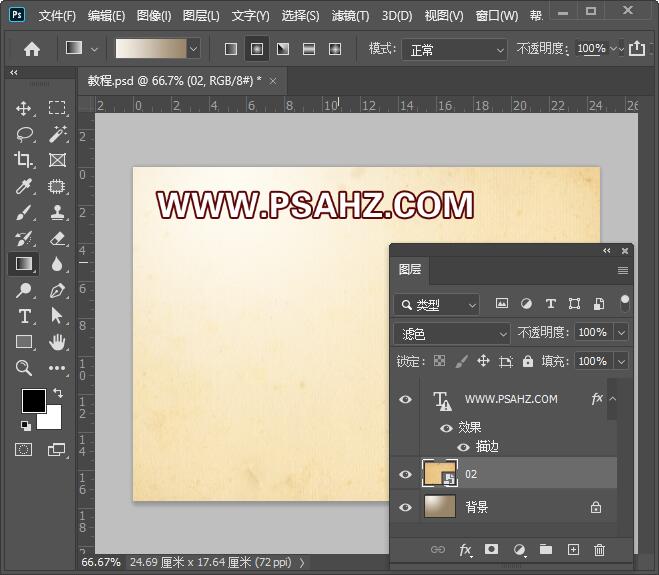
将图层01置入画布,如图:

给其添加蒙版,将周围多余的去除,图层混合模式为柔光
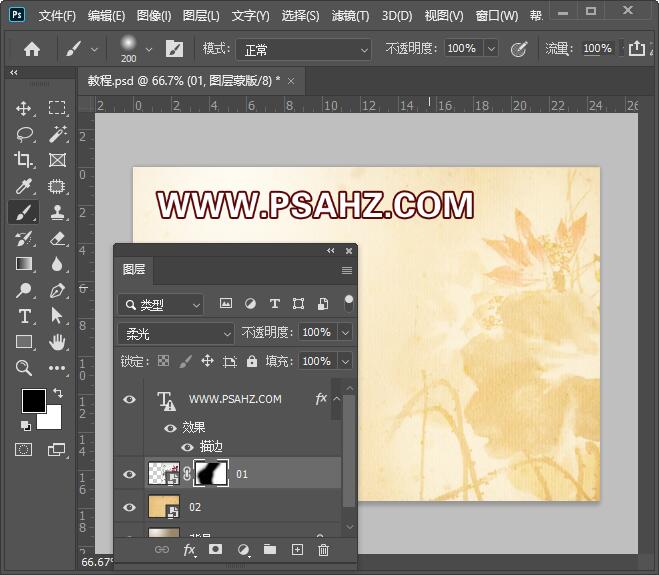
将素材0人物置入画布
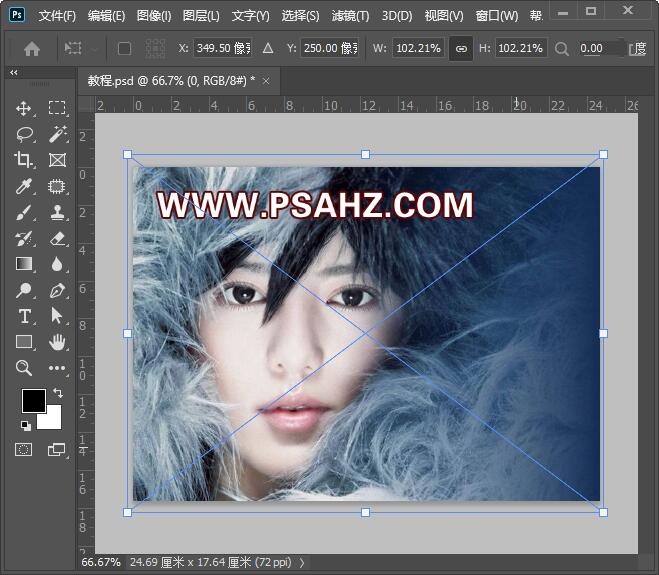
将人物CTRL+J复制一个,下面的先隐藏起来,上面的复本图层混合模式为明度,不透明度为22%
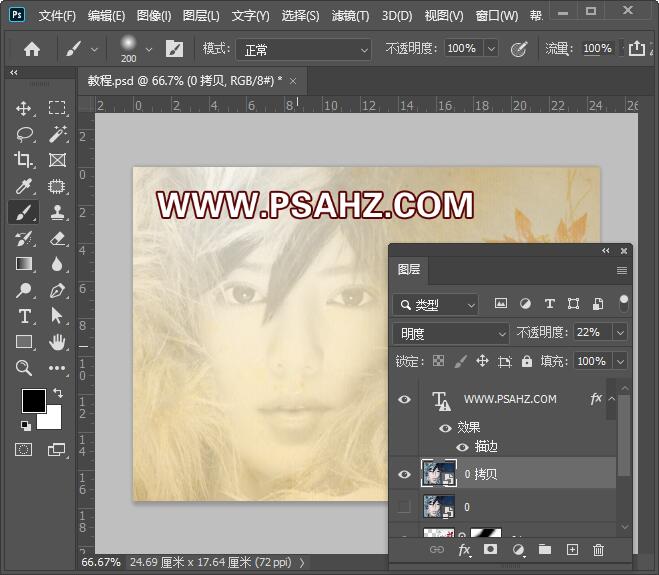
给复本添加一个蒙版,将使用黑色画笔将周围擦除
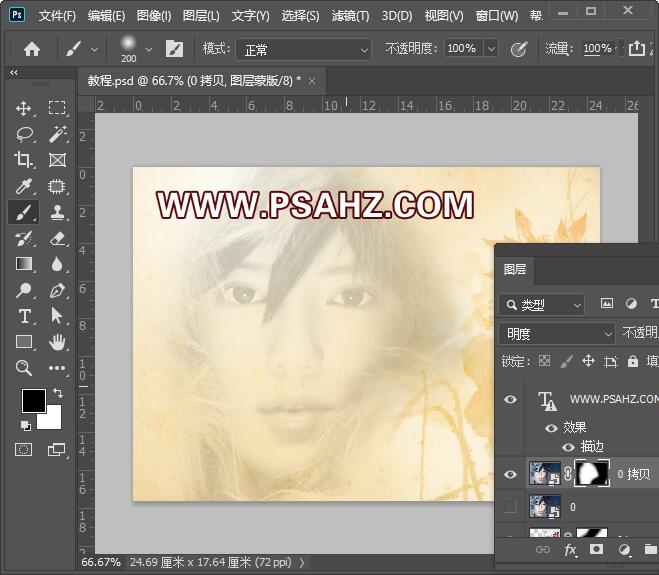
将墨迹周围的白色去除只留下墨迹
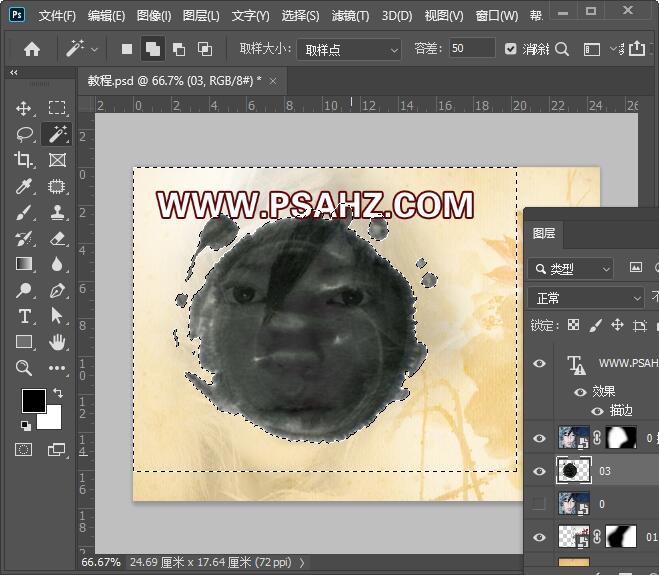
将墨迹放到人物下方,将隐藏的人物打开与墨迹做剪切蒙版
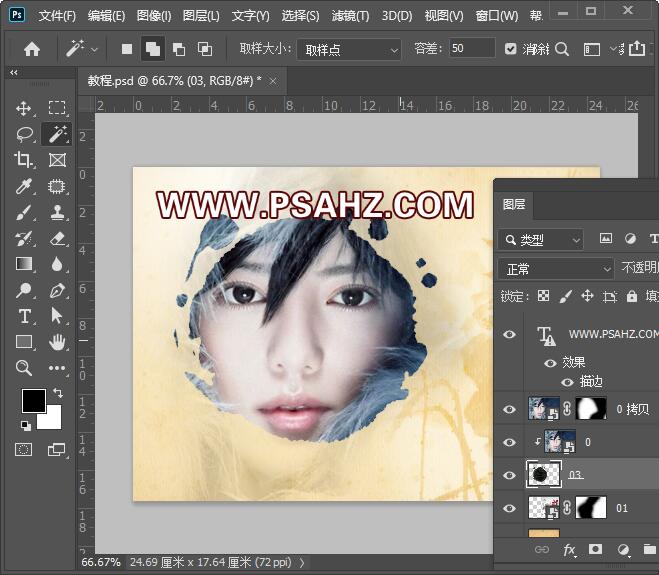
再将素材01置入,放在如图的位置并做蒙版修饰
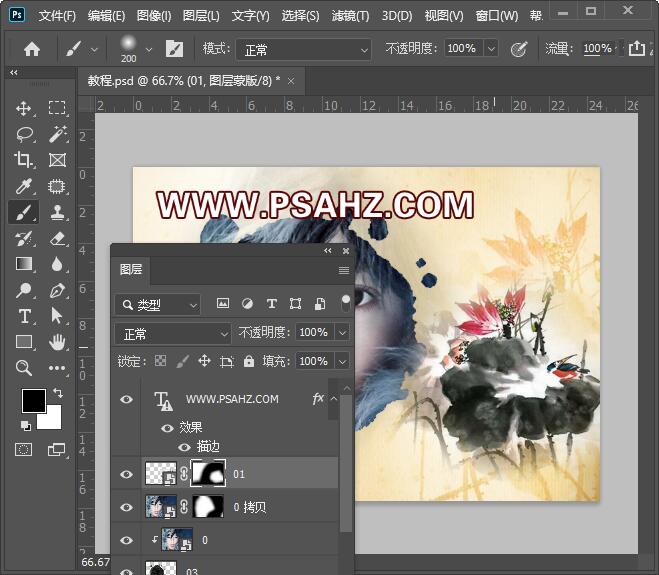
添加一个文字素材,完成效果: