效果图调色主要分为两步:首先需要用调色工具把主色都转为红褐色,天空可以保留蓝色;然后给暗部区域增加蓝紫色,高光增加淡蓝色,并把整体处理柔和即可。
原图
最终效果
1、打开素材图片,创建色相/饱和度调整图层,对黄色,绿色进行调整,参数设置如图1,2,效果如图3。这一步适当降低图片中黄绿色饱和度。 
<图1> 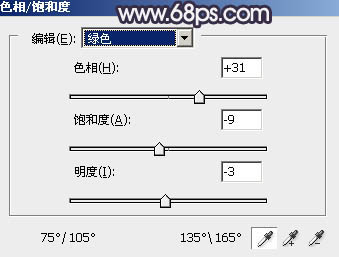
<图2> 
<图3>
2、创建可选颜色调整图层,对红、黄、绿、黑进行调整,参数设置如图4 - 7,效果如图8。这一步主要把图片中的黄绿色转为黄褐色。 
<图4> 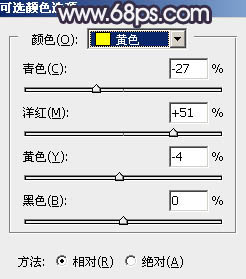
<图5> 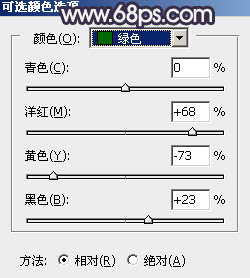
<图6> 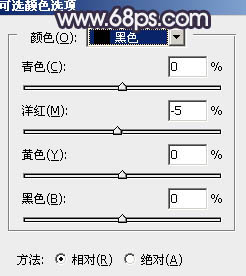
<图7> 
<图8>
3、创建曲线调整图层,对红、绿、蓝通道进行调整,参数设置如图9 - 11,效果如图12。这一步给图片暗部增加褐色。 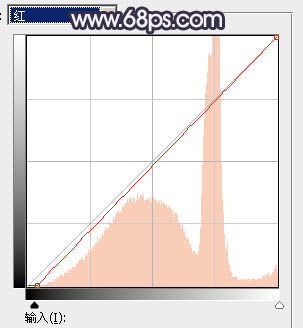
<图9> 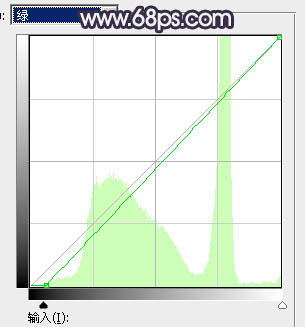
<图10> 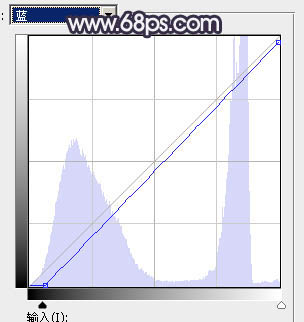
<图11> 
<图12>
4、按Ctrl + Alt + 2 调出高光选区,按Ctrl + Shift + I 反选得到暗部选区。然后创建色彩平衡调整图层,对阴影、中间调、高光进行调整,参数设置如图13 - 15,效果如图16。这一步给图片暗部区域增加蓝色。 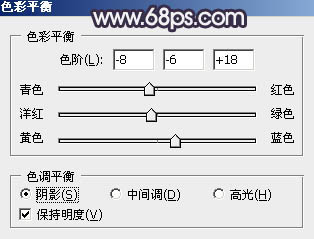
<图13> 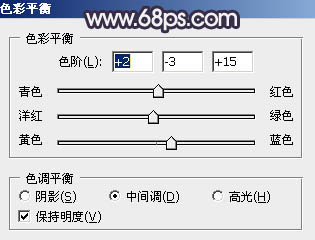
<图14> 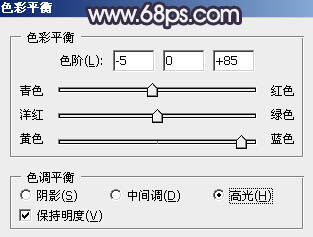
<图15> 
<图16>
5、创建纯色调整图层,颜色设置为暗青色:#385F5B,确定后把混合模式改为“柔光”,不透明度改为:50%,再按Ctrl + Alt + G 创建剪切蒙版,效果如下图。这一步给图片暗部增加暗青色。 
<图17>
6、创建曲线调整图层,对RGB、绿、蓝通道进行调整,参数设置如图18,确定后同上的方法创建剪切蒙版,效果如图19。这一步给图片暗部增加蓝色。 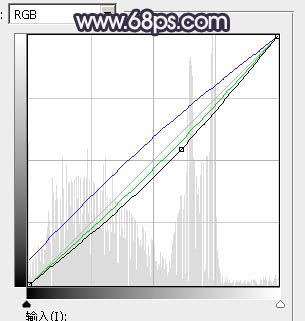
<图18> 
<图19>
7、创建可选颜色调整图层,对红、黄、蓝进行调整,参数设置如图20 - 22,效果如图23。这一步给图片增加橙黄色,并微调图片中的蓝色。 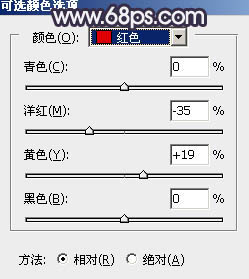
<图20> 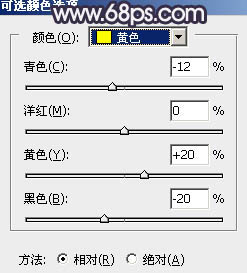
<图21> 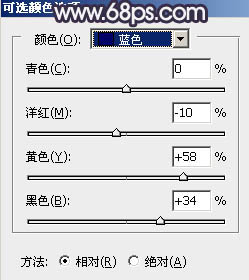
<图22> 
<图23>
8、创建色彩平衡调整图层,对阴影、中间调、高光进行调整,参数设置如图24 - 26,效果如图27。这一步加强暗部及高光颜色。 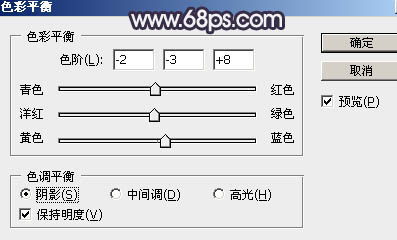
<图24> 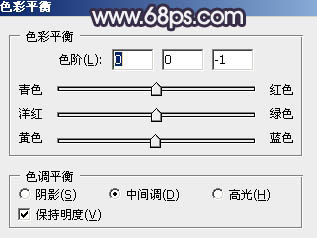
<图25> 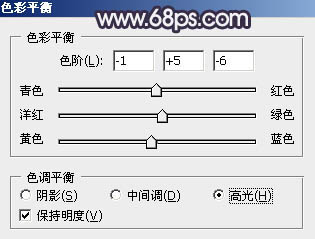
<图26> 
<图27>
9、创建可选颜色调整图层,对红、黄、白、黑进行调整,参数设置如图28 - 31,效果如图32。这一步微调图片中的暖色,并加强高光颜色。 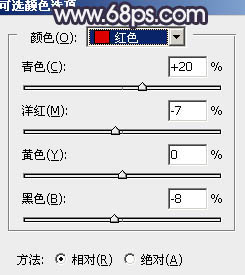
<图28> 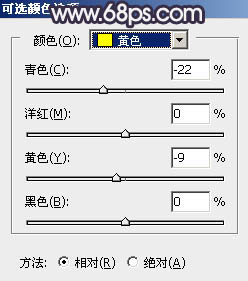
<图29> 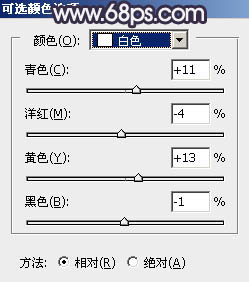
<图30> 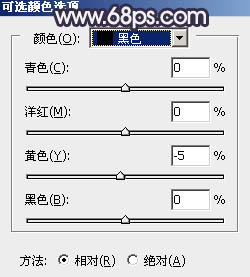
<图31> 
<图32>
10、按Ctrl + J 把当前可选颜色调整图层复制一层,不透明度改为:50%,效果如下图。 
<图33>
11、新建一个图层,把前,背景颜色恢复到默认的黑白。选择菜单:滤镜 > 渲染 > 云彩,确定后把混合模式改为“滤色”,不透明度改为:40%。添加图层蒙版,用黑色画笔把过亮的部分擦出来,如下图。 
<图34>
12、创建色彩平衡调整图层,对阴影,高光进行调整,参数设置如图35,36,确定后按Ctrl + Alt + G 创建剪切蒙版,效果如图37。 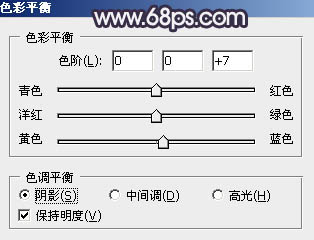
<图35> 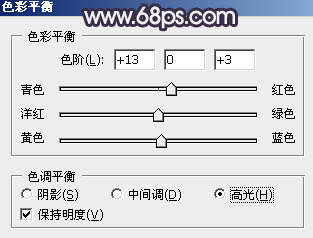
<图36> 
<图37>
13、创建可选颜色调整图层,对白色进行调整,参数及效果如下图。这一步给图片高光部分增加淡蓝色。 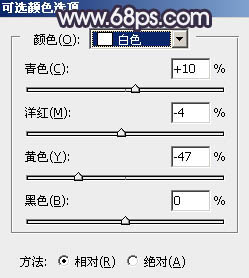
<图38> 
<图39>
14、新建一个图层,更加自己的喜好给图片局部增加高光。 
<图40>
15、新建一个图层,按Ctrl + Alt + Shift + E 盖印图层。选择菜单:滤镜 > 模糊 > 动感模糊,角度设置为-45度,距离设置为150,确定后把混合模式改为“柔光”,不透明度改为:50%,效果如下图。 
<图41>
最后微调一下颜色,完成最终效果。 





















