素材图片并没有阳光,处理的时候先设定一个合理的光源位置,然后在光源附近渲染高光,做出类似阳光效果,后期再根据喜好选择主色即可。
原图
最终效果
1、打开素材图片,创建可选颜色调整图层,对绿色进行调整,参数及效果如下图。这一步给图片增加绿色。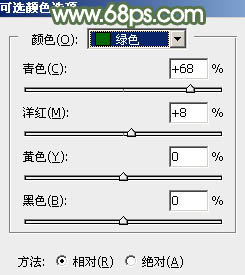
<图1> 
<图2>
2、创建可选颜色调整图层,对黄色,绿色进行调整,参数设置如图3,4,效果如图5。这一步给图片增加橙黄色。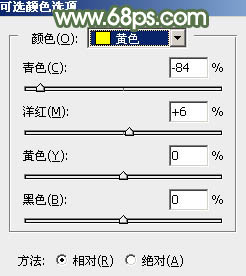
<图3> 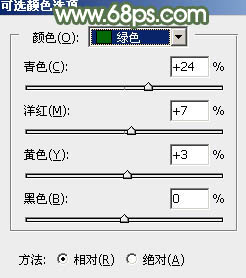
<图4> 
<图5>
3、按Ctrl + J 把当前可选颜色调整图层复制一层,不透明度改为:50%,效果如下图。
<图6>
4、创建色相/饱和度调整图层,对黄色进行调整,参数设置如图7,然后再选择绿色,用吸管吸取图8红圈位置的颜色再调整,参数及效果如下图。这一步主要降低图片中暖色的饱和度。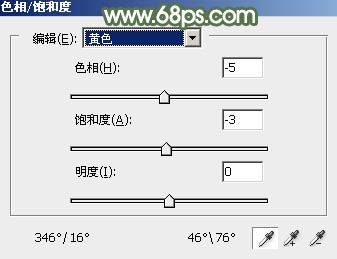
<图7> 
<图8> 
<图9>
5、新建一个图层,按字母键“D”,把前背景颜色恢复到默认的黑白,然后选择菜单:滤镜 > 渲染 > 云彩,确定后把混合模式改为“滤色”,不透明度改为:70% ,添加图层蒙版,用黑色画笔把底部稍微涂暗一点,如下图。
<图10>
6、创建色彩平衡调整图层,对阴影,高光进行调整,参数设置如图11,12,确定后按Ctrl + Alt + G 创建剪切蒙版,效果如图13。这一步调整云彩高光及暗部颜色。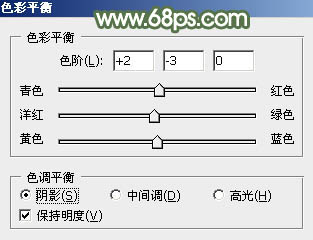
<图11> 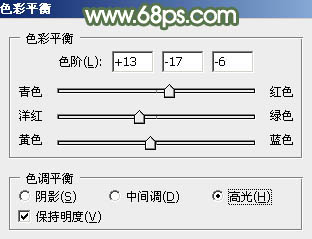
<图12> 
<图13>
7、创建可选颜色调整图层,对红、黄、白进行调整,参数设置如图14 - 16,效果如图17。这一步给图片增加淡红色。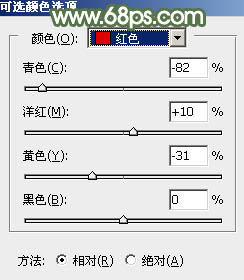
<图14> 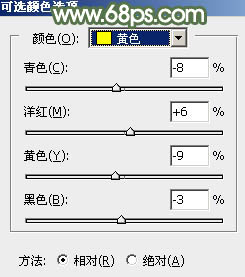
<图15> 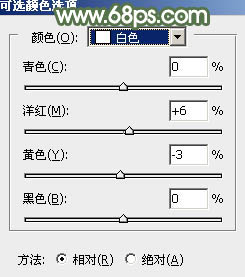
<图16> 
<图17>
8、创建色相/饱和度调整图层,对黄色进行调整,参数及效果如下图。这一步是的降低黄色饱和度。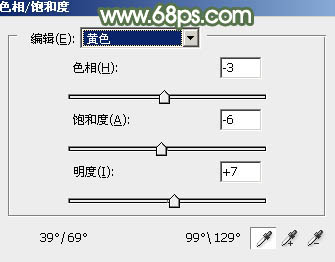
<图18>

<图19>
9、按Ctrl + Alt + 2 调出高光选区,新建一个图层填充淡红色:#D5A69E,混合模式改为“滤色”,不透明度改为:10%,效果如下图。
<图20>
10、创建色相/饱和度调整图层,对全图进行调整,参数及效果如下图。这一步微调全图颜色。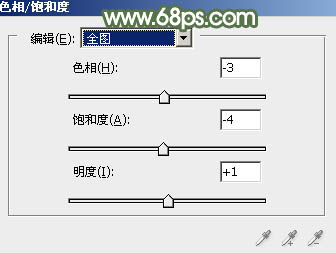
<图21> 
<图22>
11、创建可选颜色调整图层,对黄色,白色进行调整,参数及效果如下图。这一步把图片主色调淡一点。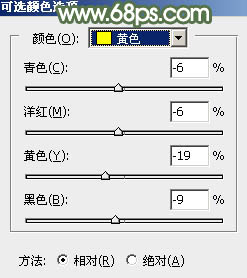
<图23> 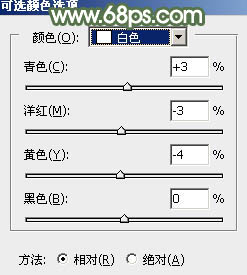
<图24> 
<图25>
12、新建一个图层,填充淡红色:#DC9390,混合模式改为“滤色”,按住Alt键添加图层蒙版,用白色画笔把右上角部分擦出来,如下图。
<图26>
13、按Ctrl + J 把当前图层复制一层,效果如下图。这两步给图片增加高光。
<图27>
14、创建曲线调整图层,对RGB、红、蓝通道进行调整,参数及效果如下图。这一步主要给图片高光部分增加淡绿色。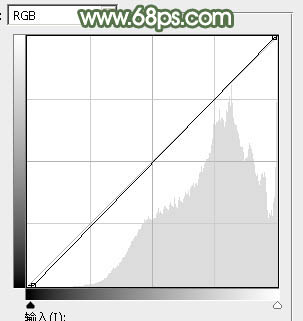
<图28> 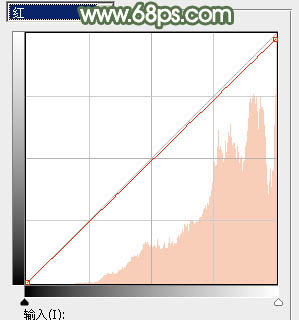
<图29> 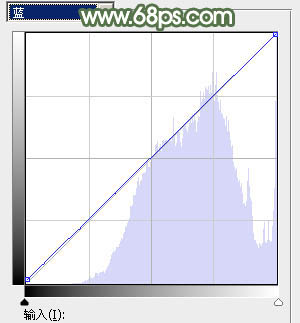
<图30> 
<图31>
15、把背景图层复制一层,按Ctrl + Shift + ] 置顶,然后按住Alt键添加图层蒙版,用白色画笔把人物部分擦出来,如下图。
<图32>
16、创建曲线调整图层,对RGB、红、绿、蓝通道进行调整,参数设置如图33 - 36,确定后按Ctrl + Alt + G 创建剪切蒙版,效果如图37。这一步调整人物颜色。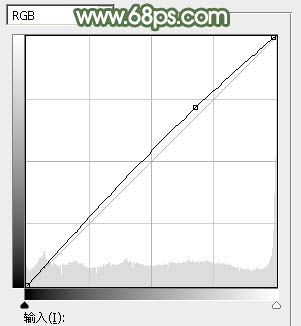
<图33> 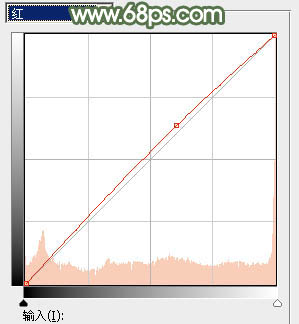
<图34> 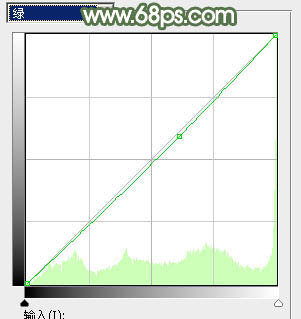
<图35> 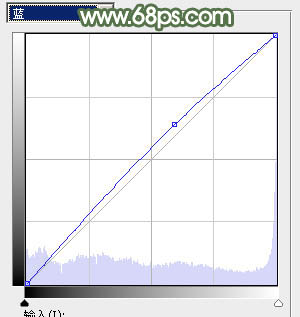
<图36> 
<图37>
17、新建一个图层,按Ctrl + Alt + Shift + E 盖印图层,用模糊工具把远处的背景模糊处理,局部再增加一点高光,效果如下图。
<图38>
最后给人物磨一下皮,微调一下整体颜色,完成最终效果。





















