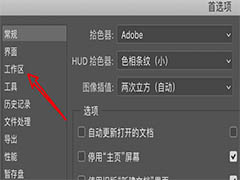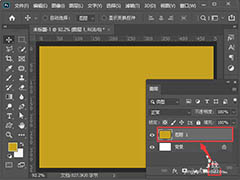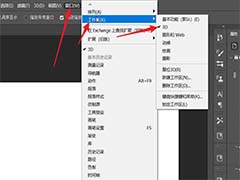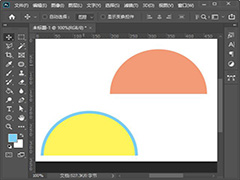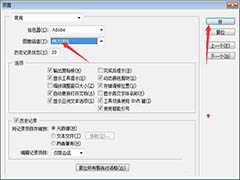ps怎么调整路径图案方向?我们在默认的画笔下,画出的图案都是同一个方向的,有的朋友可能还不太清楚路径图案方向的调整方法,今天,小编为大家带来了ps调整路径图案方向教程。感兴趣的朋友快来了解一下吧。
ps调整路径图案方向教程
我们点击【椭圆工具】画出一个圆形【路径】,如图所示。
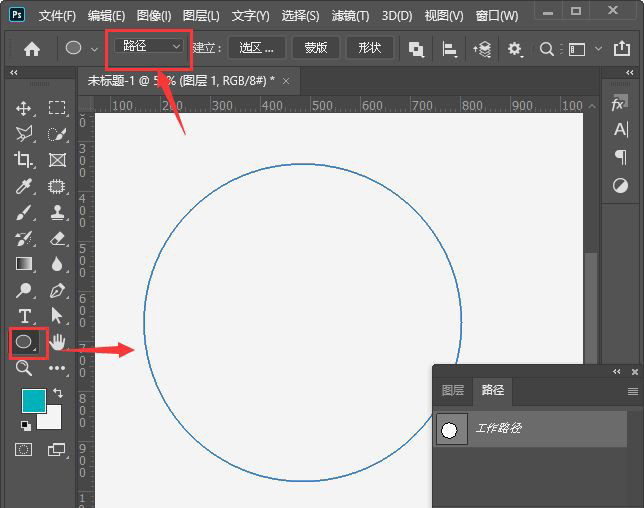
接着,我们点击【画笔工具】选择图案样式,然后【用画笔描边路径】,如图所示。
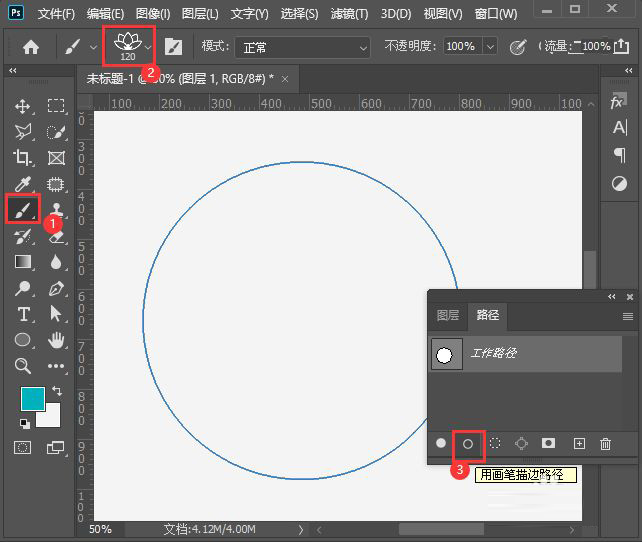
现在看到路径上的图案,方向全部是朝上的。我们打开【画笔设置面板】,如图所示。
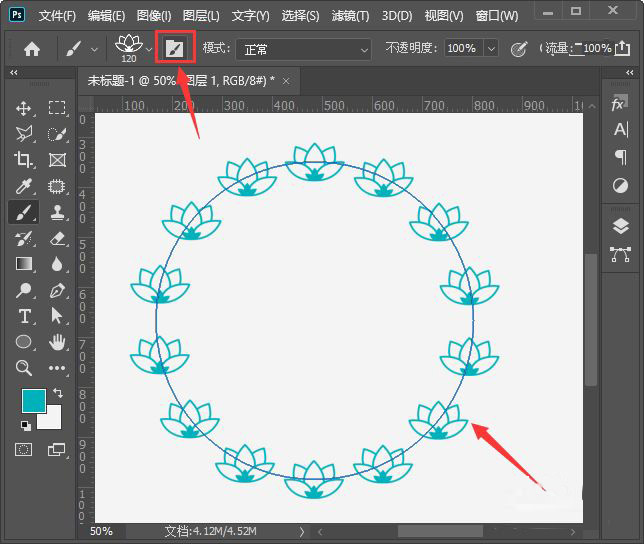
我们在形状动态中,把控制调整为【方向】,如图所示。
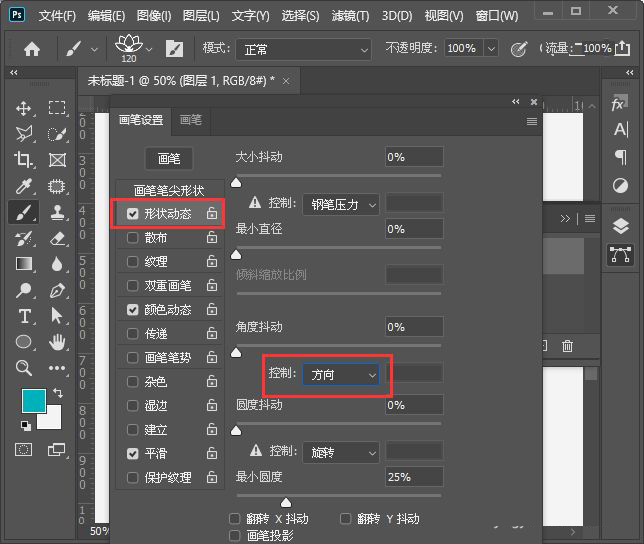
接下来,我们删除掉路径上原来的图案,重新【用画笔描边路径】,如图所示。
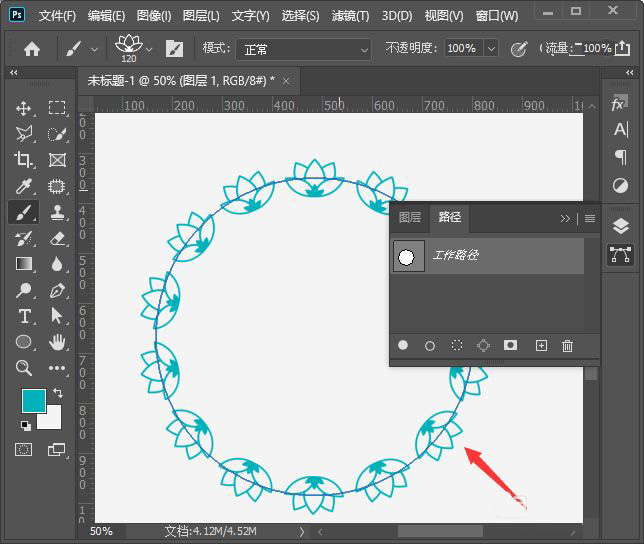
最后,我们看到花朵图案会沿着圆形路径改变了方向,如图所示。
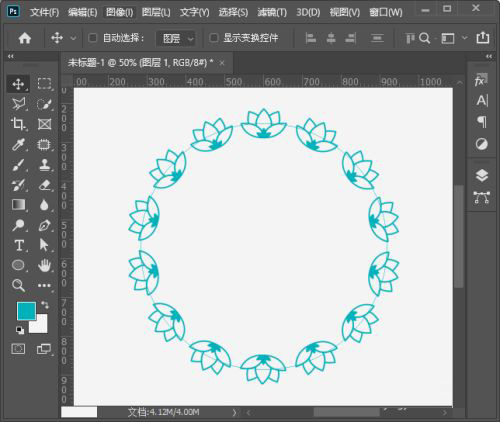
以上便是PSD素材网(www.PSD.cn)小编为大家分享的"ps怎么调整路径图案方向 ps调整路径图案方向教程"的全部内容,希望能够帮到你,PSD素材网(www.PSD.cn)持续发布更多资讯,欢迎大家的关注。