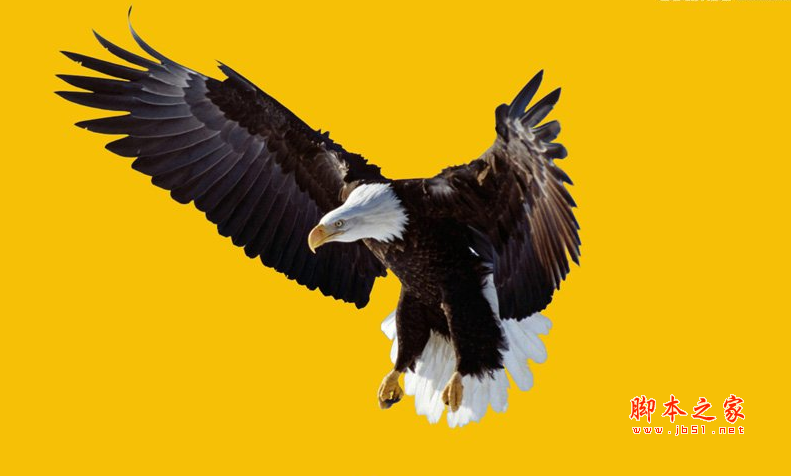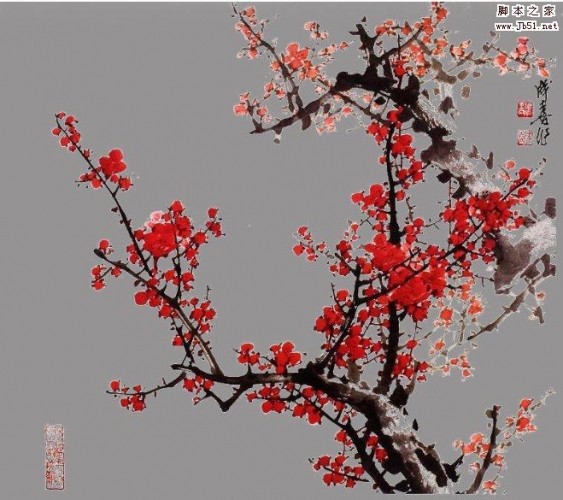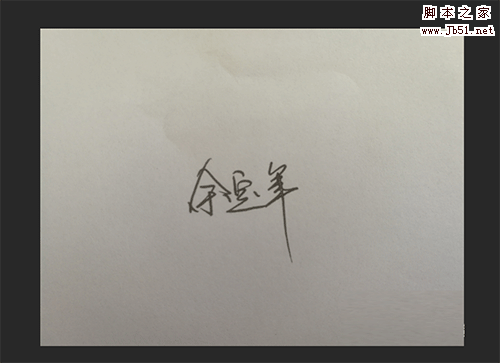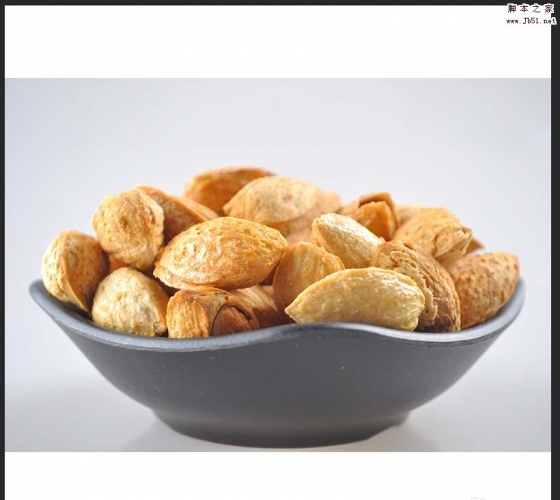PS如何修改证件照底色?头发抠图技巧详解:有些时候想给照片换个背景,有些时候想美化下照片,但是所有的这些操作中,最基础的一步,是抠图,尤其是碰到类似头发、羽毛这样细小又比较难选取的部分,下面就介绍通过蒙版对毛发部分的抠图(CS4以上版本)。
效果图:
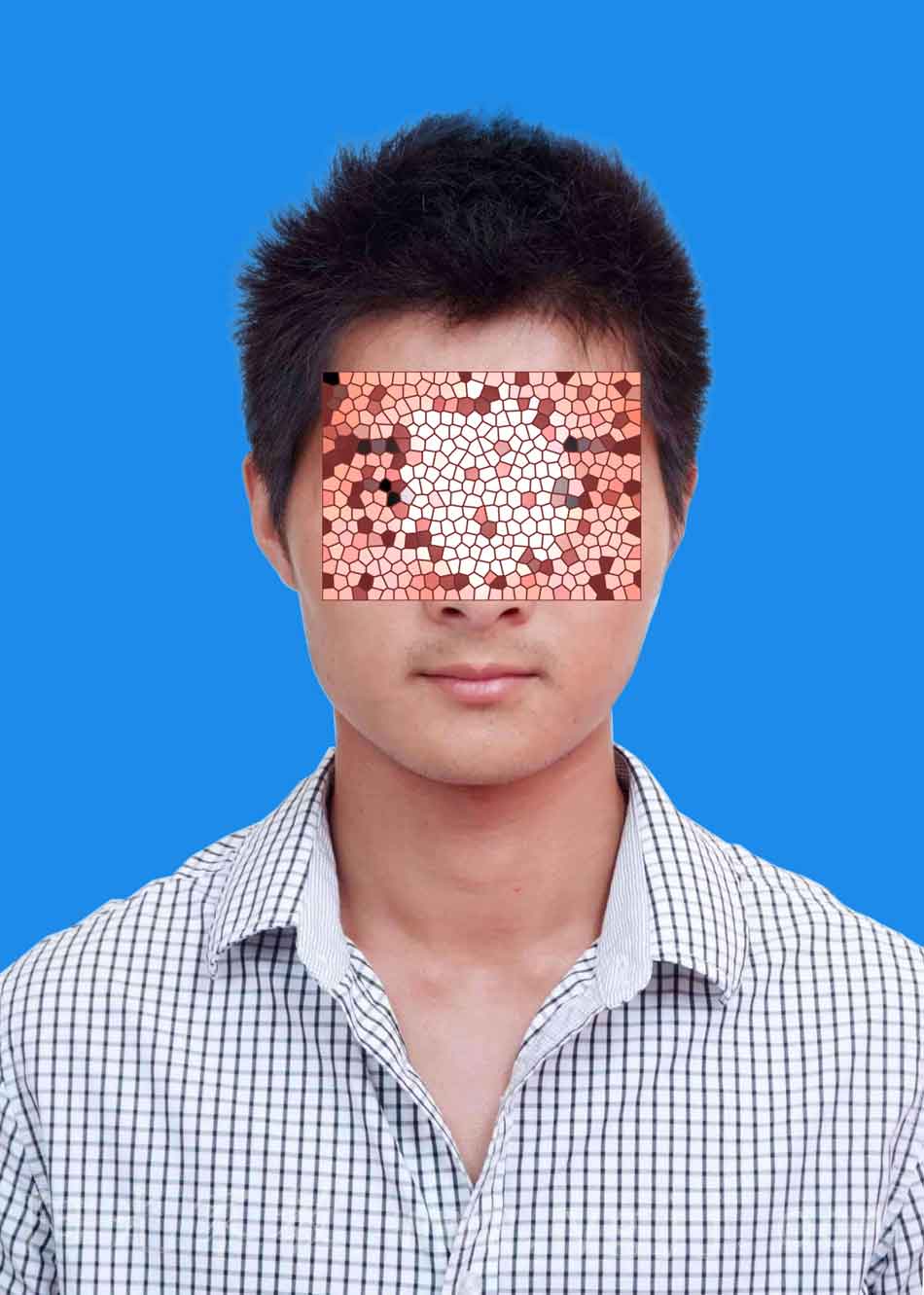
首先,先把照片放进PS中(在此为照片中人物打了马赛克,亦是对此教程中照片人物的尊重),然后新建一个图层,填充白色背景,再复制一个照片图层,放在白色背景图层上面。
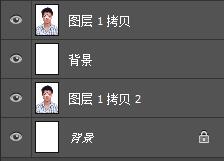
主要过程:
1、选取钢笔工具,设置部分如图所示:

2、用钢笔工具仔细勾勒人物轮廓,对于头发部分可暴躁勾画,在路径面板中将路径重命名(防止新路径将其覆盖),详细如图所示:

3、按住ctrl+enter(回车键),随即人像周围出现相应的选区(如果选区没有将人物选中,可按ctrl+shift+i,将选区反选)。
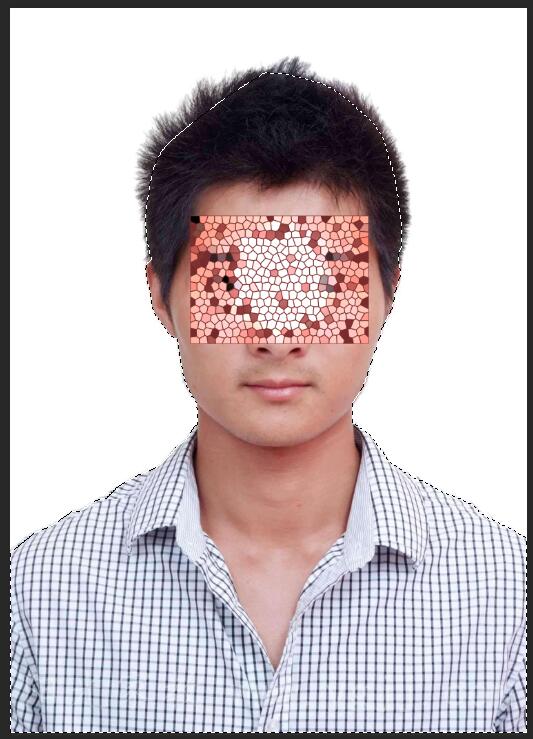
4、在图层面板选择需要操作的照片图层,然后点击下面的蒙版按钮,如图所示:
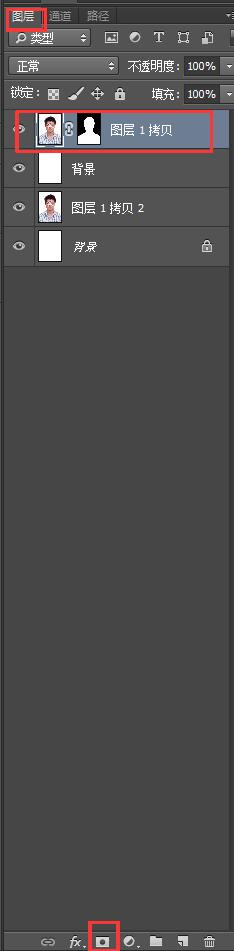
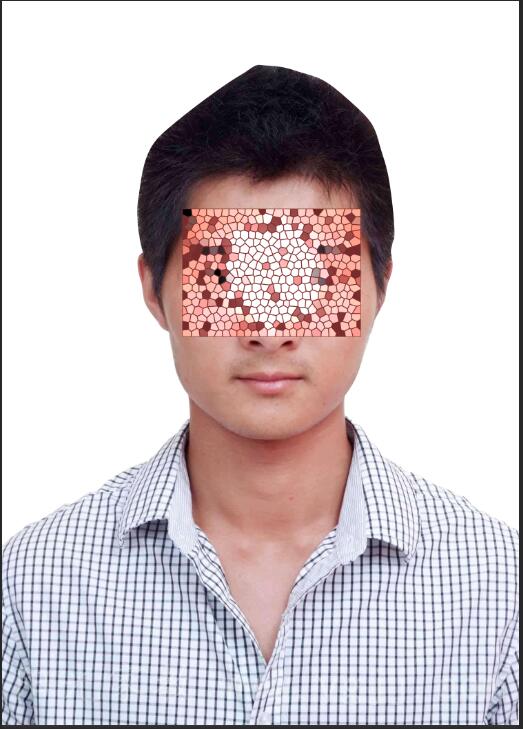
5、(重点来了!!)点击图层面板中的蒙版,然后点击属性面板中的蒙版边缘:
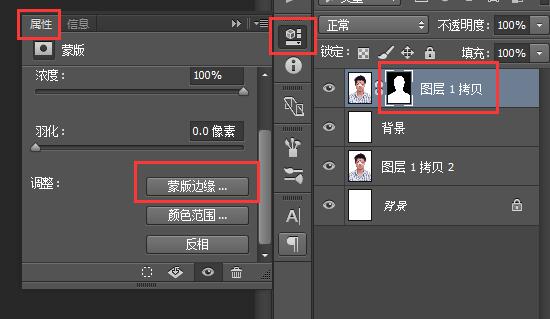
6、进入蒙版边缘界面,按住鼠标,对人物的毛发部分进行涂刷,设置部分随意,一般是默认设置即可,如图所示:
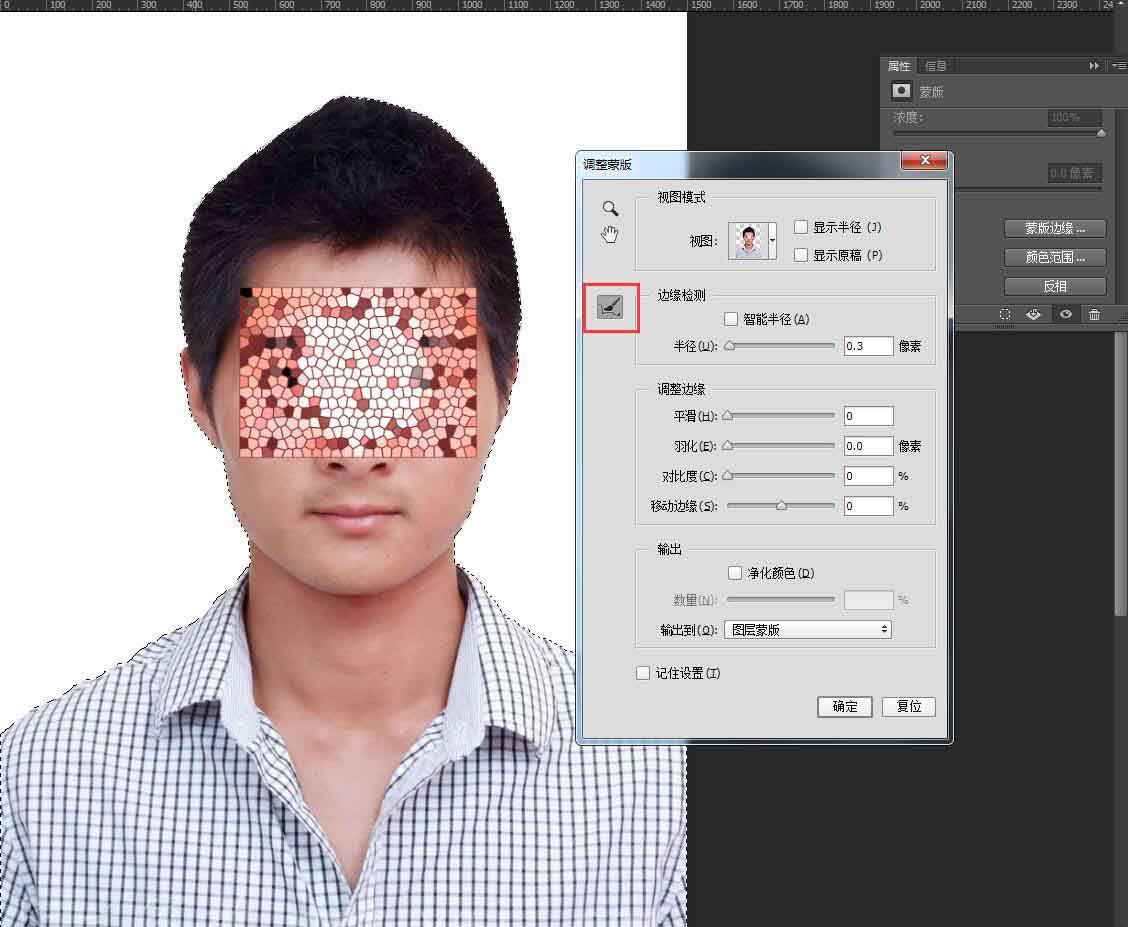
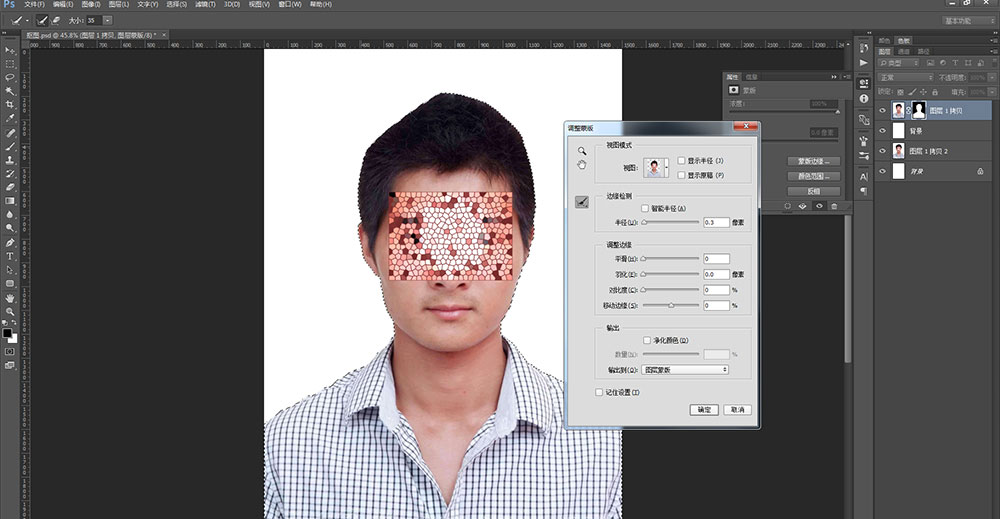
7、点击确定,退出蒙版界面,然后给白色的背景换成别的颜色,可在图层面板中点击白色图层,然后按住ctrl+delete键进行染色,如图所示:
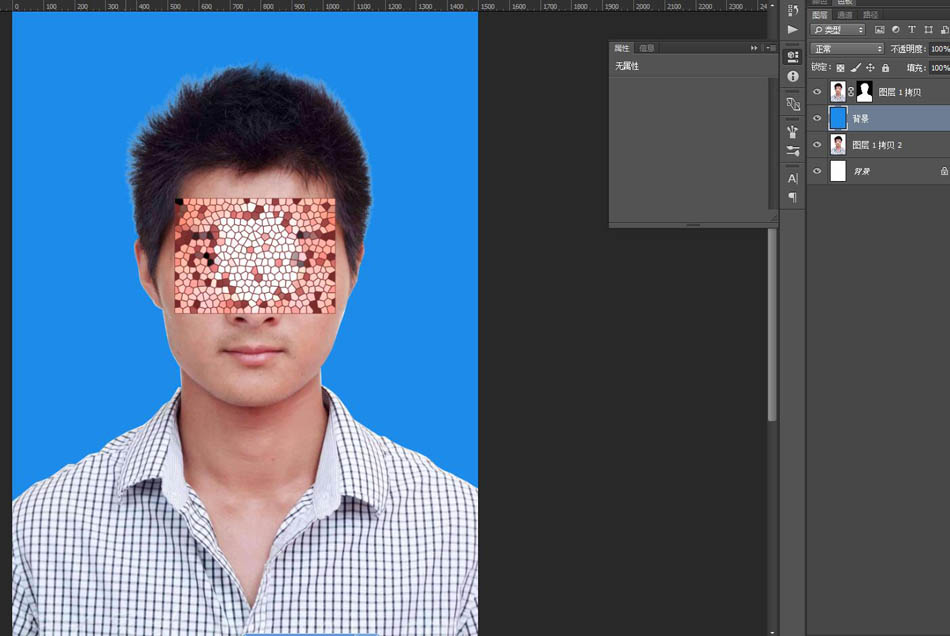
8、人物毛发部分已经抠出来了,但是有个小问题,就是毛发的旁边有一些白色的浅色边,选择图层面板中的图层,然后按住ctrl点击蒙版,会出现一个选区,如图所示:
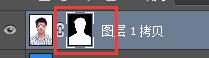
9、按住shift+F6,出现羽化对话框,设置相应的值,这里设置为3像素,然后按ctrl+shift+i,进行反选,再按ctrl+delete,进行蒙版填充,如图所示:
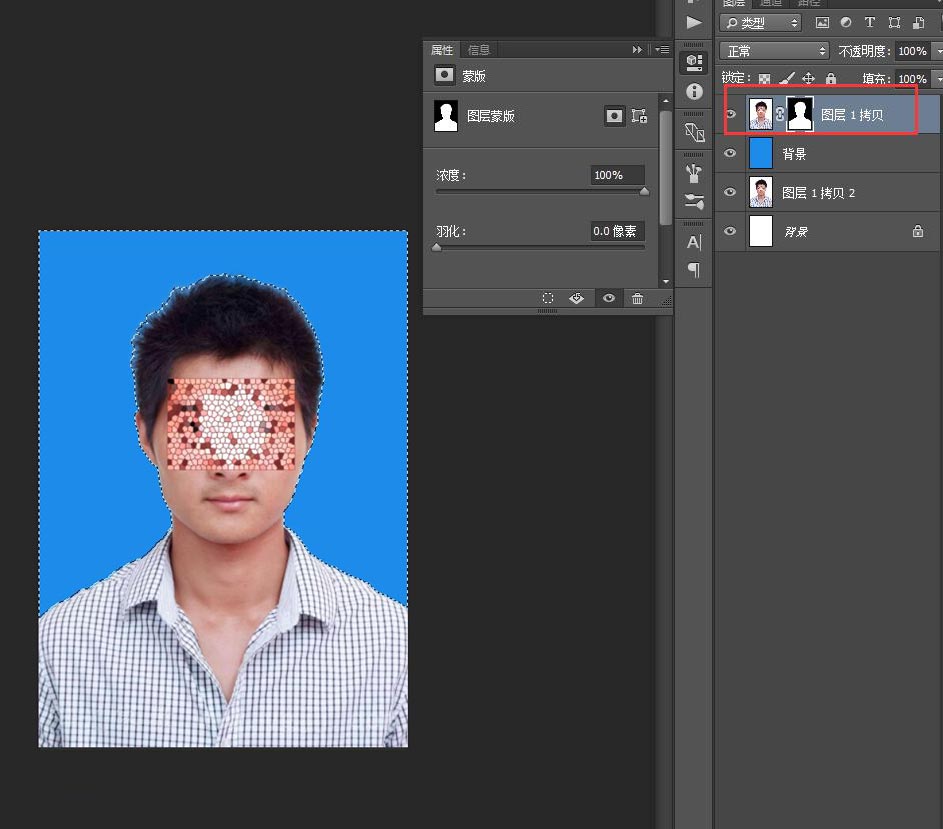
10、按住ctrl+D,取消选区,这时毛发周围的白色部分已经没有了,然后按住ctrl+Alt+shift+E,进行盖印图层,这时,会出现一个新的合并图层,在进行保存,抠图换背景部分结束。
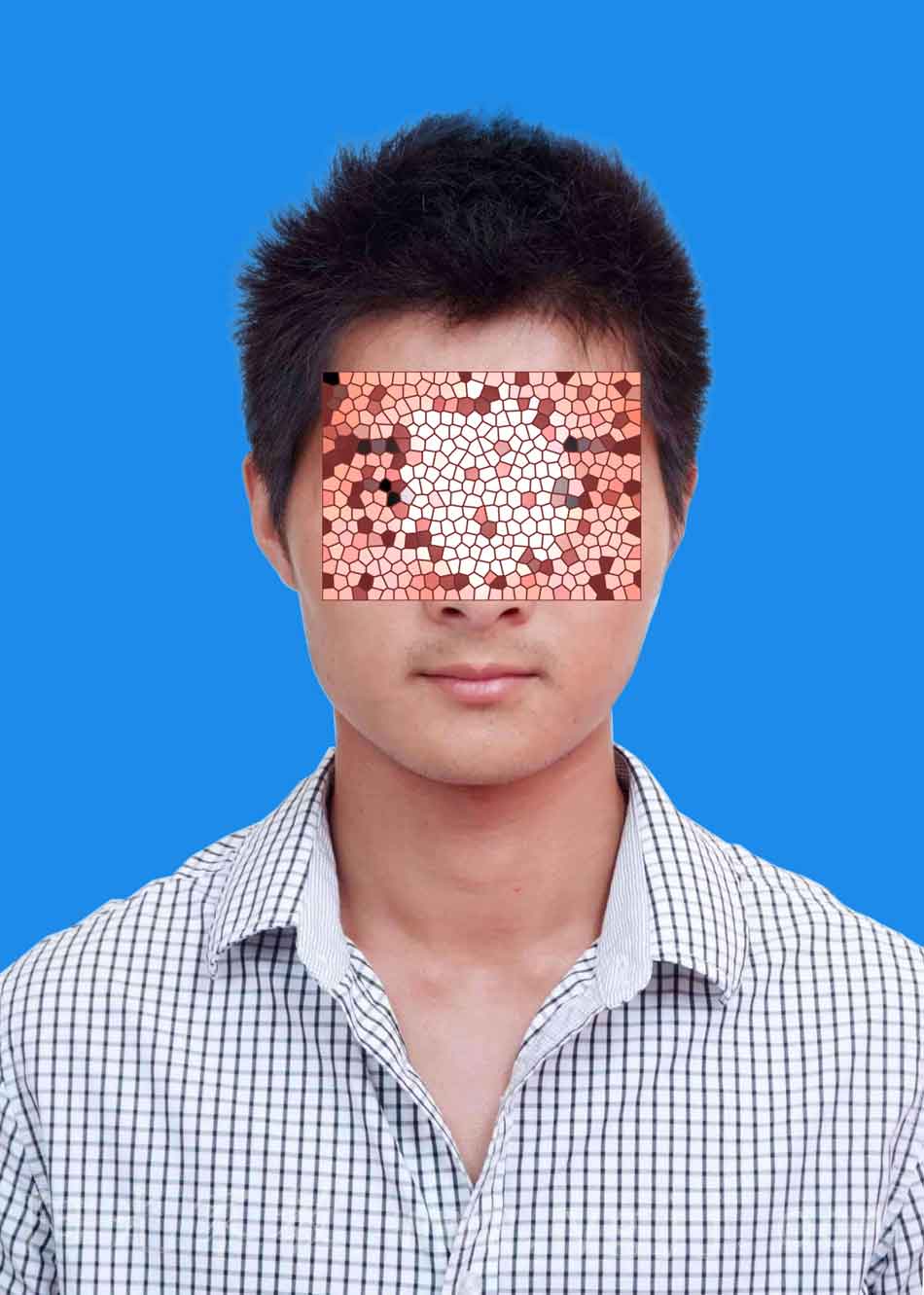
教程结束,以上就是Photoshop详细解析证件照换底色的人像头发抠图技巧的全部内容,希望对你有所帮助!