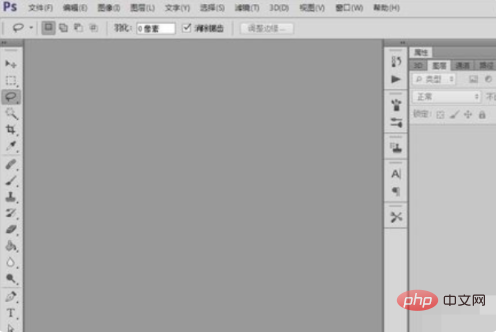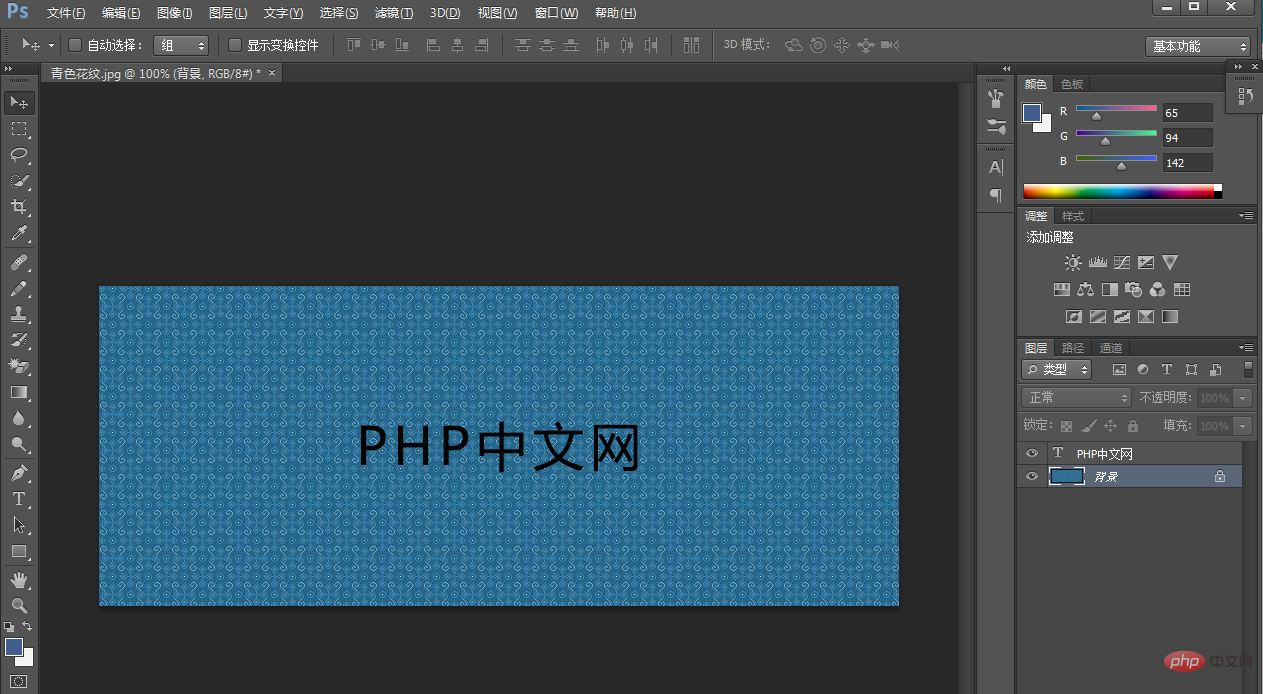PS个性文字设计教程:制作漂亮的层叠效果文字,个性层叠文字设计。本教程的学习重点是重复复制与图层混合模式柔光的使用。
效果图:

新建画布,750-500像素
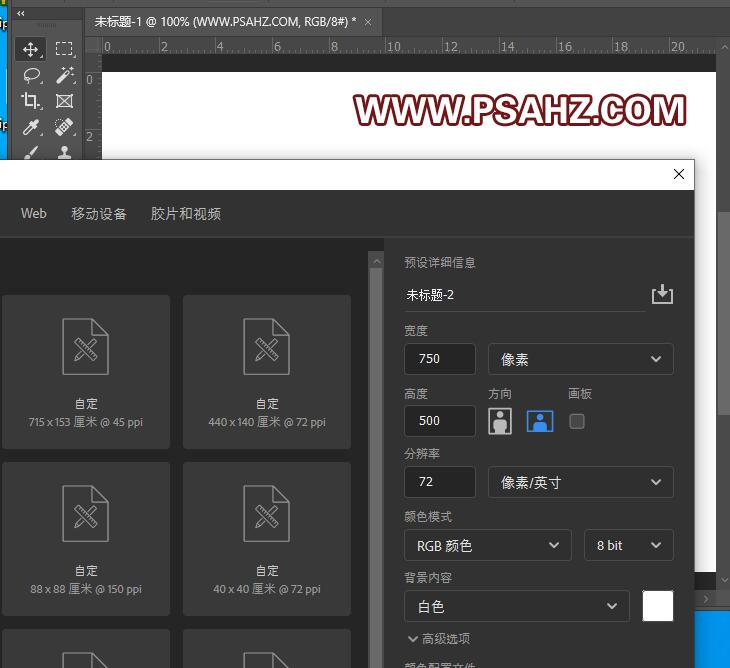
新建图层,选择矩形选区工具在左边缘绘制如图的选区
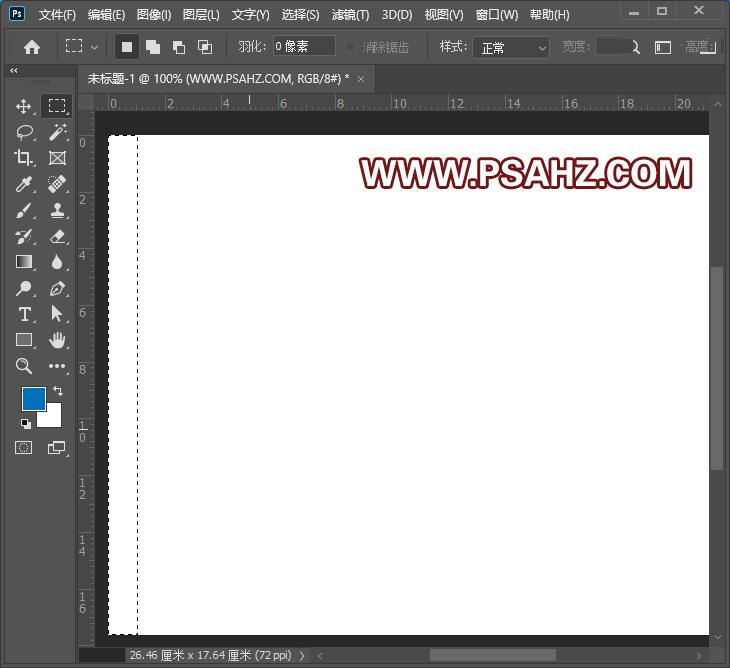
选择渐变工具填充一个黑白渐变
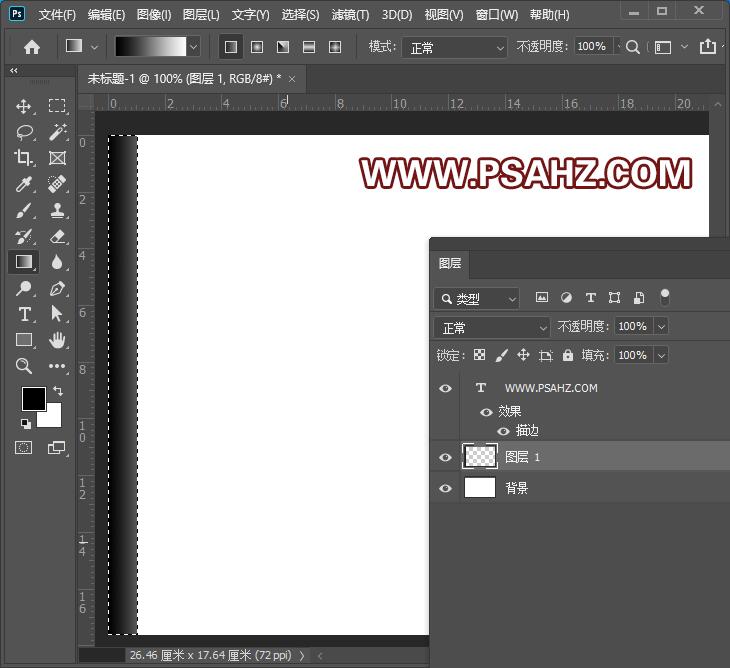
取消选区,CTRL+J复制一层
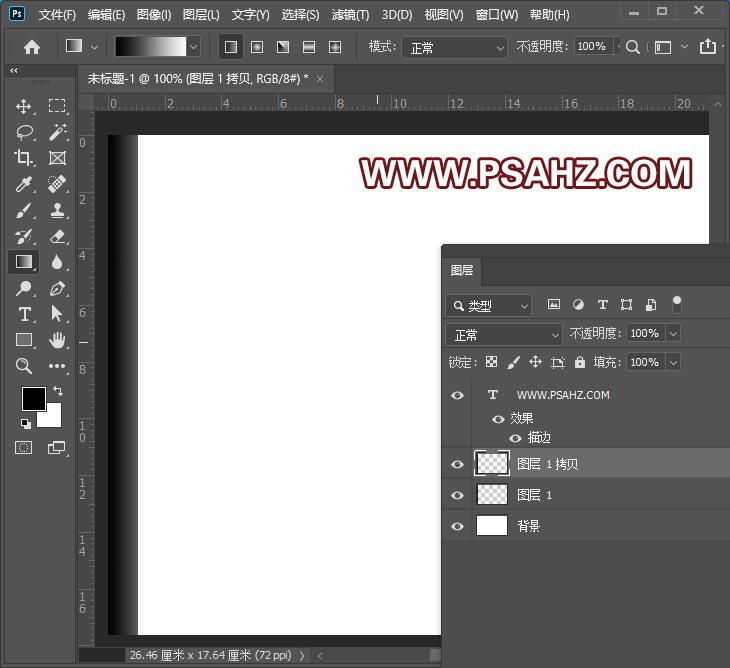
CTRL+T移动图层1拷贝到如图的位置
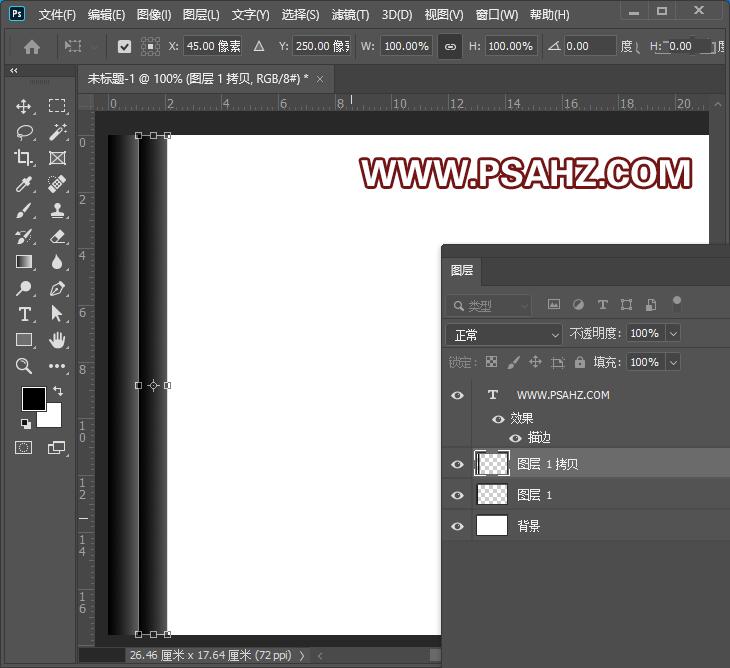
CTRL+ALT+SHIFT+T重复复制填充整个画布
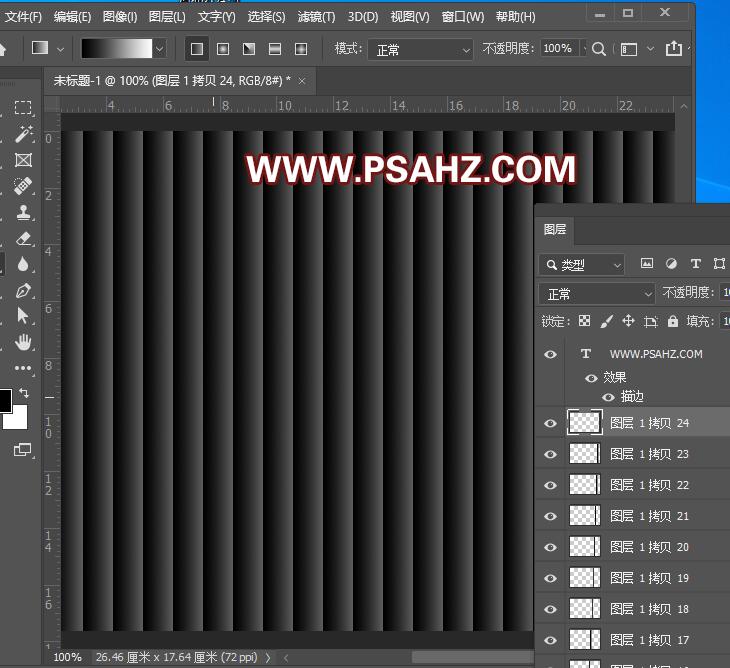
使用文字工具输入“PSAHZ",填充为白色
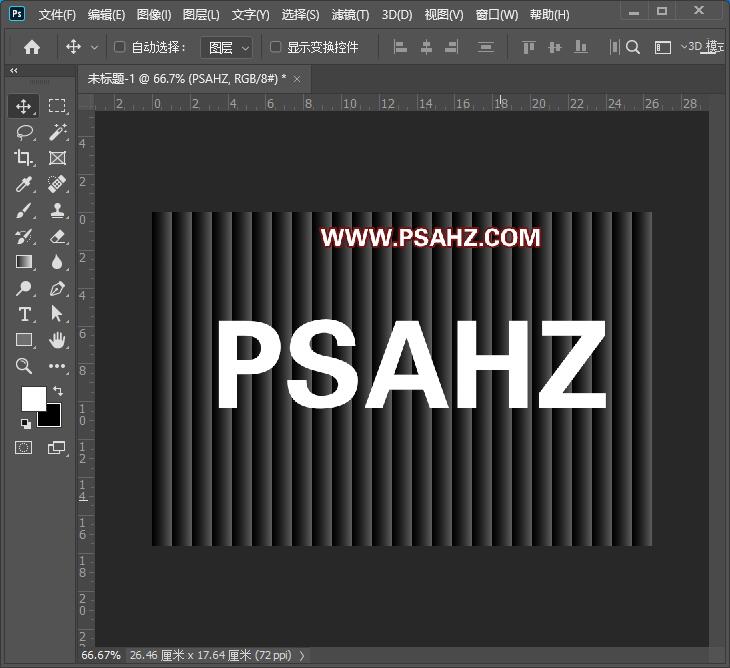
将文字图层的图层混合模式改为矛光
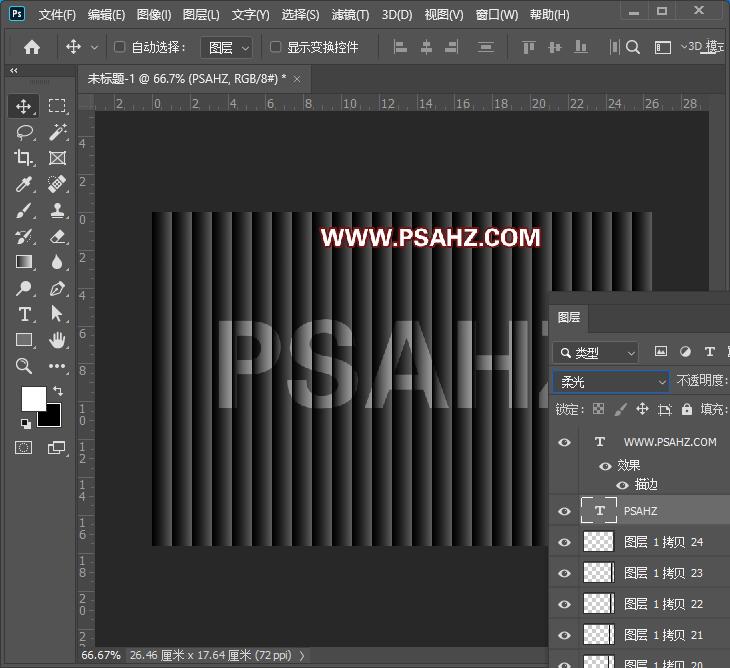
再CTRL+J复制一层文字
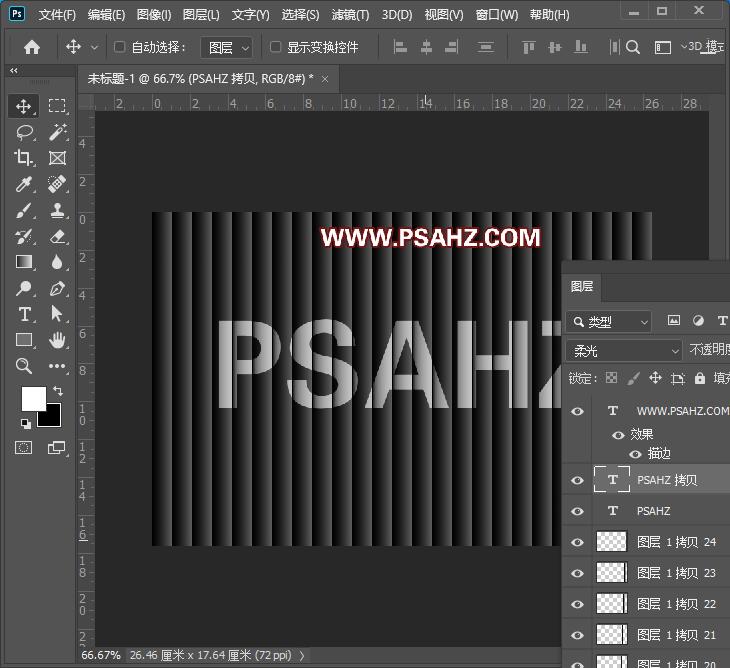
再新建图层,使用矩形工具绘制如图的选区
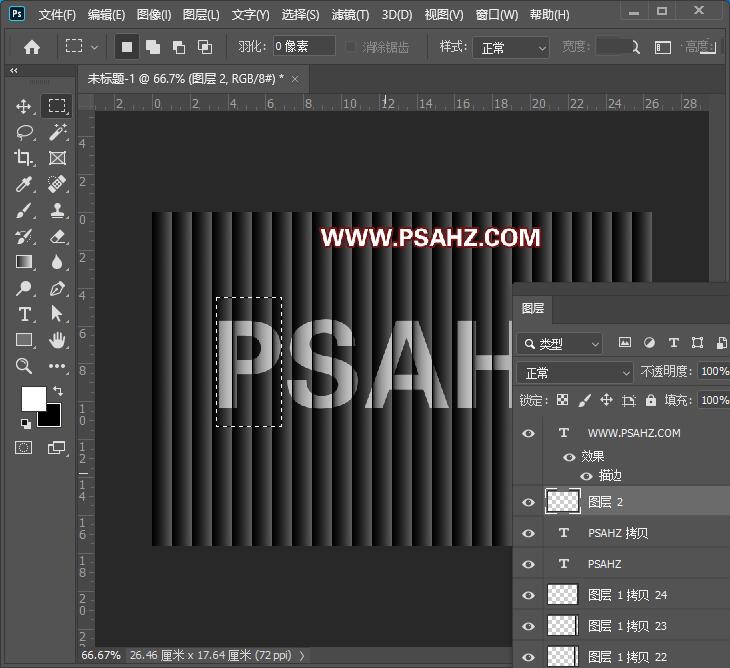
使用渐变工具填充一个自己喜欢的色彩
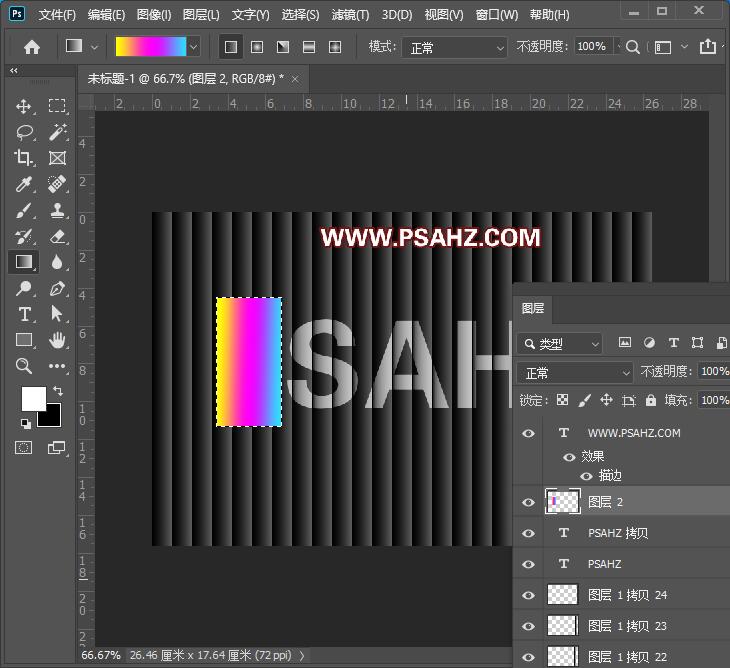
图层混合模式为柔光,添加一个蒙版将上下生硬的边缘柔化
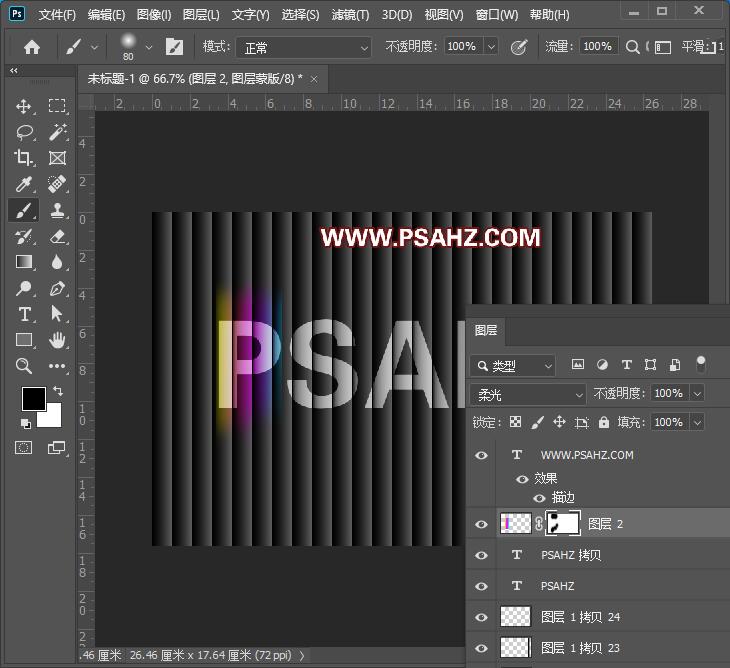
最后完成效果如图: