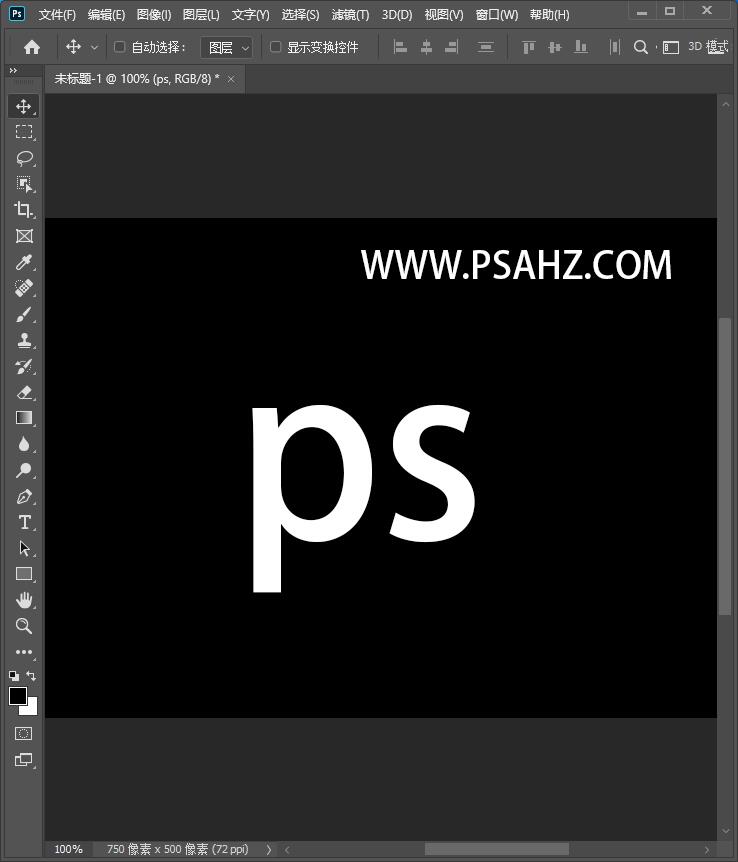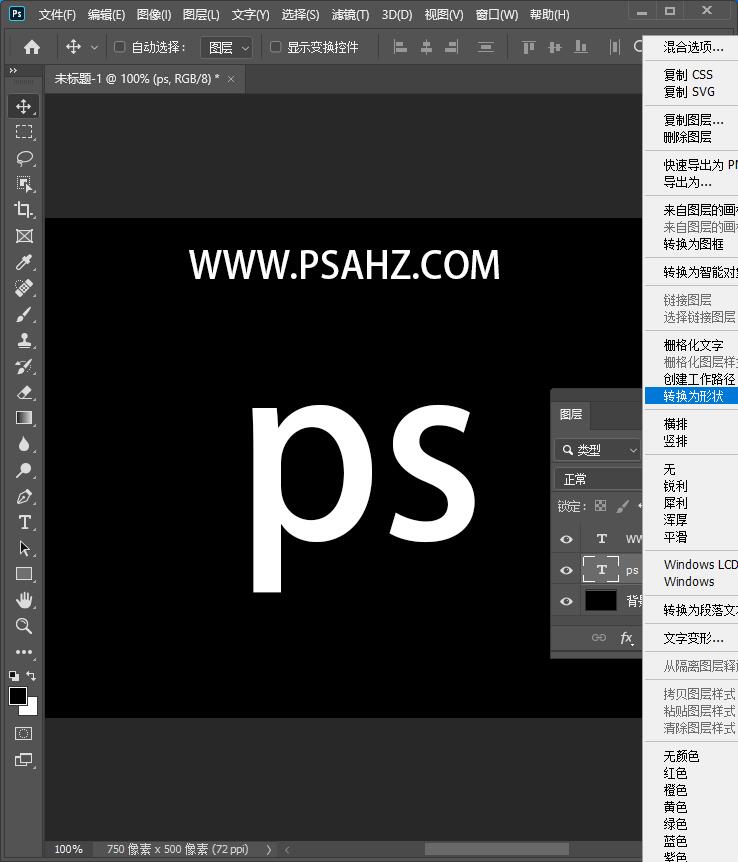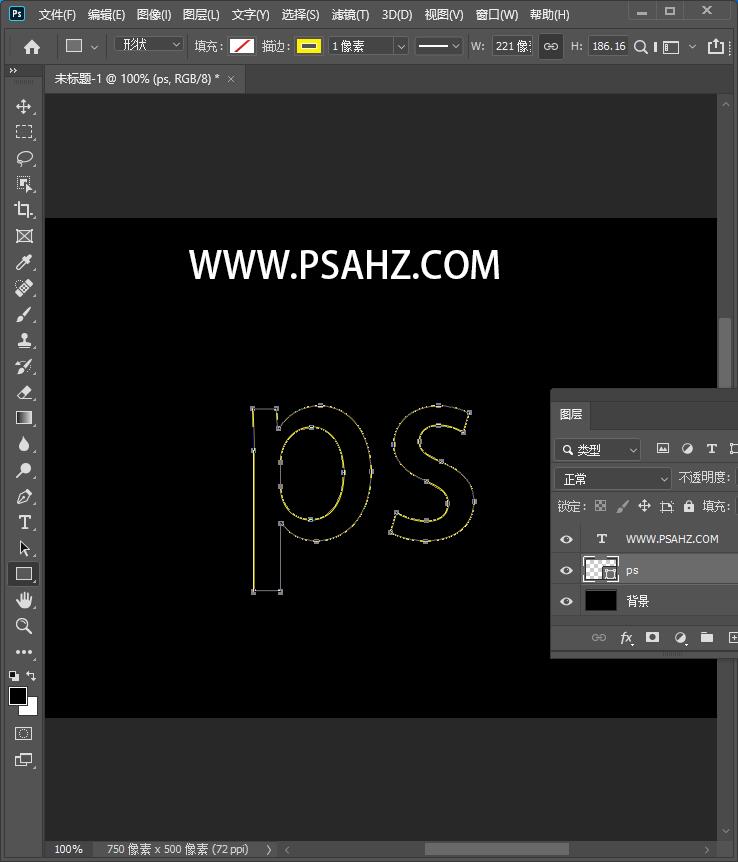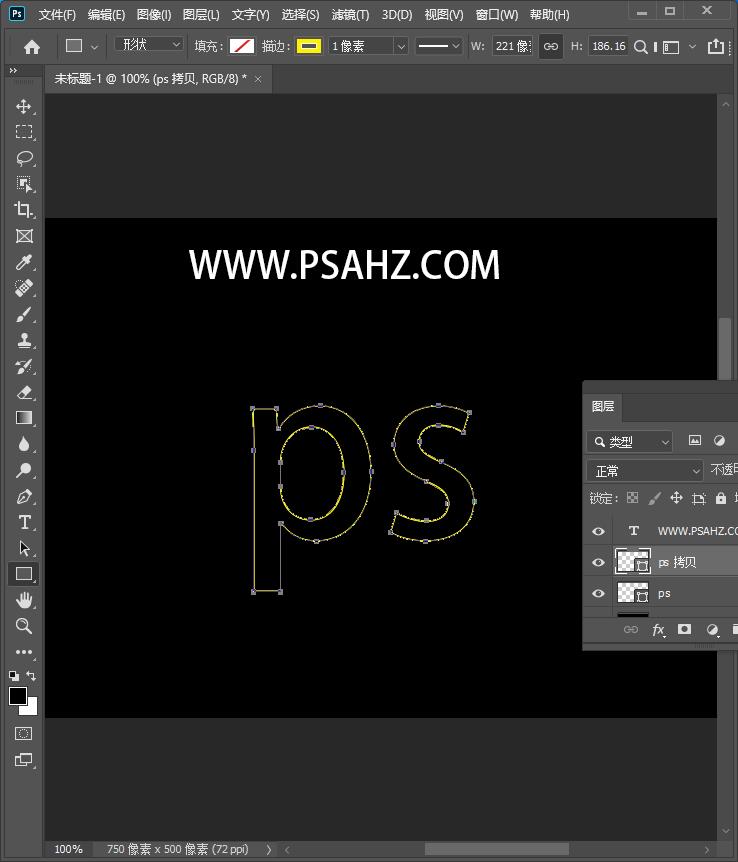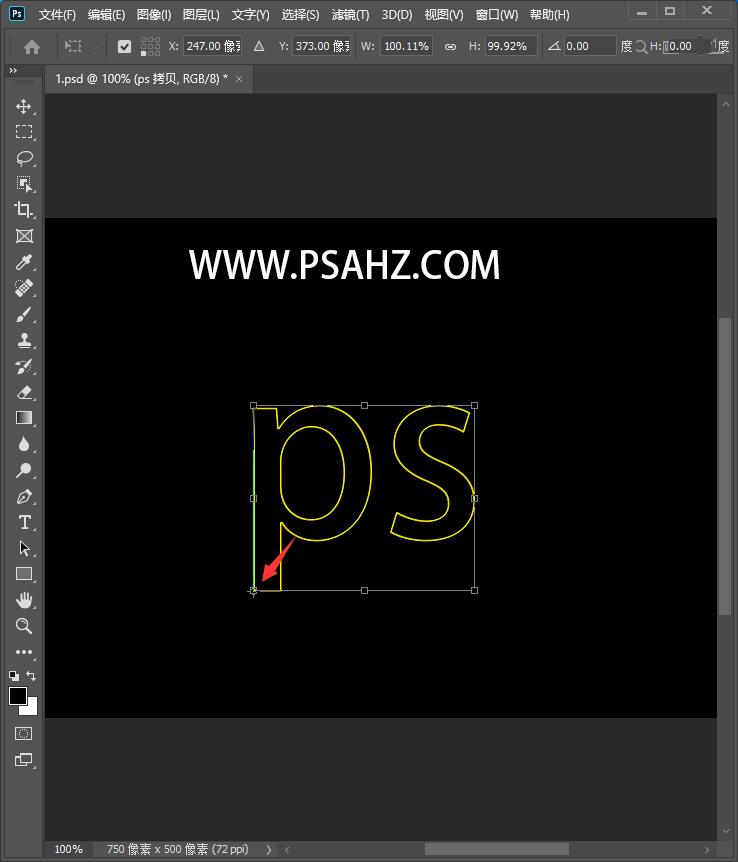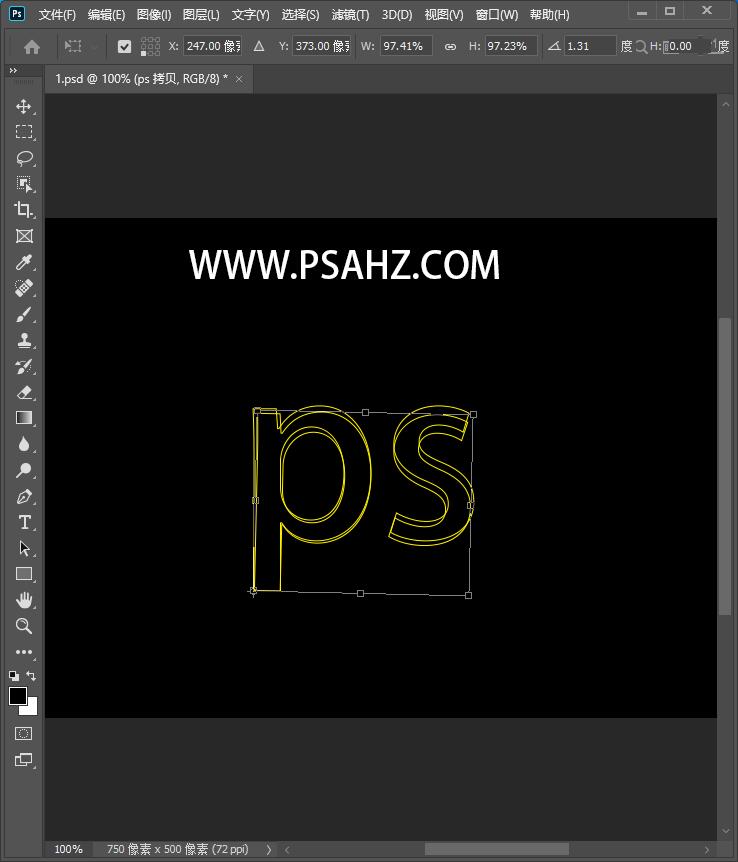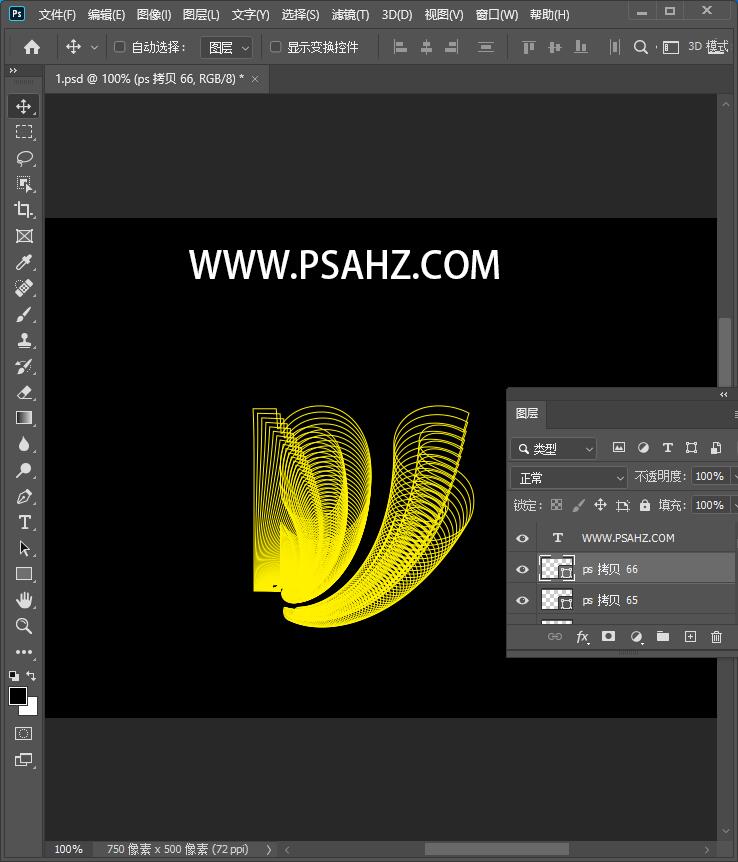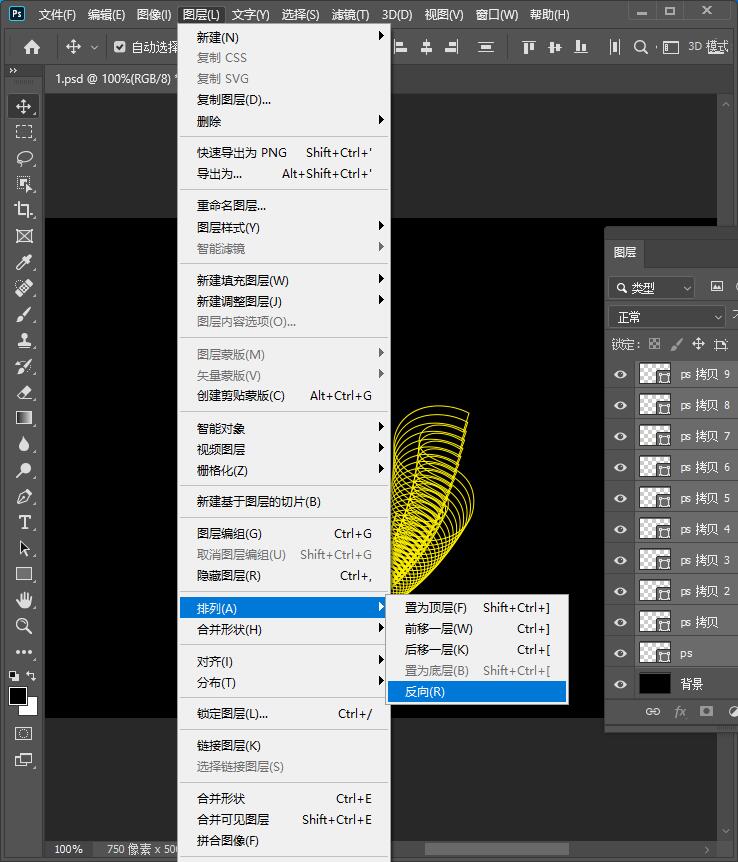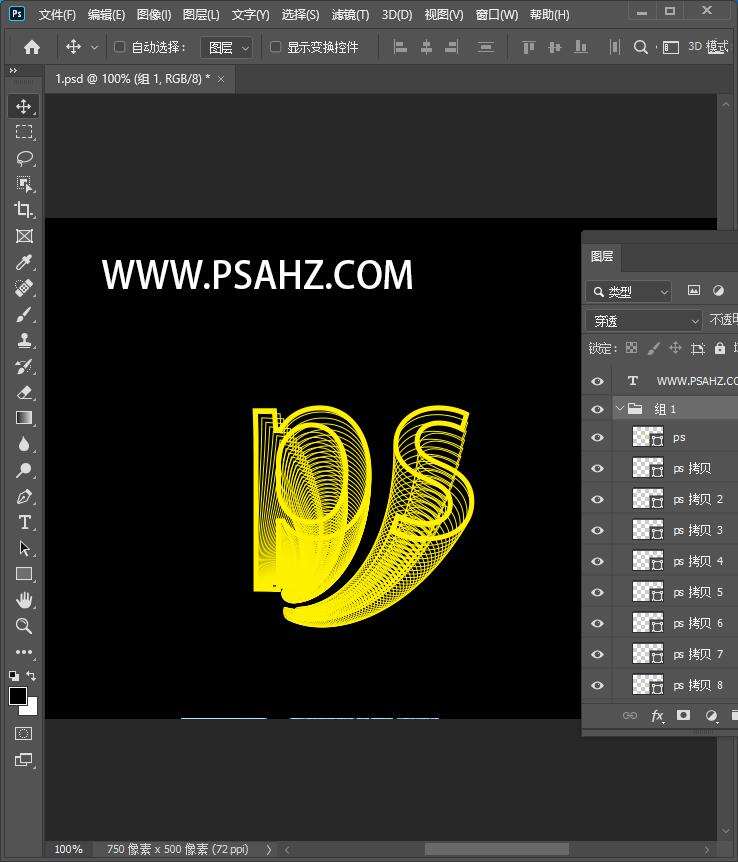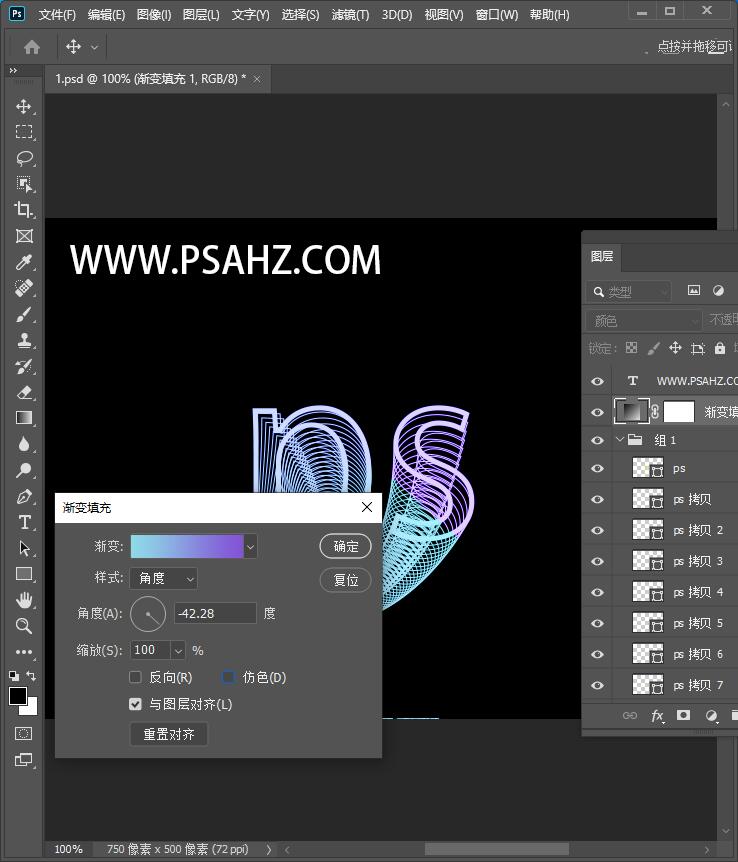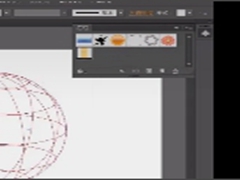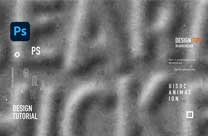PS字体教程:制作个性的螺旋线条字体,螺旋立体字设计。本教程主要是对变换命令的学习。
效果图:
新建画布,背景填充为黑色,使用文字工具输入“PS"字体选择自己喜欢的便可
在文字图层右键选择转换为形状
选中形状工具将填充为无,描边的颜色这里是黄色
CTRL+J复制一个图层,
变形工具CTRL+T选中,将控制点移到左下角,新版没有控制点的可以到工具里设置
将复本缩放并旋转,如图:
然后CTRL+SHIFT+ALT+T多次复制
选择所有的图层,在图层选择排列选择反向
将最上方的原图层的描边加粗并将所有的图层打组
在上方新建一个渐变图层,参数可以参考如图:
最后完成效果如图: