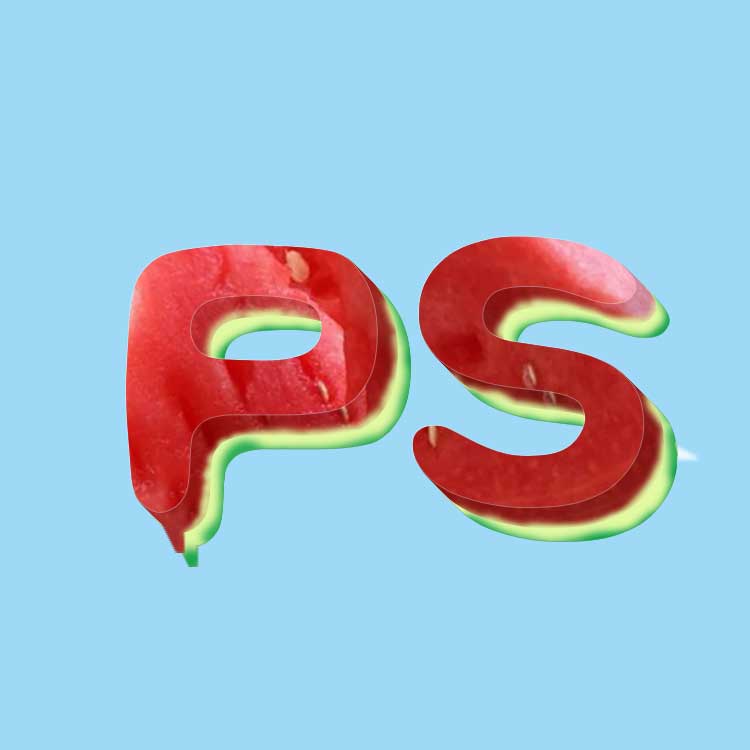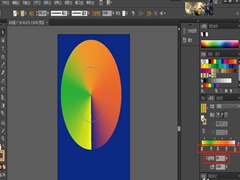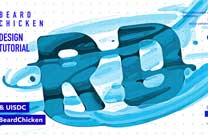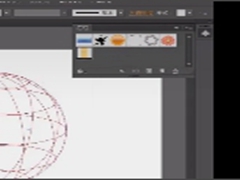PS立体字教程:利用西瓜素材图制作晶莹剔透的立体字,西瓜立体字。本教程主要用到的是多次复制及剪切图层的运用。
效果图:
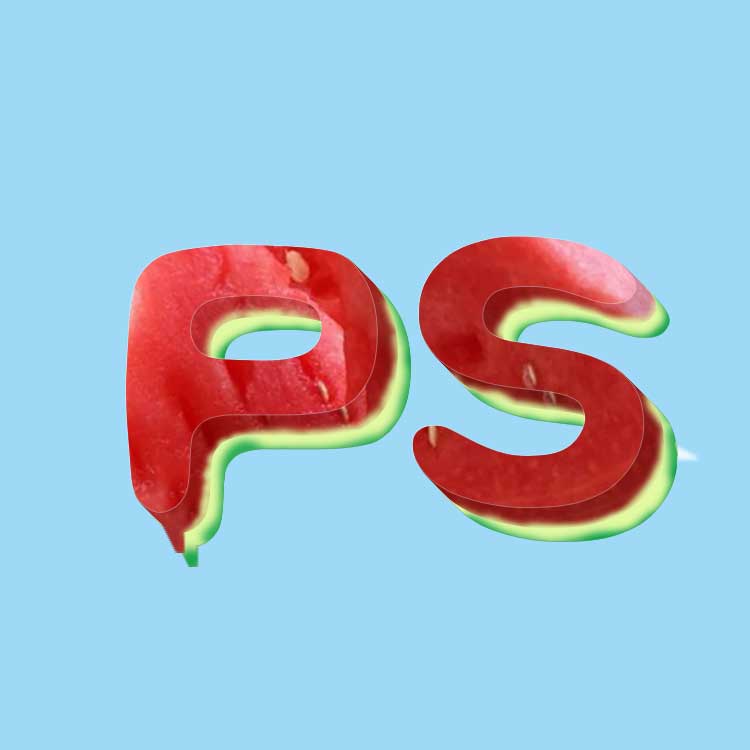
素材图:

新建画布,使用文字工具输入“PS"
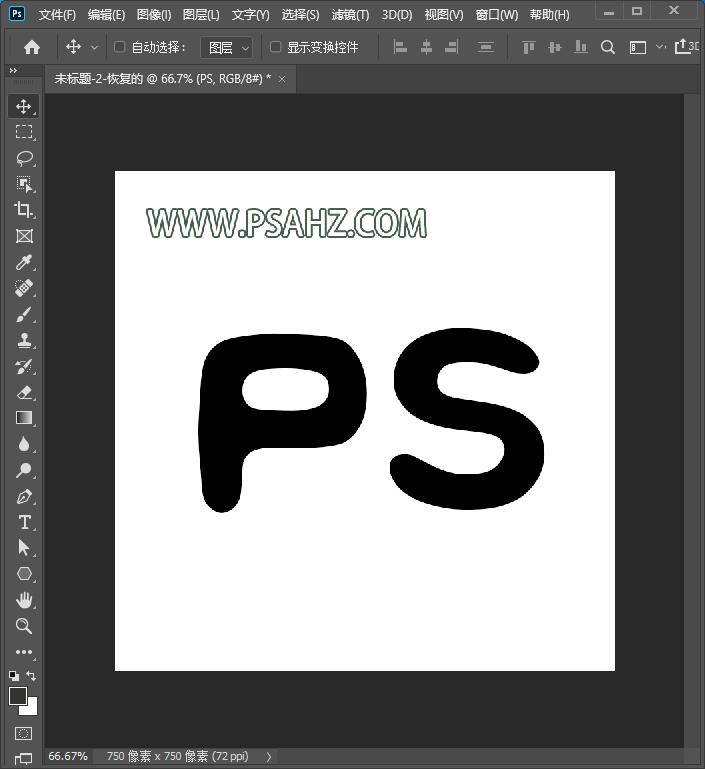
将素材图置入画布,缩放合适大小与文字做剪切蒙版
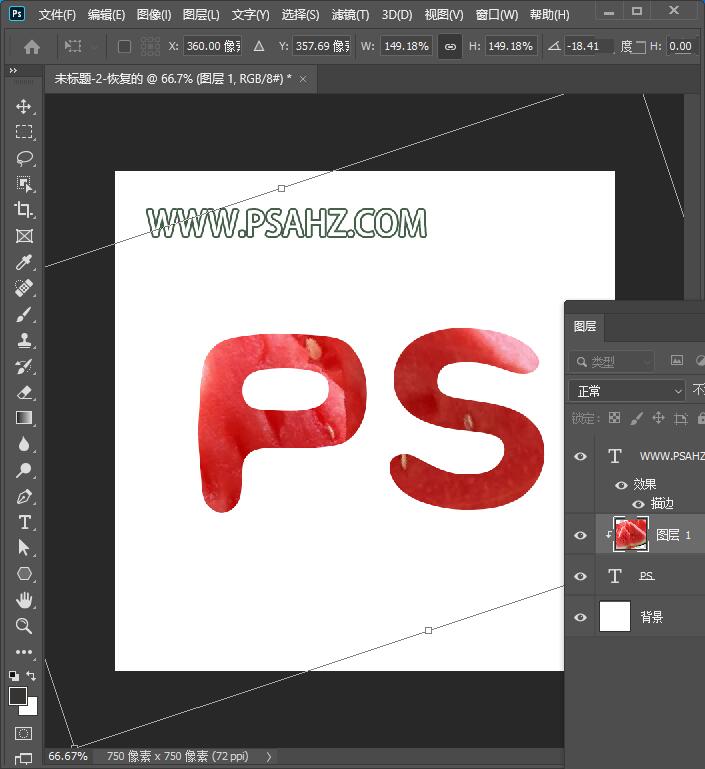
将文字与剪切蒙版合并图层
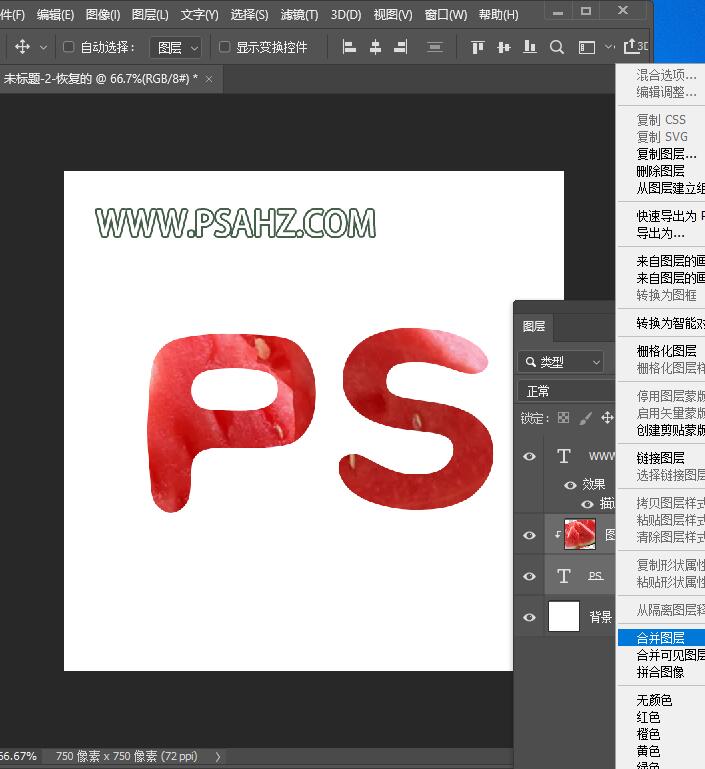
CTRL+J复制一个图层
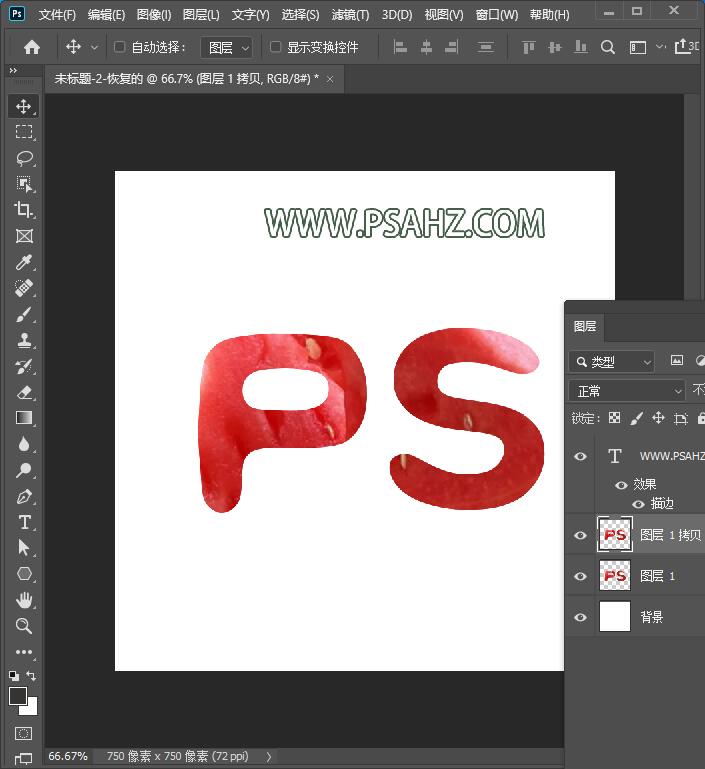
CTRL+T选择复本,用方向键向下,向右各移动一下
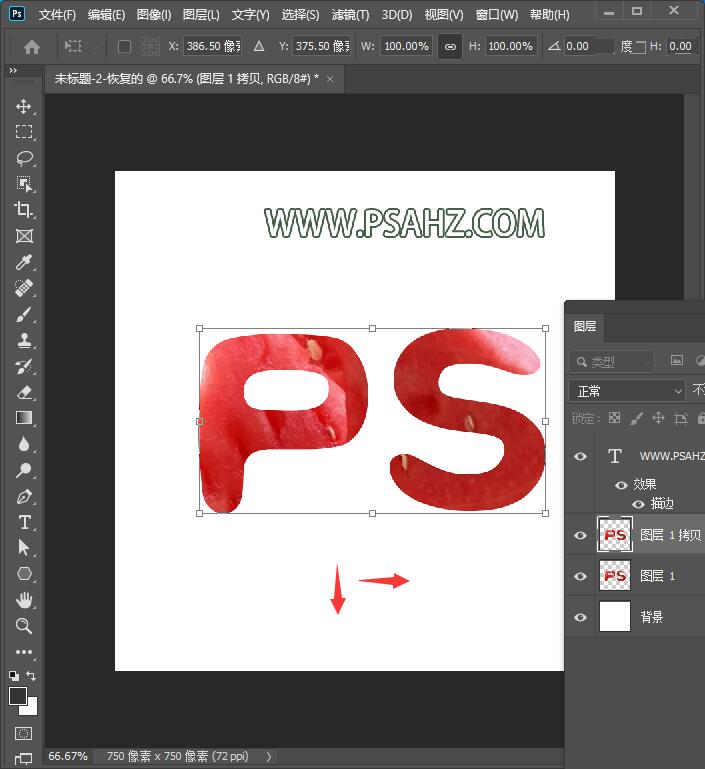
CTRL+SHIFT+ALT+T多次复制,如图
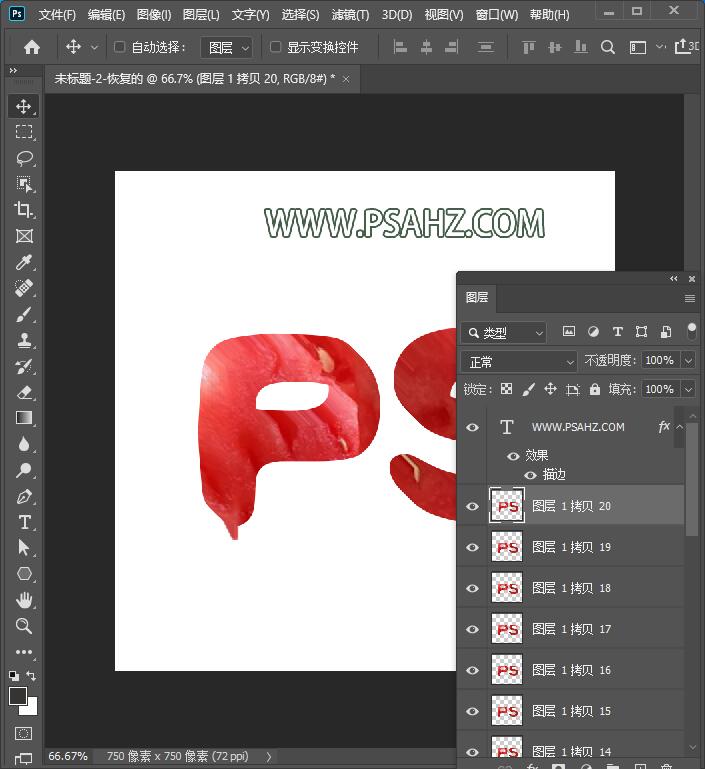
将所有的拷贝图层合并
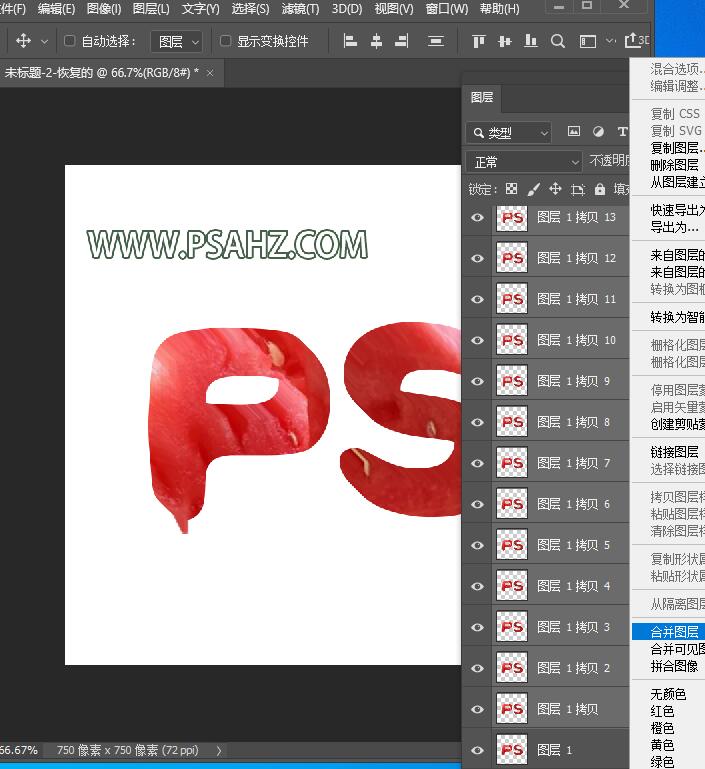
将复本移到下方,ctrl+m调出曲线,参数如图:
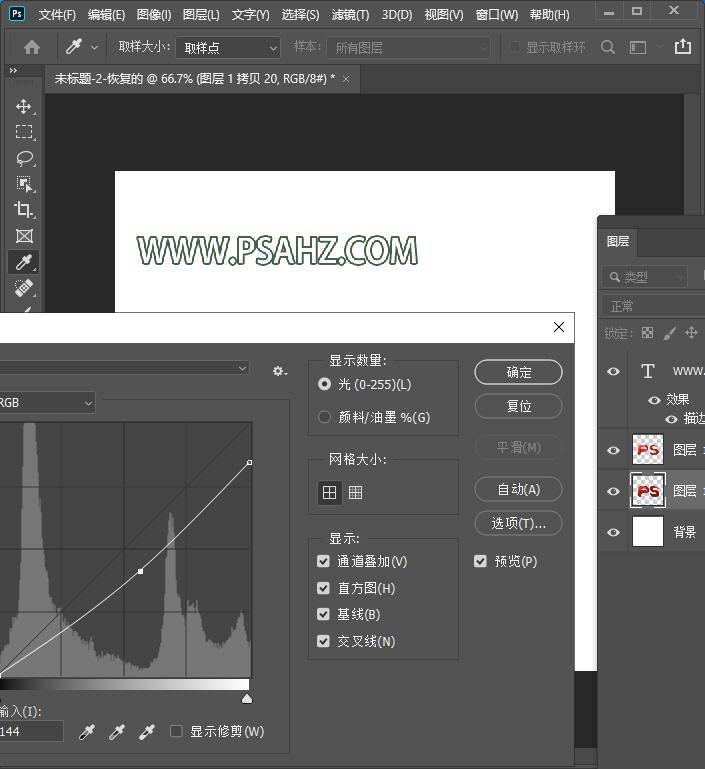
使用相同的方法,将复本再做一个复本
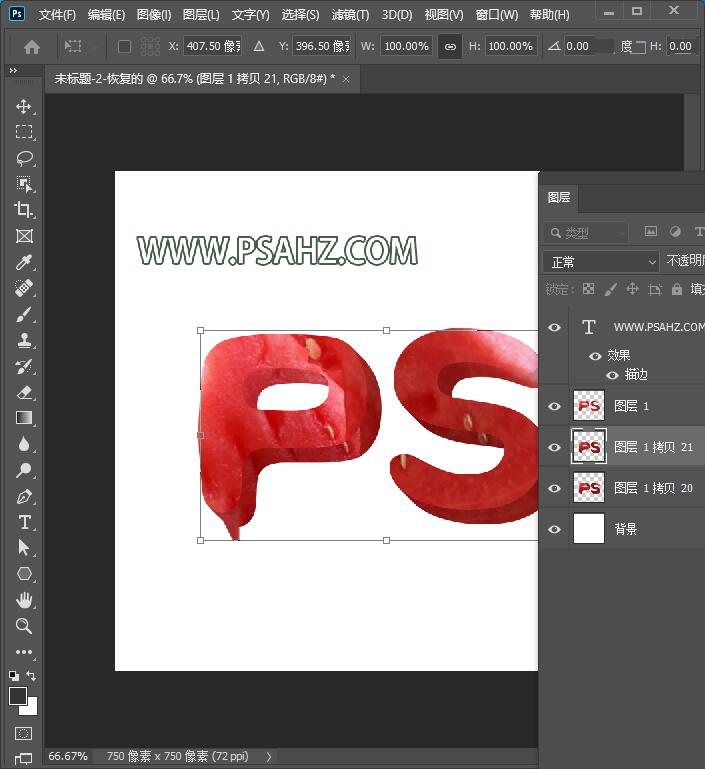
移到最下方,调出选区,填充为浅绿色

在上方新建图层做剪切蒙版,使用柔边圆画笔,在周围绘制深绿色的瓜皮部分
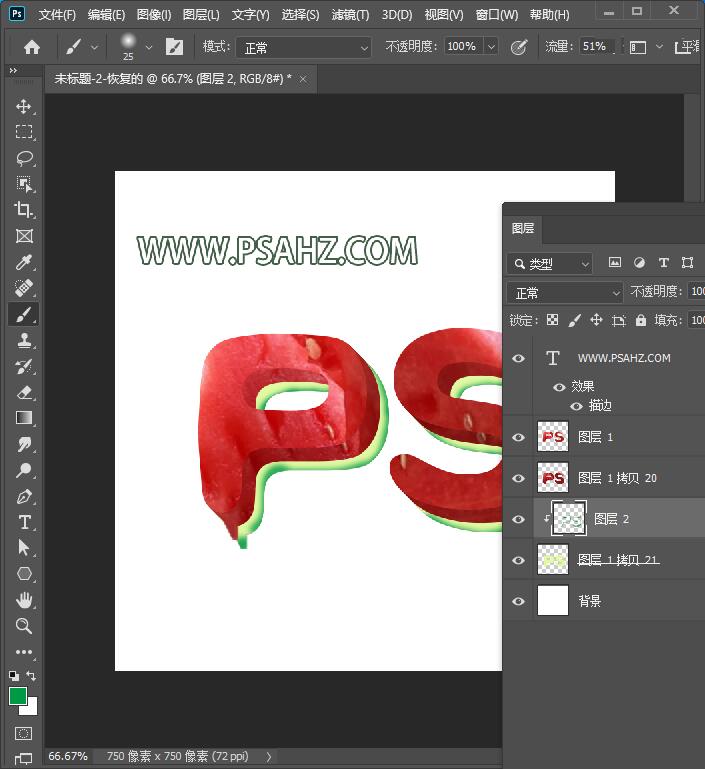
在中间的复本上方新建一个剪切蒙版图层,吸取浅绿色,在周围同样绘制与瓜皮融合
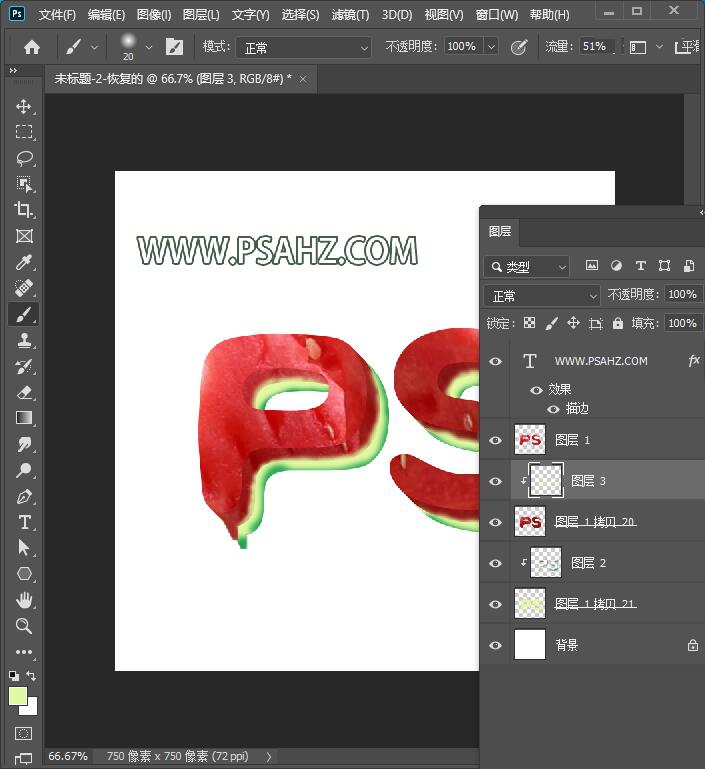
给最上方的图层添加一个白色描边,如图
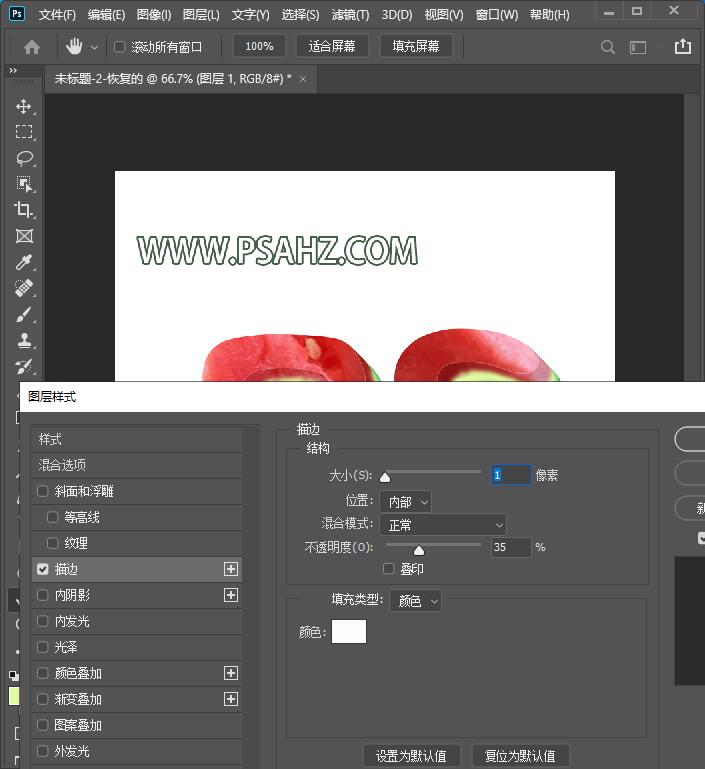
最后完成效果如图: