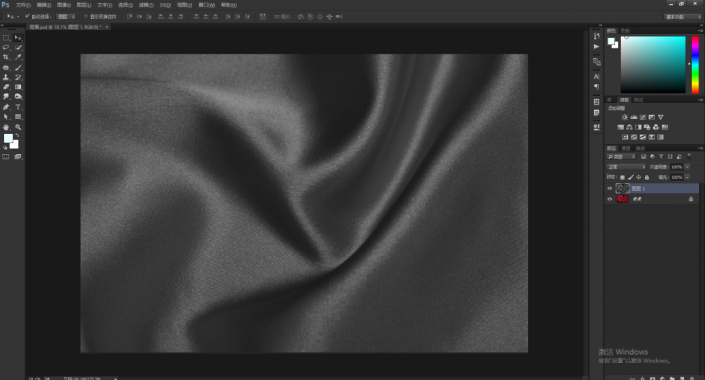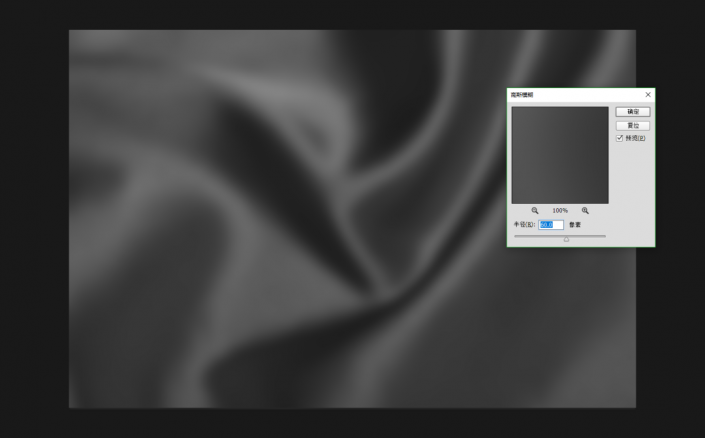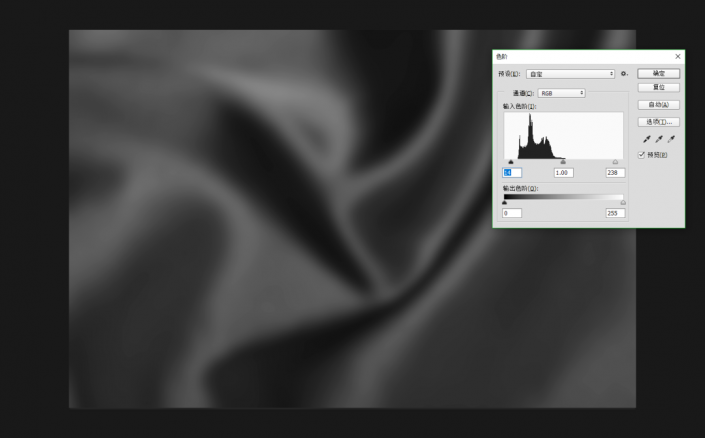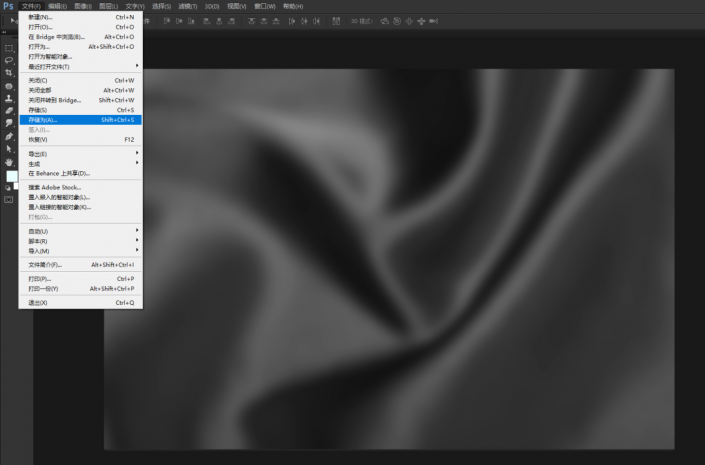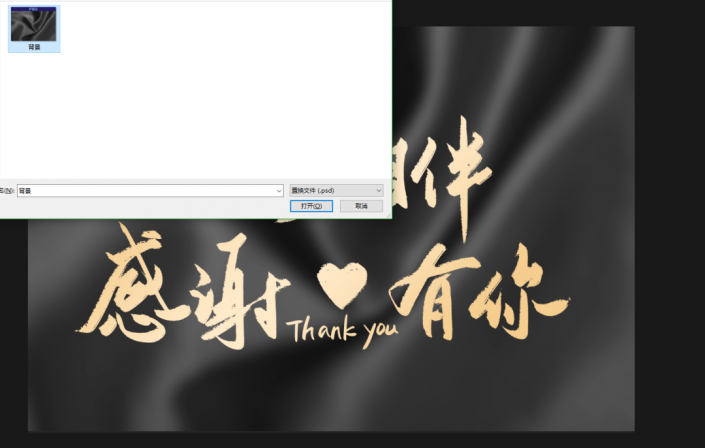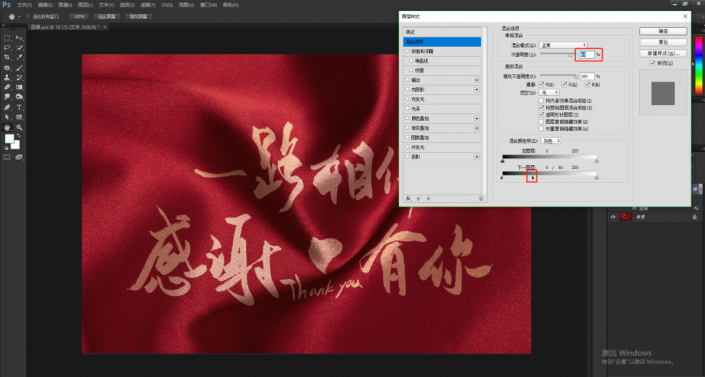操作步骤:
1.打开布料素材,ctrl+j复制一层,ctrl+shift+u去色
2.滤镜-模糊-高斯模糊,数值根据需要调整,这里60px(不要细节,保留光影)
3.ctrl+l调出色阶,增强光影对比
4.文件-储存为(保存psd,为后面置换使用)
5.拖入文字素材,ctrl+t调整合适的大小和位置
6.滤镜-扭曲-置换,水平与垂直比例设为180,点击确定,选中刚刚保存的psd文件,点击打开
7.这时我们就看到了,文字已经产生置换效果,删除黑白图层
8.双击文字图层,进入图层样式,在混合选项里,按住alt键,将下一图层的小三角分离出来,大约80px,适当降低不透明度,点击确定
9.给文字图层添加蒙版,用黑色画笔将暗部区域继续压暗,这样我们一个文字褶皱效果就完成啦~
完成: