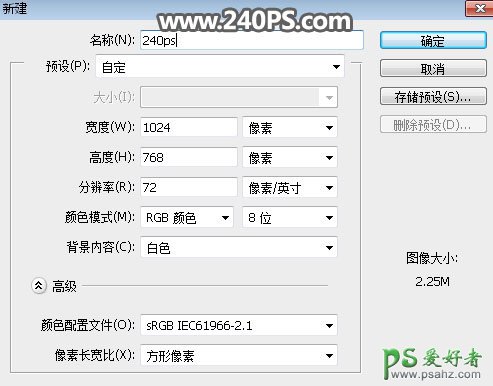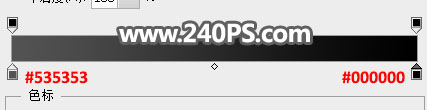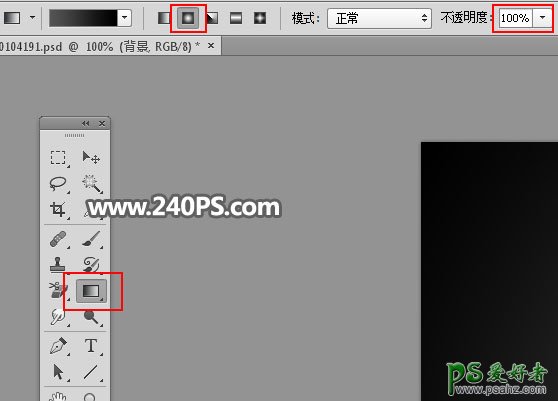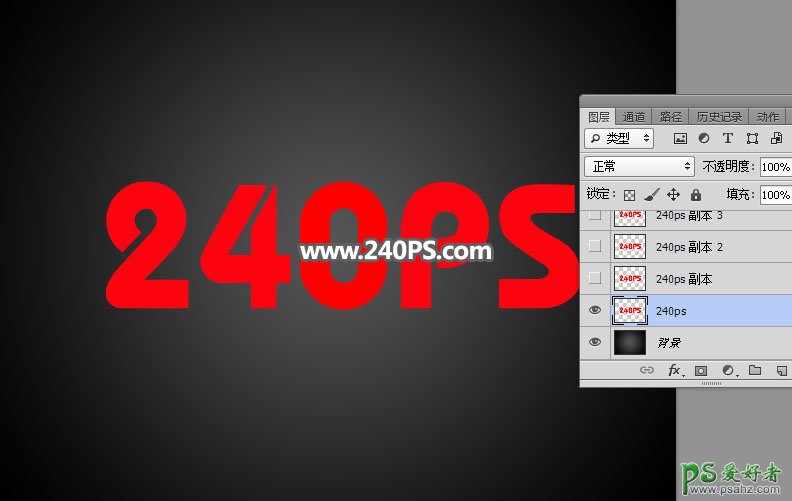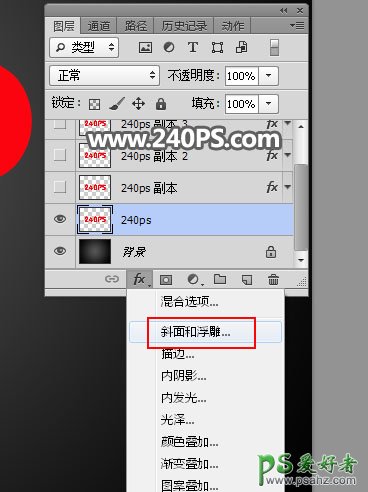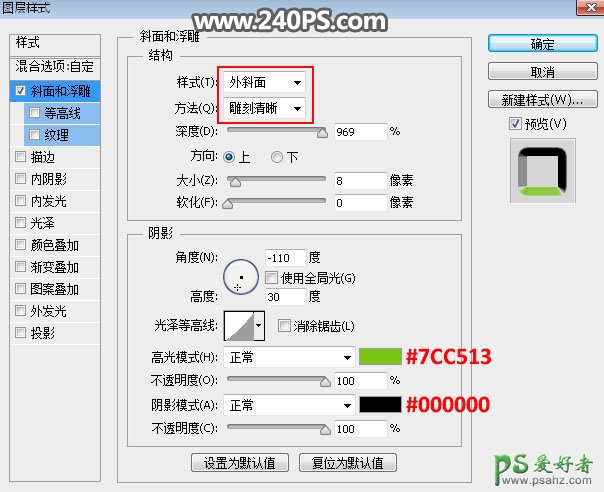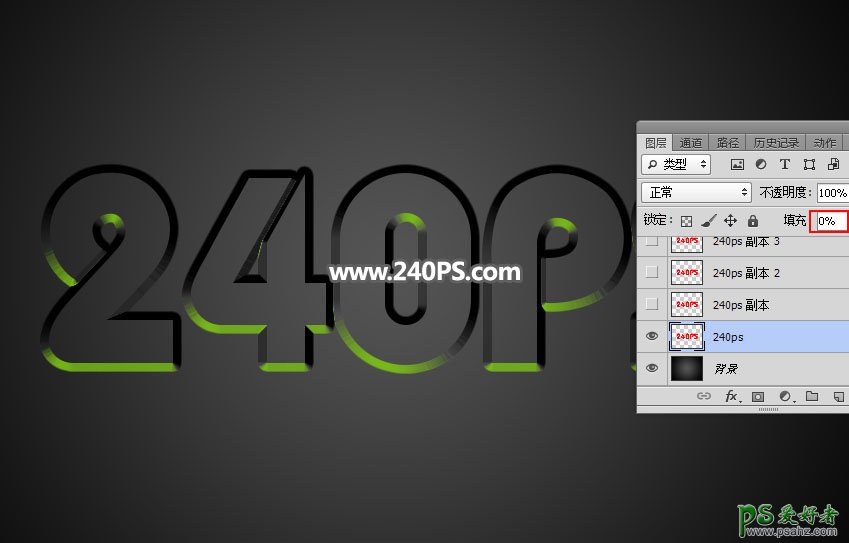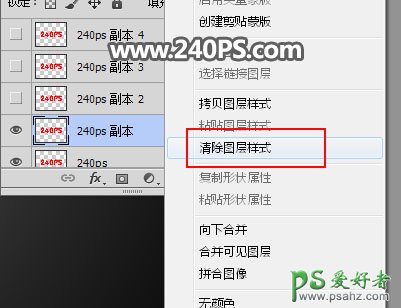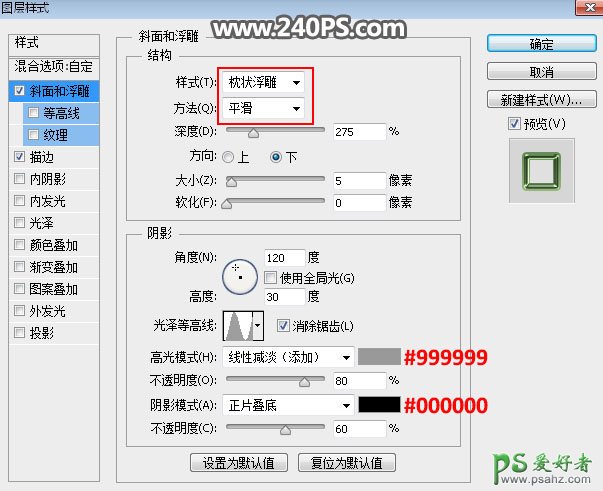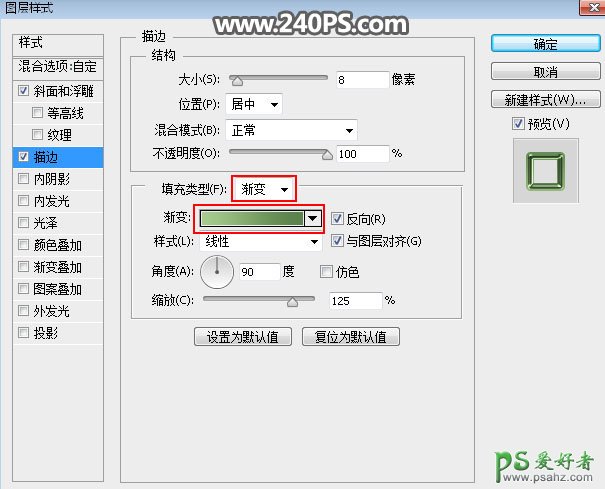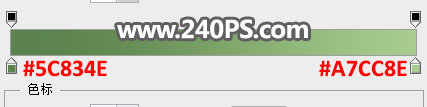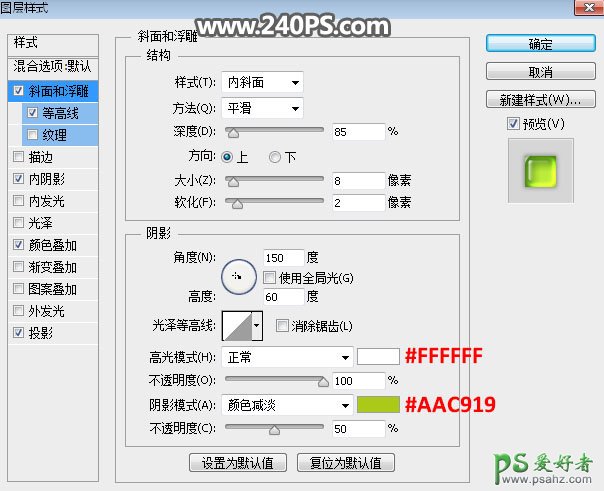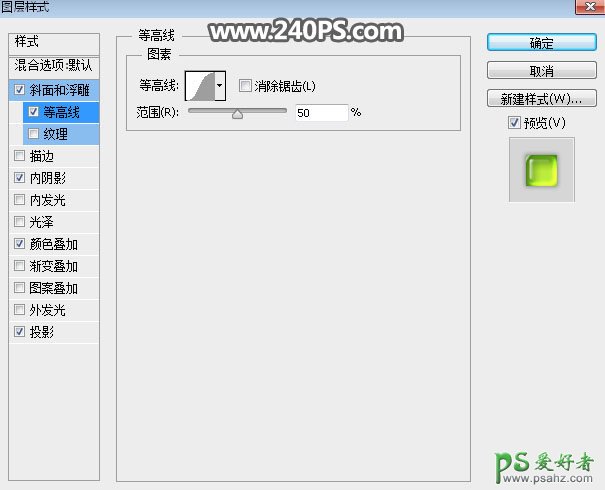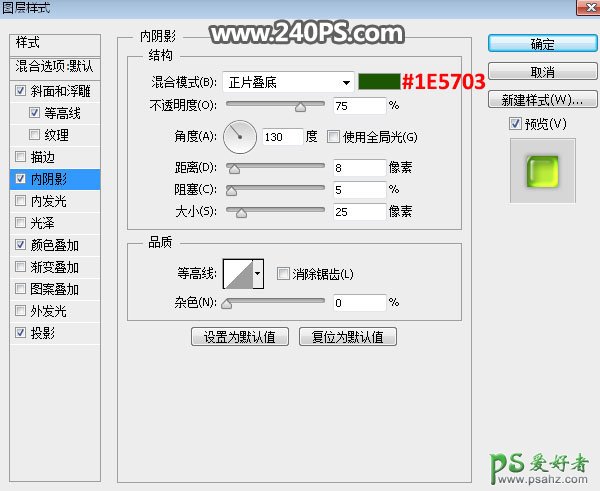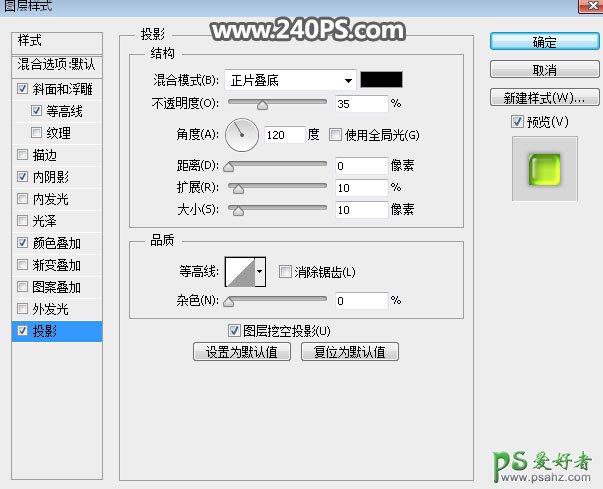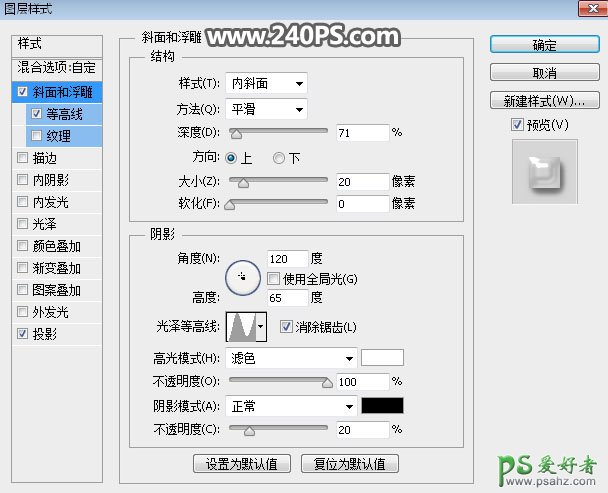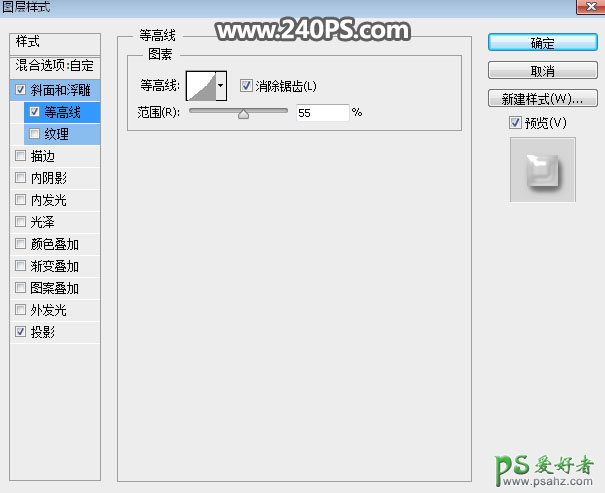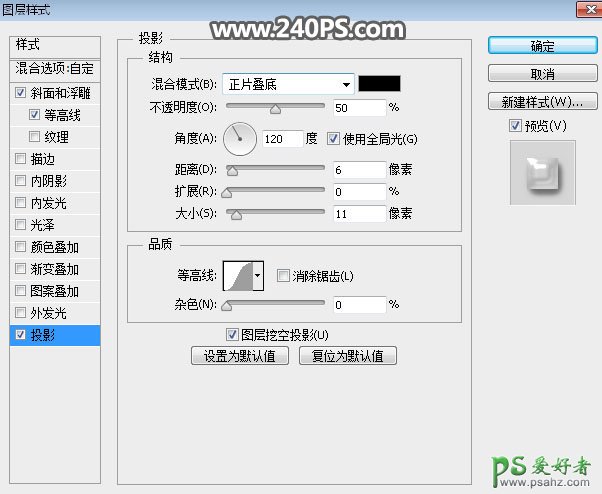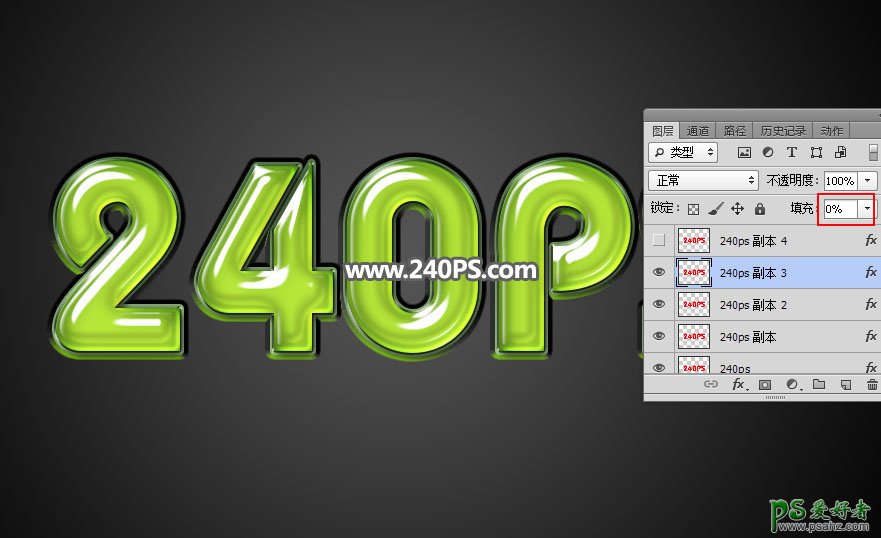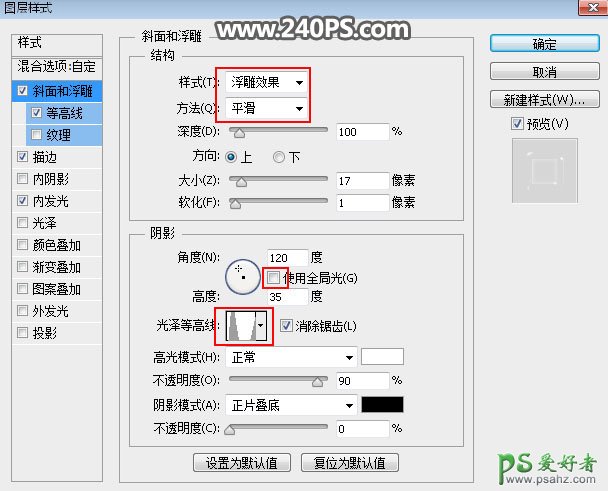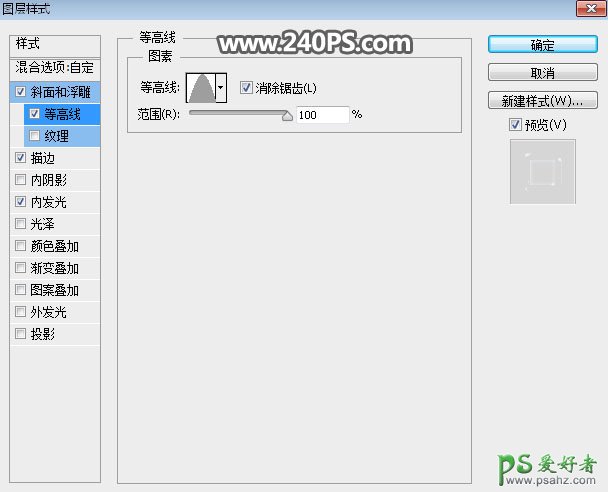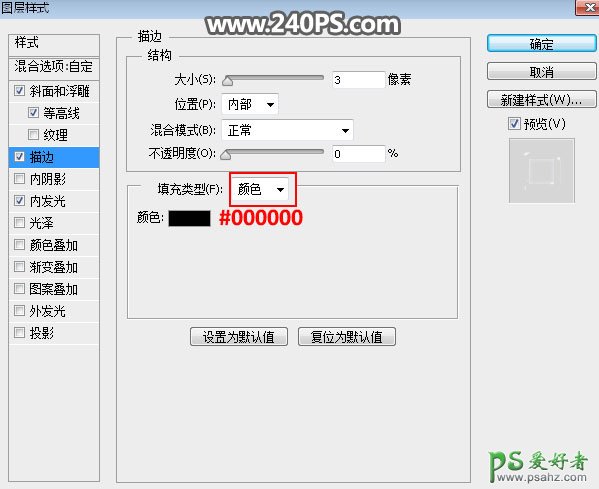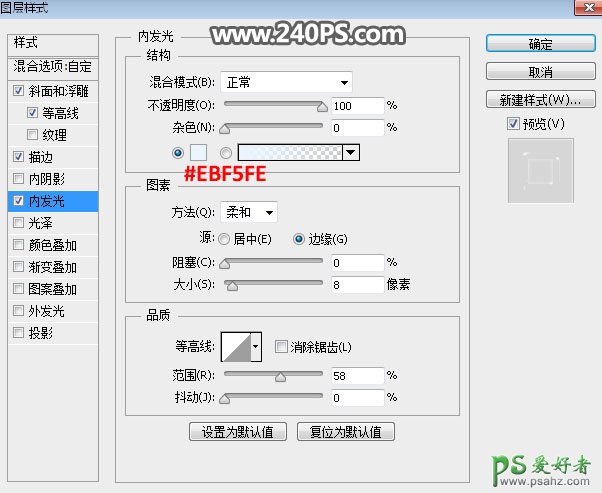最终效果
1、新建画布。打开PS软件,按Ctrl + N 新建,尺寸为1024 * 768像素,分辨率为72像素/英寸,如下图,然后确定。
2、设置渐变色。在工具箱选择渐变工具,然后点击渐变设置渐变色,颜色设置为暗灰色至黑色,如下图;然后在属性栏选择“径向渐变”,不透明度设置为100%,如下图。
3、绘制变色。由画布中心向边角拉出刚才设置好的渐变色,效果如下图。
4、导入文字。把下面的文字素材保存到本机,然后用PS打开,用移动工具拖进来,然后调整好位置。也可以使用自己喜欢的文字或素材。
5、设置图层样式。点击图层面板下面的“添加图层样式”按钮,设置样式。
斜面和浮雕:
6、确定后把填充改为0%,效果如下图。
7、按Ctrl + J 把当前文字图层复制一层,如下图。
8、在文字副本缩略图后面的蓝色区域鼠标右键,然后选择“清除图层样式”,效果如下图。
9、同样的方法给的当前文字图层设置图层样式。 斜面和浮雕:
描边:
10、确定后把填充改为0%,效果如下图。
11、按Ctrl + J 把当前文字图层复制一层。
12、清除图层样式后再重新设置。 斜面和浮雕:
等高线:
内阴影:
投影:
13、确定后得到下图所示的效果。
14、按Ctrl + J 把当前文字图层复制一层,清除图层样式后再重新设置。 斜面和浮雕:
等高线:
投影:
15、确定后把填充改为0%,效果如下图。
16、按Ctrl + J 把当前文字图层复制一层,清除图层样式后再重新设置。 斜面和浮雕:
等高线:
描边:
内发光:
17、确定后把填充改为0%,效果如下图。
最终效果: