本教程实际合成的效果较少,仅有人物腿部稍微做了一些特殊处理。不过处理过程中用到了很多常见的移除方法,如把原图的人物部分去掉换上其它素材等,这些都需要一定的PS操作技巧。最终效果

一、先来处理背景素材。打开下图所示的背景素材,我们用修补工具结合印章工具把原图上的人物去除。

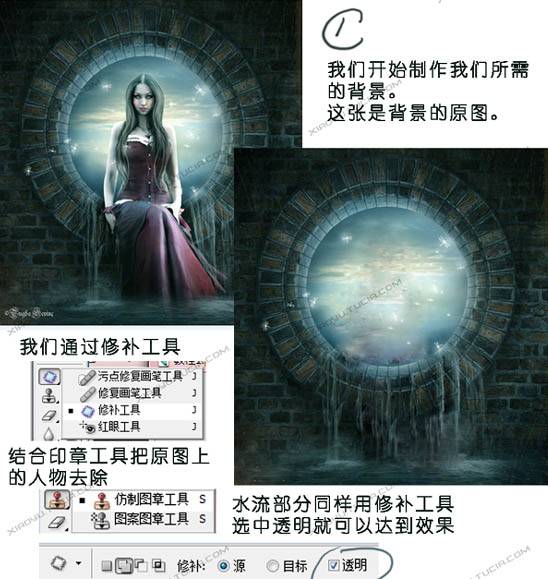
二、选择画笔工具,颜色设置为白色。新建一个图层,用画笔刷上一些装饰笔刷,然后添加图层样式,选择外发光,参数设置如下图。

三、打开下图所示的人物素材,先将人物拆分成两个部分,通过自由变化的变形把腿部稍作调整,效果如下图。


四、新建一个图层,拉上黑色到透明线性渐变如下图,确定后把图层混合模式改为“正片叠底”,图层不透明度改为:35%。然后回到人物图层,对人物进行调色及用加深,减淡工具处理明暗关系。

五、新建一个图层,填充颜色:#ffffe1,确定后把图层混合模式改为“正片叠底”,效果如下图。
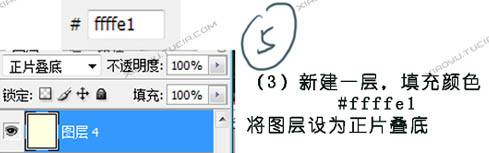

六、基本效果已经出来了,然后用液化工具调整出更自然的腿型,最后用加深工具,把裙子沾水处加深,让画面更协调,这样就完成了最终人物照片效果。






















